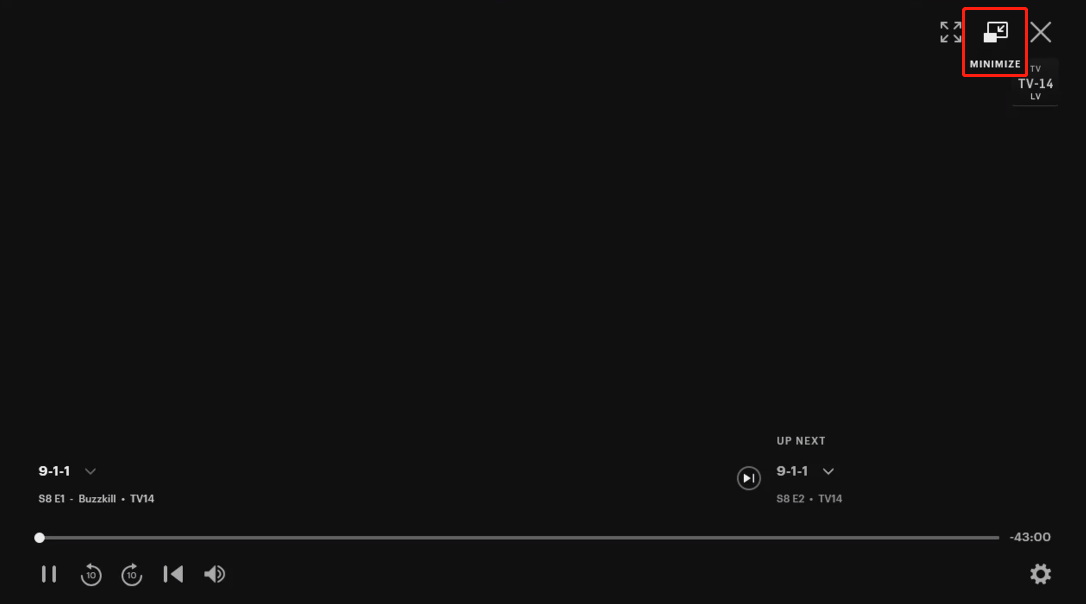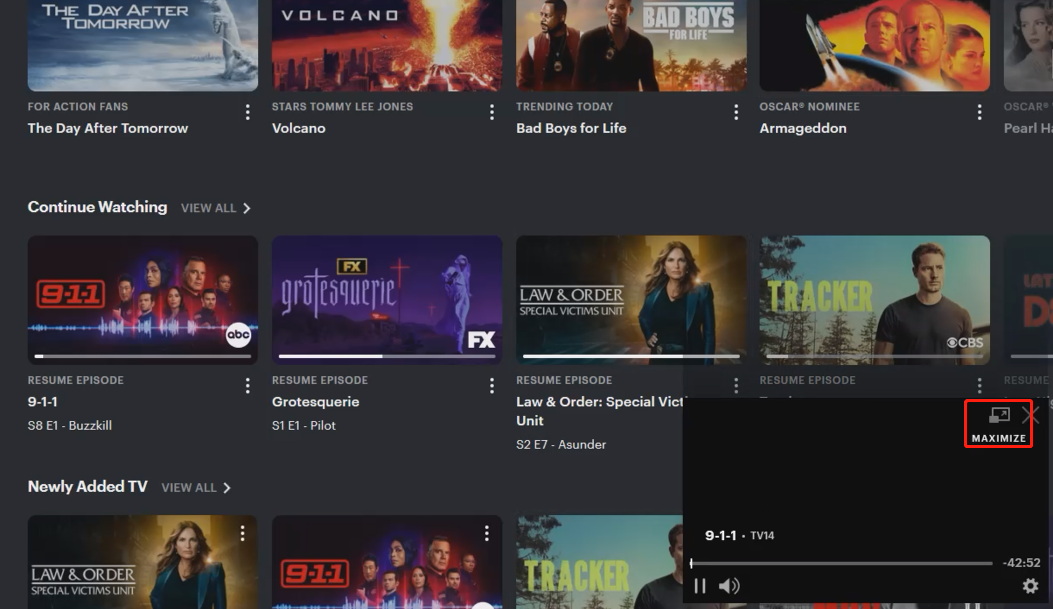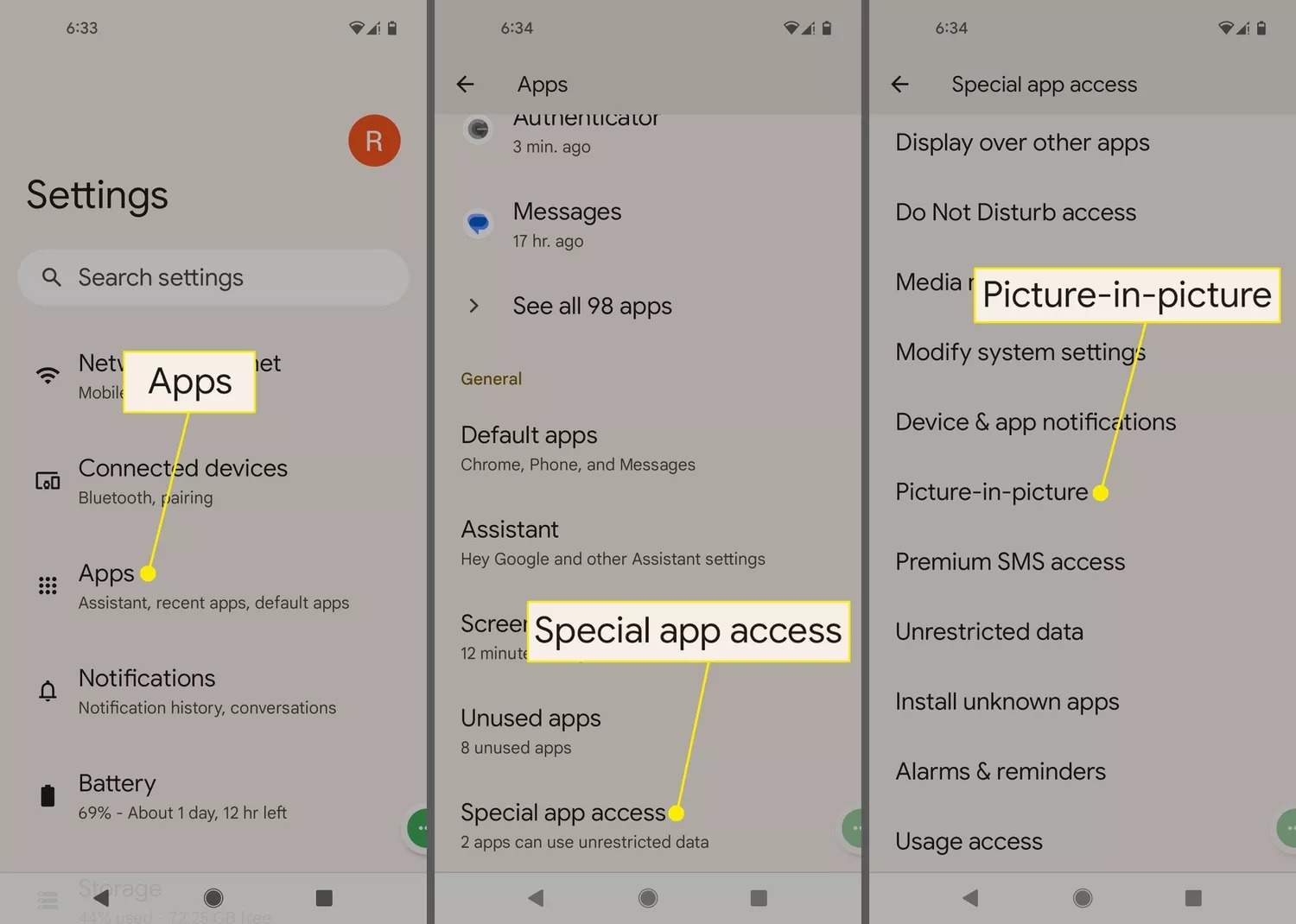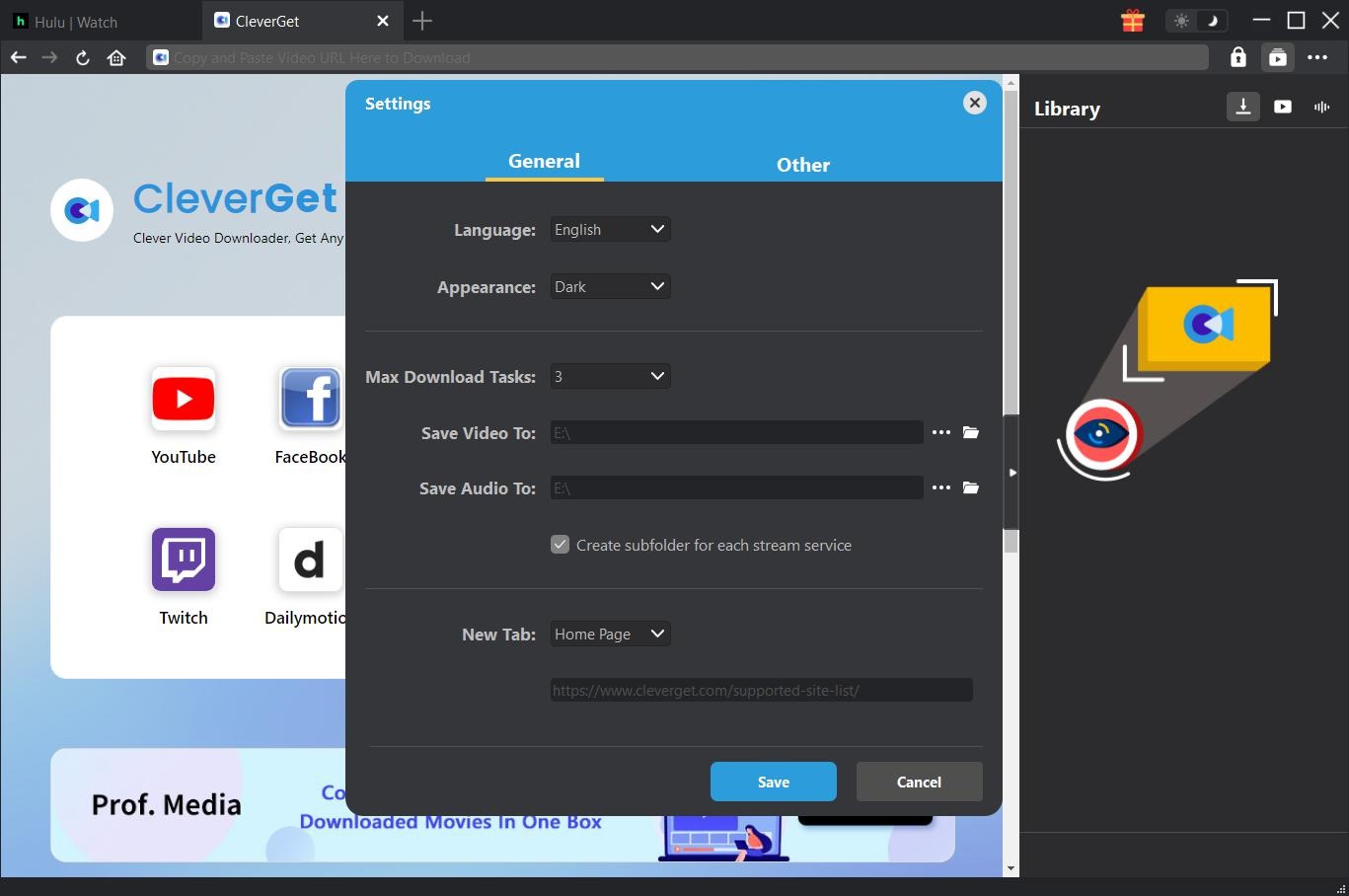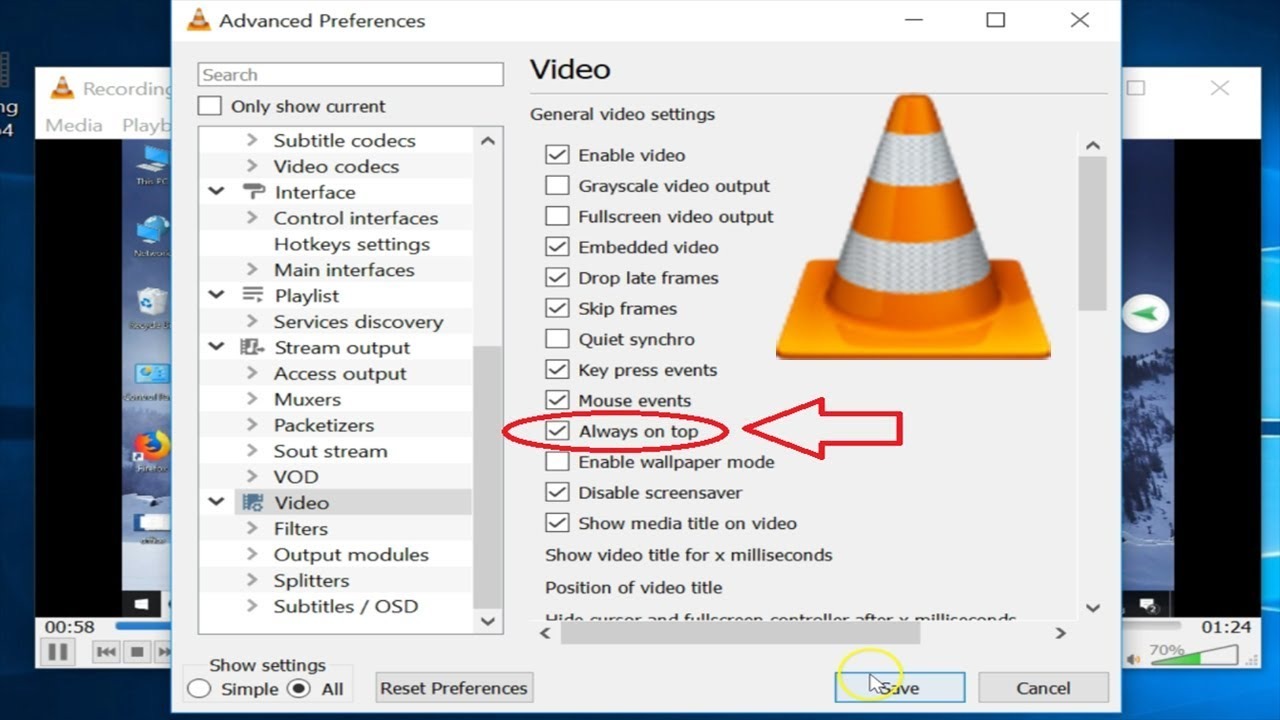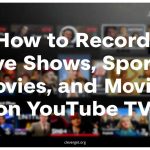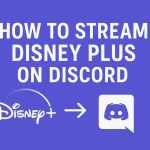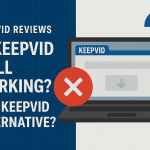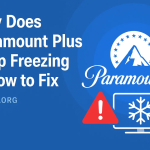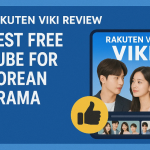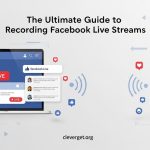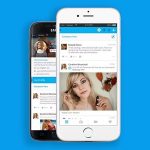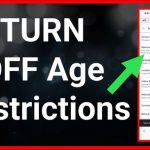Last updated on 2025-02-07, by
How to Do Hulu Picture in Picture on Mac/PC/Android/iPhone?
Does Hulu have Picture in Picture mode for you to watch Hulu videos on the top of the screen while running other tasks? Being one of the most popular streaming services, Hulu has been providing us with an extensive library of movies and shows. There are occasions when we need to watch Hulu videos while at the same time do multitasking. In such case, the PIP (picture in picture) mode will be helpful. How to do picture in picture on Hulu? In this post, we will guide you through the detailed steps to let you do Hulu Picture in Picture on TV, Android, Mac, Windows, iPhone, and iPad.
OutlineCLOSE
Part 1: How to Do Hulu Picture in Picture on Mac or PC?
Hulu PIP is actually available on both official website and keyboard shortcuts on Mac and Windows computers. If you are streaming Hulu videos a browser like Safari, Chrome or Firefox on Mac or Windows computer, you can easily enable Hulu Picture in Picture to get a smaller window of Hulu video playback.
1. Enable Hulu PIP Mode on Official Website
Once you play Hulu videos on official website, there is a MINIMIZE button at the top right corner to let you call out the PIP mode.
Step 1: Open your browser and then log into hulu.com with your account info.
Step 2: Browse and play back the target video you want to stream.
Step 3: Click the Minimize button on the video playback screen.
Step 4: Then, the in-playing Hulu video screen will become small and floating, allowing you to freely drag it to any position on the screen.
Step 5: If you want to return to the normal playback screen, just click the “MAXIMIZE” button on the PIP screen.
2. Enable Hulu PiP Mode via Keyboard Shortcut for Web Browser
Also, you can make use of the keyboard shortcut to do Hulu Picture in Picture on your browser.
Step 1: Log into Hulu website with your account and play target video back.
Step 2: Press the Esc key on your keyboard.
Step 3: The Hulu video will be automatically minimized and switched into Hulu PIP mode.
Step 4: To quit the Hulu PIP mode and enter the full screen playback mode, just click the F key on your keyboard.
Alternatively, you can use keyboard shortcut for PiP on FireFox: Ctrl + Shift + ] (Windows/Linux) or Cmd + Shift + ] (macOS) while the video is playing.
Part 2: How to Do Hulu Picture in Picture on Android or iPhone?
If you are streaming Hulu videos on your Android, iPhone, or iPad devices via the Hulu app, you can also do Hulu Picture in Picture Android and iPhone/iPad easily. The precondition is that you have already enabled Picture-in-Picture function in the system Settings. The below guide will show you how to enable Hulu Picture in Picture function in detail.
Step 1: Open the Settings app on your Android, iPhone, or iPad.
Step 2: Scroll down to open the Apps or Apps & Notifications tab.
Step 3: Under the Apps column, open the “Special app access” option.
Step 4: There you can see the Picture-in-Picture option. Open it and then select Hulu on the list.
Step 5: Switch the “Allow picture-in-picture” to open it.
Step 6: Then, return to the home screen and kick off Hulu app.
Step 7: Play target video on Hulu app.
Step 8: Click the Picture-in-Picture icon, which should be in the corner.
Step 9: The Hulu app playback screen will switch to PiP mode.
Step 10: You can then press and hold the PiP screen to reposition, resize, and move it.
Step 11: To exit Hulu PiP mode on Android or iPhone/iPad, just click the small PiP window.
Part 3: Why Can’t I Use Hulu PiP Mode?
By following the above instructions, you should have been able to do Hulu PiP on Android, iPhone, iPad, Mac, and Windows. However, sometimes you might still meet Hulu Picture in Picture not working issue. How does this ever happen and how to fix Hulu Picture in Picture not working issue? Here we have collected some possible reasons and solutions for you.
Factors:
- Limited support of devices. If you want to do Hulu Picture in Picture on TV, you will be failed, since Hulu PiP is only available on limited devices including Android (8.0 and later), iPhone/iPad (iOS 14 or later), Mac and Windows computers.
- PiP mode is not enabled in Settings. On both Android and iOS devices, you need to firstly enable PiP mode for Hulu or any other streaming service in the settings before you can do Hulu PiP.
- App version is outdated. To make full use of Hulu PiP mode, make sure your Hulu app is the latest. You can update your Hulu app to the latest version on compatible devices for Hulu Picture in Picture mode viewing.
- DRM restrictions on content. Not all contents are able to stream in PiP mode. Some contents with DRM restrictions might only be available for normal screen playback.
- Hulu’s custom video playback limitation. Some people make use of PiP feature of browser or extensions. Hulu might have been blocking the browser PiP feature and prioritize in-app features over browser functionality.
- Out of date OS. Update your Android or iOS to the latest version to get Hulu PiP feature on your devices.
Part 4: How to Play Hulu Video Without Limitations?
The above solutions can help you easily watch Hulu videos in PiP mode. If you have tried all of these solutions but still can’t do Hulu PiP well, you can try the ultimate solution – download Hulu video to your local drive and then play downloaded Hulu video that comes with PiP feature. Here is the Hulu video downloader tool for you – CleverGet Hulu Downloader, a professional Hulu video downloader that can batch download Hulu movies and shows at 720p/1080p to MP4/MKV files with selected subtitles and audio tracks for unlimited offline watching. This Hulu video downloader can even remove ads in Hulu video download process, so as to let you watch Hulu videos without ads. It offers the best solution in Hulu title download.
Download and install CleverGet on your computer first. Then you can follow the below guide to learn how to download Hulu videos for offline viewing.
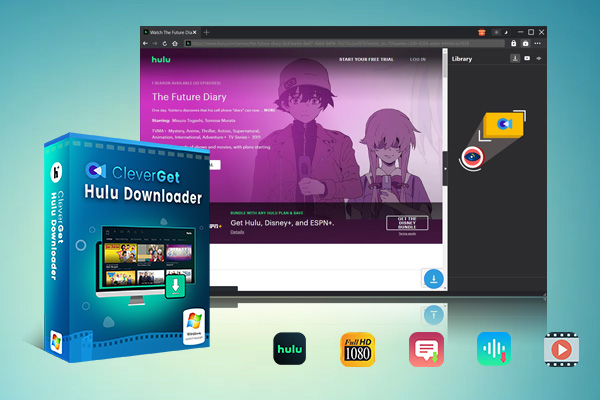
-
CleverGet Hulu Downloader
– Support to download Hulu episodes of all/certain seasons in batches.
– Download Hulu shows to MP4/MKV with subtitles and audio tracks.
– Pack captions into output video file, or save captions as independent SRT/SUP files.
– Remove ads during the video download process.
Step 1: Set download path
Kick off CleverGet and then click the 3-dot icon at the top-right corner. On the drop-down menu, click the “Settings” option to enter the Settings panel, where you can set Hulu video download directory in the “Save Video To” box. Remember to check “Create subfolder for each stream service” option. You can also set others here. Click the blue “Save” button to save changes and close the Settings panel.
Step 2: Play target Hulu video
Log into Hulu website with your account and then play back the target Hulu video you want to download. At the bottom right corner of the playback page, you can see a round blue button, by clicking which you can let CleverGet to parse the target Hulu video.
Step 3: Choose Hulu video download option
Once CleverGet completes Hulu video parsing, it will list all available download options for you to download. You need to choose download option, Output, Audio and Subtitle. Check “Remux into file” option if you want to pack subtitle into output video. After that, click the blue “Download” button to start downloading Hulu videos.
Step 4: View downloading process
There will pop up a sidebar on the right, showing all downloading and downloaded tasks. You can view downloading process and downloaded videos here.
Once you have downloaded Hulu videos to your computer, you can then make use of your local media player to play back the downloaded Hulu video and make it stay at the top of all tasks. For example, VLC media player offers the feature of “Always on top” option. Once you enable it, the playback screen will stay top and you can reposition and resize the playback dialog.
In this way, you can easily realize Hulu PiP streaming on your computer or mobile devices. Actually, CleverGet is an all-inclusive video downloader toolkit that can help you download videos and Hulu and 1000+ other streaming services such as Netflix, Disney+, Amazon, Max, YouTube, Facebook, etc. You can download videos from these sites and play back video downloads in PiP mode with your local media player.
Conclusion
Hulu PiP mode is a practical and useful feature to let you stream Hulu videos while do other things at the same time. The Hulu PiP mode helps you make full use of your screen. Besides the official Hulu PiP feature, you can also get some PiP extensions to help you watch Hulu and other videos in PiP mode. But these extensions might get blocked by Hulu and other streaming services.



 Try for Free
Try for Free Try for Free
Try for Free