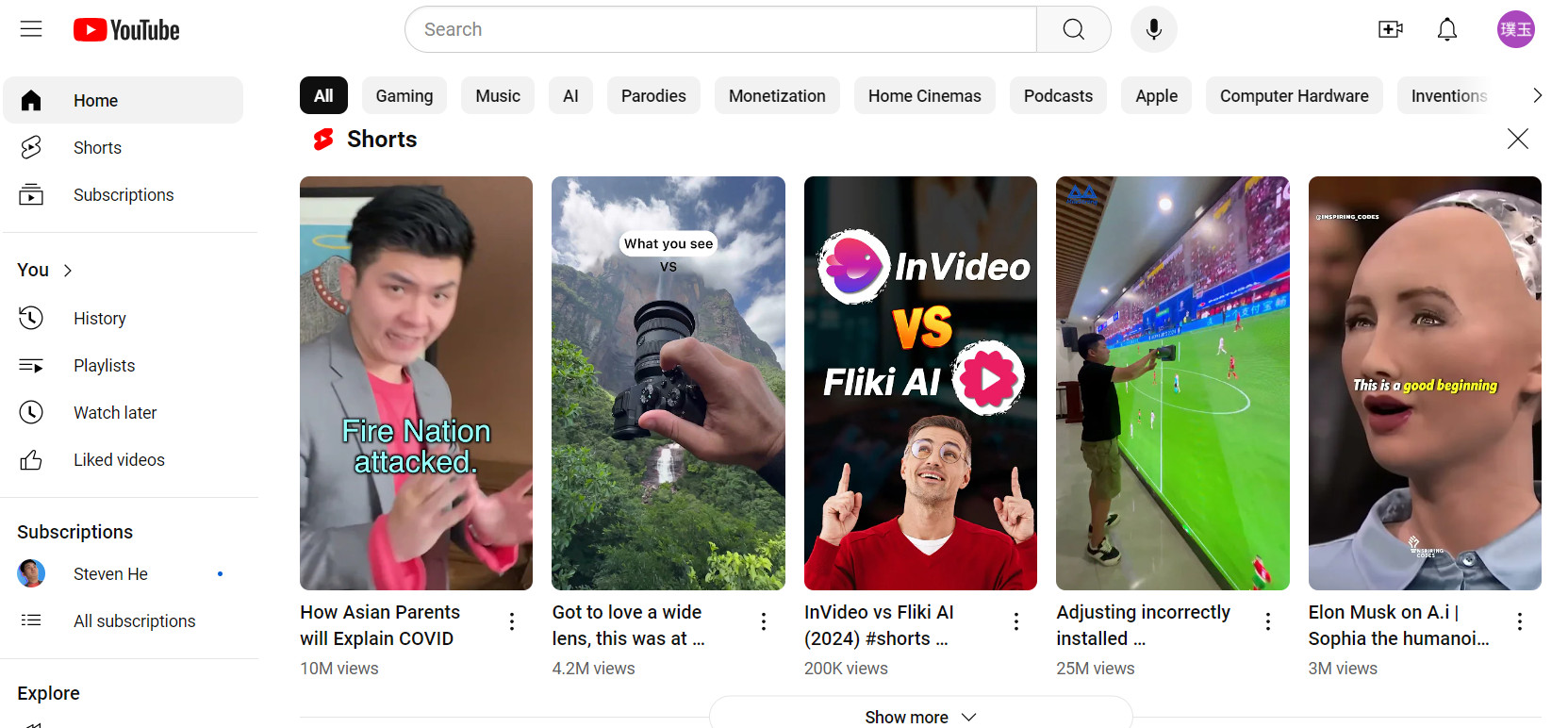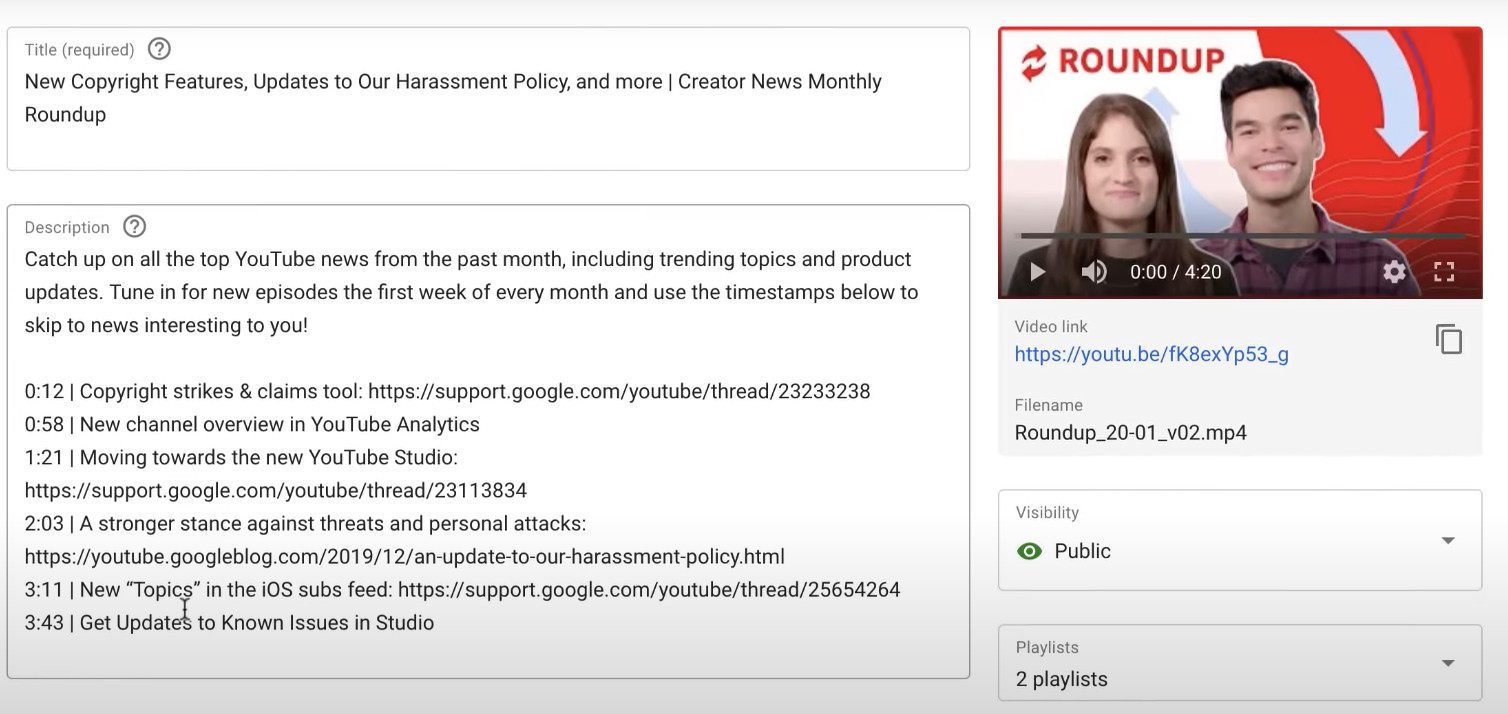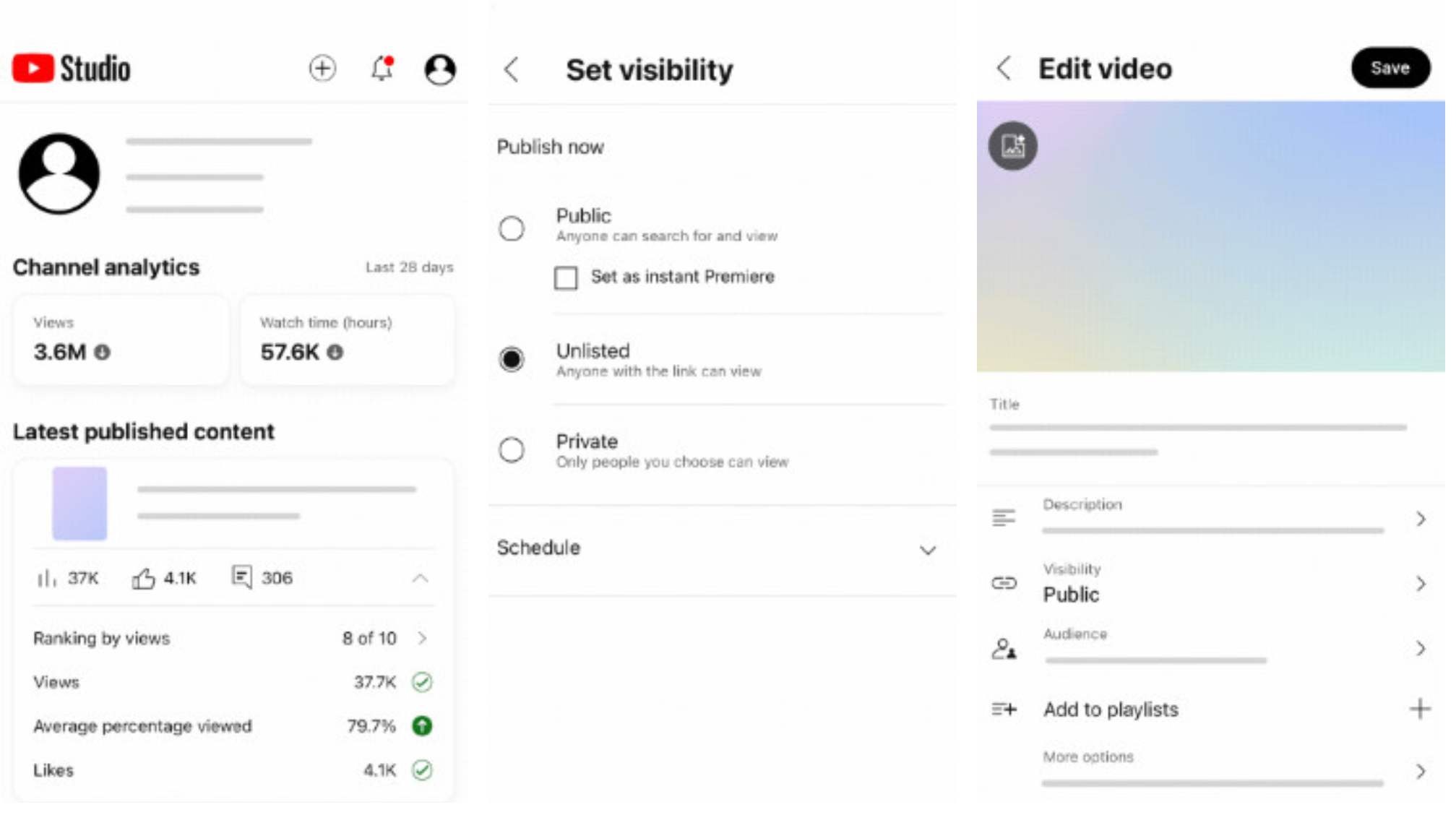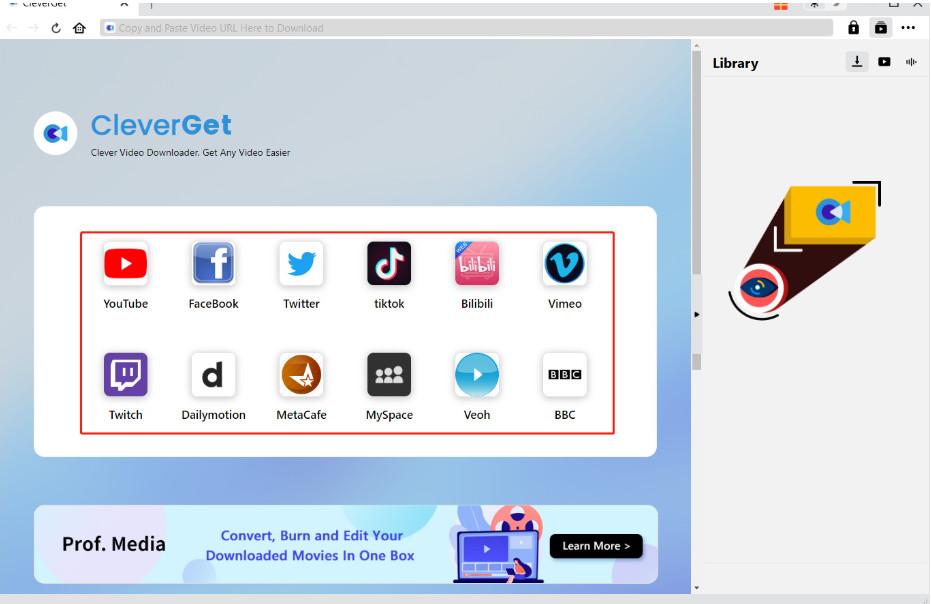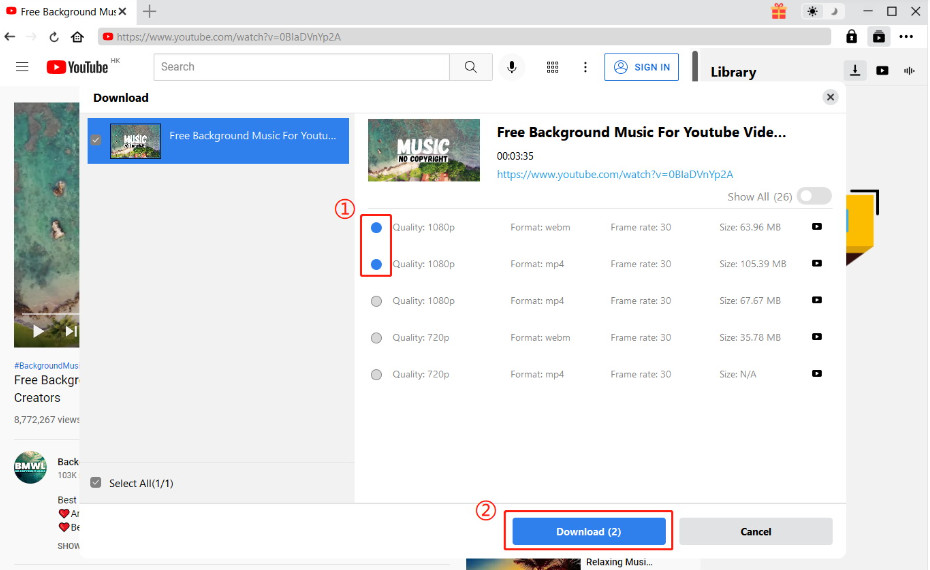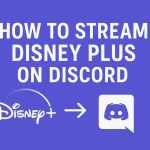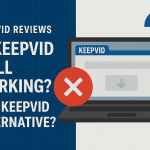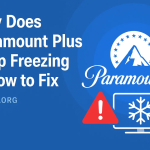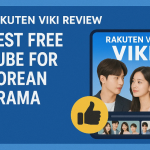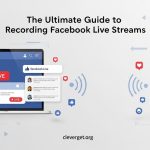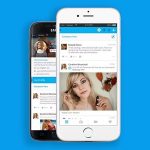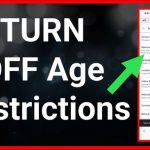Last updated on 2024-10-28, by
3 Types of Privacy Setting Videos on YouTube: How to Watch, Change & Download
As one of the world’s largest video platforms, YouTube offers creators and publishers of videos a great deal of freedom. Users can freely edit the content and length of their videos before uploading them and adjust the scope of visibility. Some people may want their published content to be seen by more people, while some content creators simply want their work to be seen by a select few or not by any audience. YouTube allows users to set their videos to different types to protect their privacy.
Currently, we can see that the platform divides videos into three types: public video, unlisted video, and private video. In this article, we will explore what these three types of videos mean to help you make the best choice for your videos. If you want to change the type of video after publishing, you can also refer to the method we have given. You will find the right answer whether you are using a computer, an Android phone, an iPhone, or an iPad. In addition, you will also learn about how to download YouTube videos locally and watch them offline.
Outline
Part 1: 3 Types of Privacy Settings on YouTube
The YouTube platform classifies user-posted videos into three types: private, public, and unlisted. They correspond to different privacy settings and are viewed by different groups of people. All users can view public videos, while unlisted videos can only be accessed with the link. Private videos can only be accessed if you have the creator’s permission. Next, we will add more details about the meaning of these three types of videos.
1. What Is A Public YouTube Video
Most users go to the large platform of YouTube hoping that a wider audience will see their content. And the YouTube platform itself also strongly encourages the promotion of content. When you try to publish a video on YouTube, it will be set to public by default if you are 18 or older. (Note: The default video setting will be private for young creators aged 13-17.) If you don’t change the privacy setting on YouTube, your video will be searchable and viewable by the entire platform audience. People can still find it through the search bar even if you delete a previously published video in your personal space. And more fans may find good creators this way.
2. What Is An Unlisted YouTube Video
If you don’t want your content to be searchable by everyone, you can choose to make the video unlisted. This will prevent your video from being viewed without authorization. And it will also prevent other users from finding it via search engines. However, as long as users have the link to your video, they can access the work. Suppose you are unsure about the quality of the video you have produced, you can first choose to make it an unlisted video and observe the reaction of users with access rights before deciding whether to make changes and make your video public. In addition, if you want your content to be shared with colleagues or distributed within a fan base, YouTube unlisted video is also the best choice.
3. What Is A Private YouTube Videoo
Compared to the previously mentioned public and unlisted videos, YouTube private videos are even more private. That means, only users on the accessible list and the creators themselves can see the video. The video will also not appear under recommended tags or in search results. To be included on the accessible list, you must email the author for permission. If you want to ensure that your video can only be seen by certain friends or family members, you can choose to set the work as a private video and add them in the accessible list. There is also a situation where you are participating in a confidential project of the company and do not want the relevant content to be seen by any unrelated people, then you can also choose a private video form.
Bonus: What Is YouTube Members-Only Videos:
- Suppose you are already an established creator with a loyal fan base who loves your content. In that case, you can try publishing YouTube members-only videos to earn more revenue and publish better content targeting your target audience. To watch these videos, subscribers must pay for your channel and become members. Not only will they have access to the full content, but they will also be able to unlock emojis, badges, and more exclusive benefits. If you want to watch the exclusive videos, you can also try to download YouTube members-only video and watch them offline.
Part 2: How to Change YouTube Video Privacy Setting on Different Devices
Now you know all about the different types of YouTube videos. It is important to note that the accessibility you set for a video is not set in stone. You can change the accessibility for a video at any time after it has been published in the settings. This is possible on computers, Android phones, iPhones, and iPads. In this section, we will explain how to change the privacy setting of a YouTube video on each device.
1. On Computer
First, let’s learn how to do it on a computer. Generally speaking, we need to open the YouTube web version in a browser and log in to our account to operate.
Here are the steps to change the video private settings on a computer.
Step 1: Open the YouTube website with your browser and sign in with your account.
Step 2: You can find the Content on the page’s left menu. Click on it.
Step 3: Locate the video you want to modify. If you want to find the live video, choose the Live.
Step 4: Find the Visible tab and click the drop-down arrow icon. Here, you can choose between Public, Private, and Unlisted.
Step 5: Finally, you should choose Save to keep the change.
Tips:
- If you are under 18, the videos you post will be private by default, and you will not be able to change this status. Only users aged 18 or over can post public videos and change the privacy settings of videos.
2. On Android
If you want to operate on your own Android phone, you must download and install the YouTube app to get started. You can use either the YouTube app or the YouTube Studio app. The actions required of you by these two apps are slightly different.
Here is what you should do to change the private settings on your Android phone.
If you are using the YouTube app, follow the steps below.
Step 1: Launch the YouTube app on your phone and tap your profile. Then choose Videos.
Step 2: Find the video you want to change, and choose More > Edit.
Step 3: Choose Visibility, and select from Public, Private, and Unlisted.
Step 4: Finally, choose Back and click to save.
If you are using the YouTube Studio app, refer to this guide.
Step 1: Open the YouTube Studio app and choose Content on the bottom menu.
Step 2: Choose More > Edit next to the video you want to modify.
Step 3: Choose Visibility: Public, Private, or Unlisted.
Step 4: To keep the change, choose Back > to save.
3. On iPhone&iPad
The operating steps on the iPad and iPhone are roughly the same as those on Android phones. To set them up, simply refer to the following steps.
Follow the guide below to set your videos.
Step 1: Open YouTube on your iPhone or iPad. Then, choose your profile picture.
Step 2: Click Videos, and choose More > Edit next to the video you want to change.
Step 3: Select the Visibility option and choose from Public, Private, and Unlisted.
If you use the YouTube Studio app, tap Content to find the More option.
Part 3: How to Download YouTube Videos for Offline Viewing
As mentioned above, besides the three common types of YouTube videos, a type of video is exclusive to members. That is, users need to pay to watch it. Suppose you have a video you want to save or watch a member-only video. In that case, we recommend using a professional downloader to save the video locally rather than a tool. This way, you can watch it anytime you want. As for tools, we think CleverGet would be a good choice. You can get it if you can open the video you want to download on the webpage. It currently helps you save videos in 1080p quality and allows you to convert the video to MP4 format when exporting. In addition, it ensures that the downloaded videos are free of ads. Without any complicated operations, you can easily get the videos you want.
If you want to download YouTube videos with CleverGet+, here is what you should do.
Step 1: Download and install CleverGet on your computer.
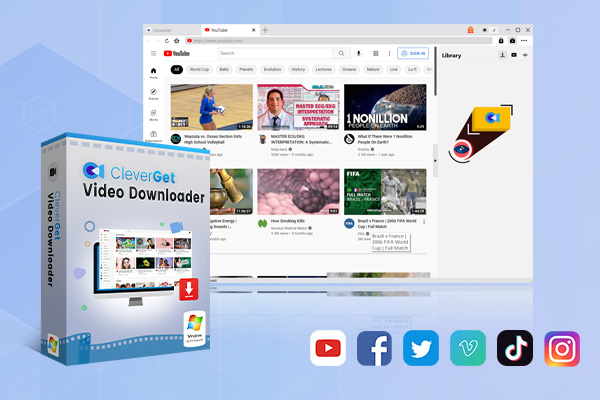
-
CleverGet Video Downloader
– Download online videos from 1000+ sharing sites at up to 1080 resolution.
– Download live-stream videos from various platforms without extractors.
– Batch download several videos from your target playlists or channels.
– Allow users to choose output resolution and formats for unlimited watching.
– Download selected audio tracks and subtitles, or save subtitles as SRT.
– Remove ads and pop-ups from downloaded videos for smooth watching.
Step 2: Enter the YouTube website via the internal browser of CleverGet.
Step 3: Search for the video you want to download, and open it on the website.
Step 4: CleverGet will parse the page and offers you a download button. Click on it.
Step 5: Choose a target quality and format for your output video. Finally, click Download.
Part 4: Conclusion
In this article, we have introduced you to the four common types of YouTube videos: public, private, unlisted, and member-only videos. Users can choose which privacy type to use based on their target audience. If you want to change the privacy settings after publishing a video, you can find the operation methods for different devices in our content. We hope this article will solve your problems and make sharing your life easier on the video platform.



 Try for Free
Try for Free Try for Free
Try for Free