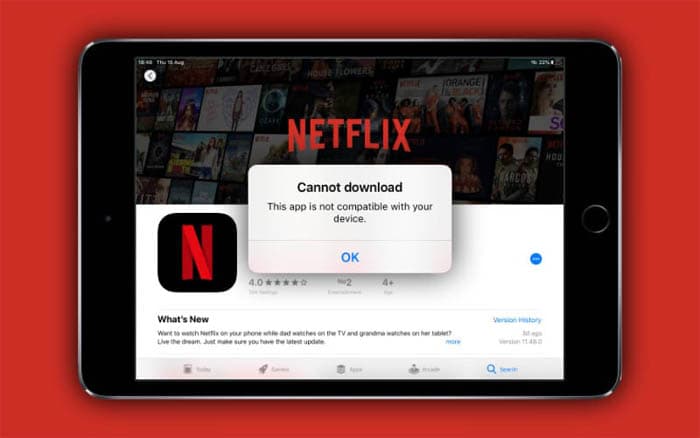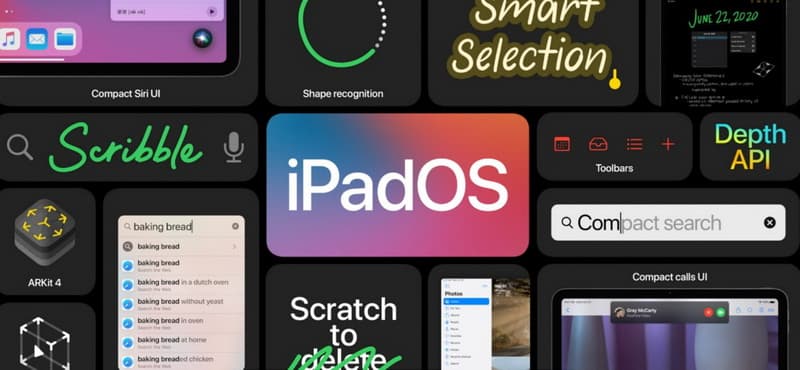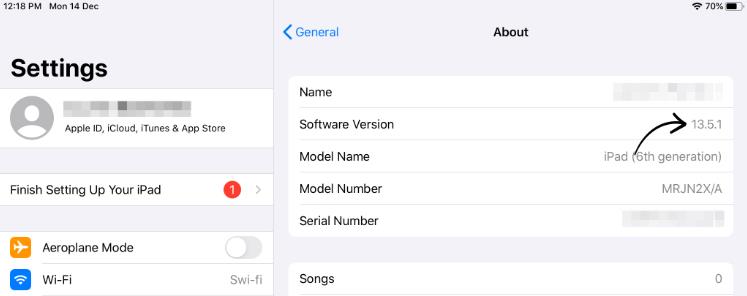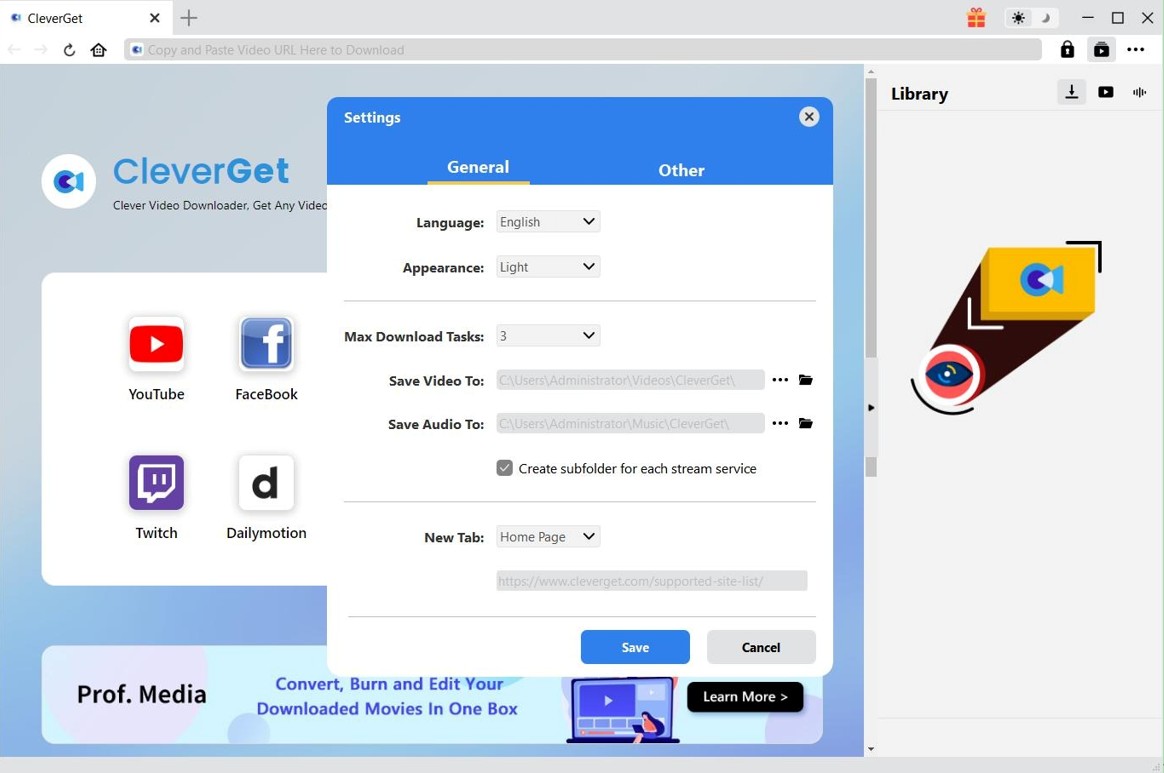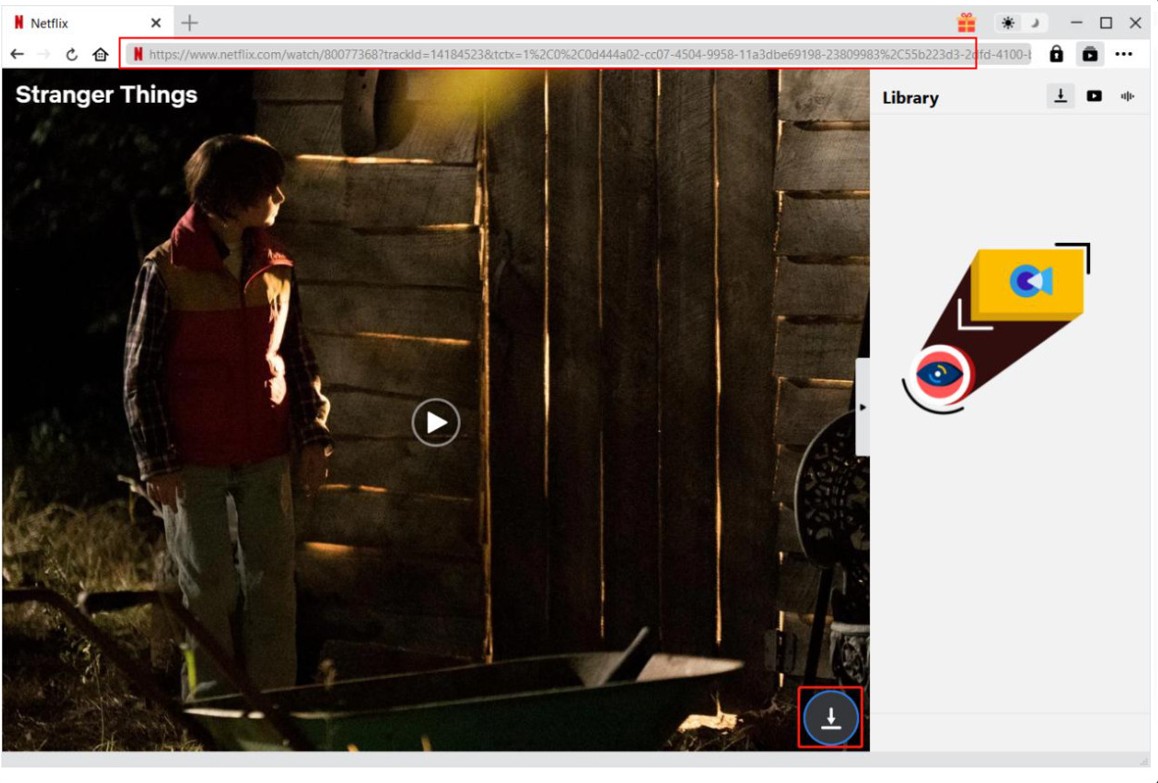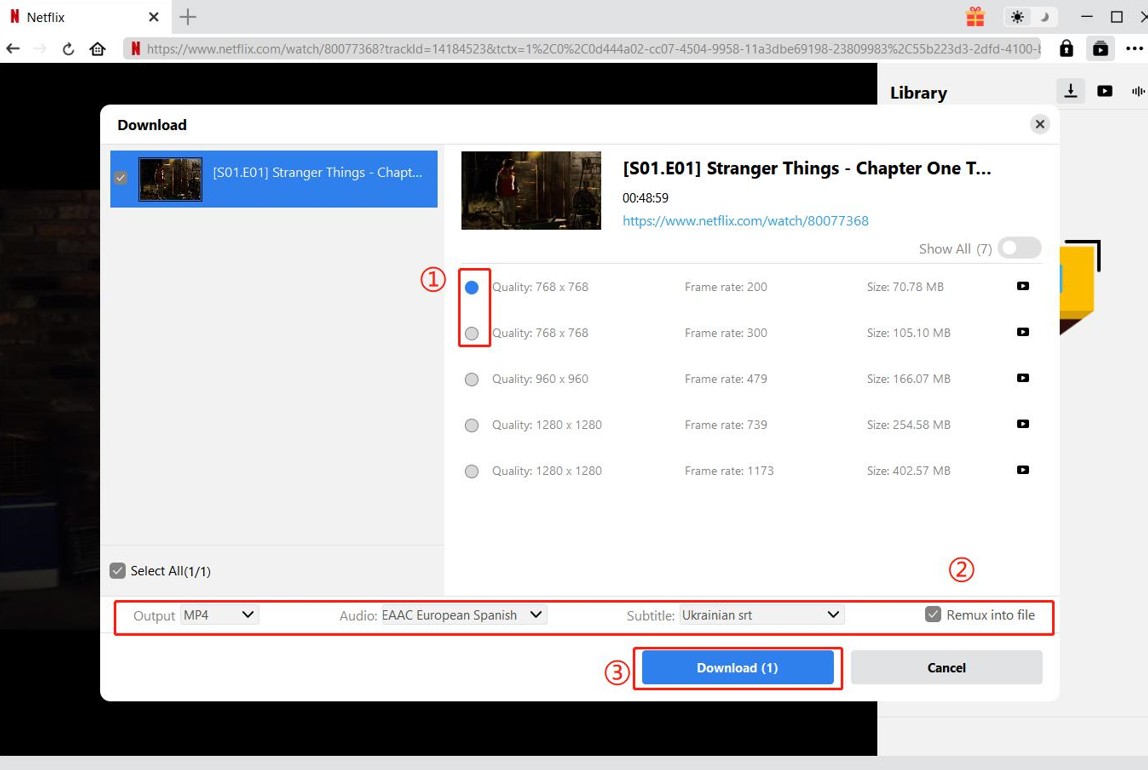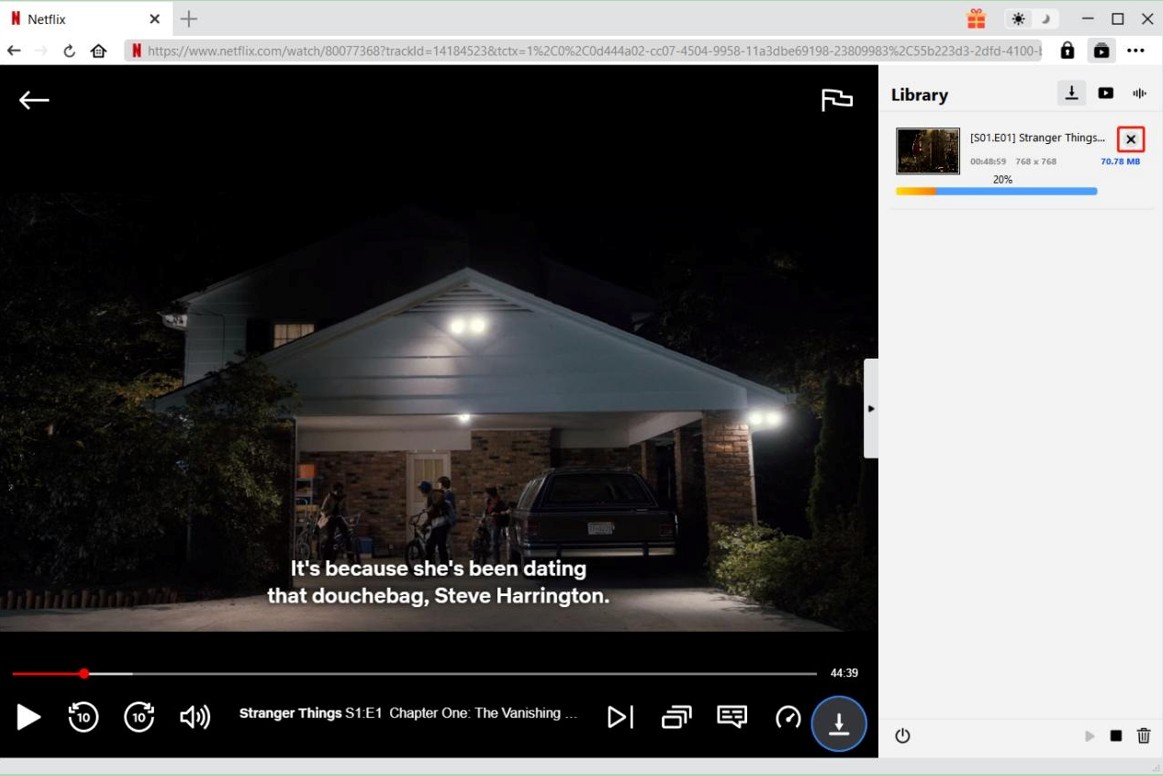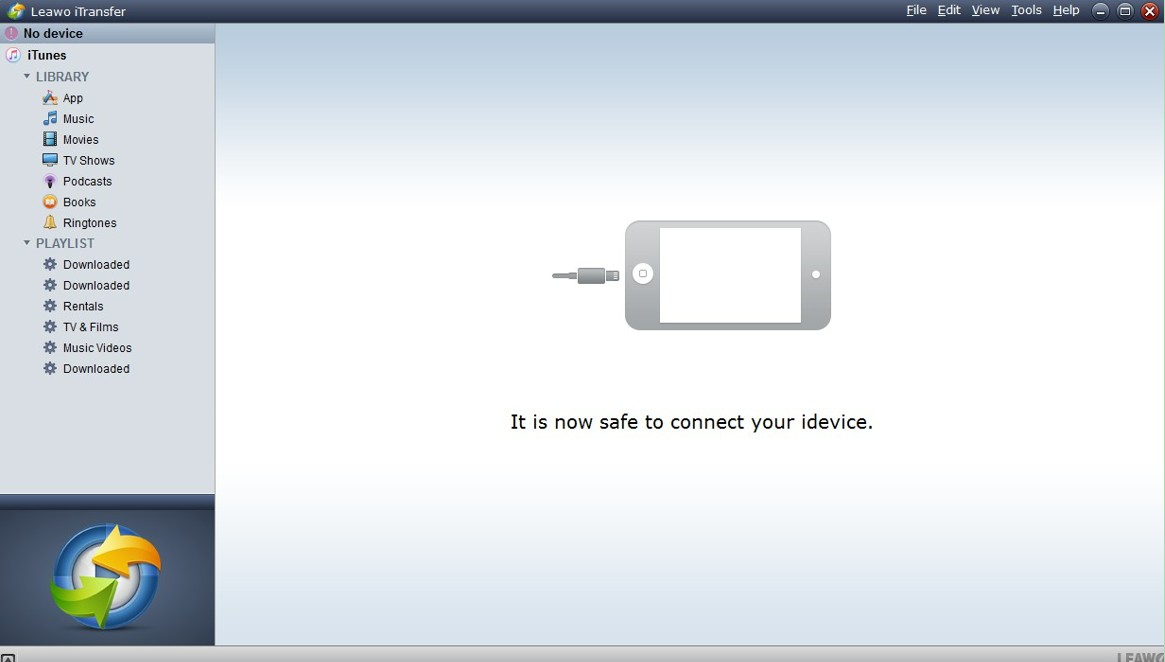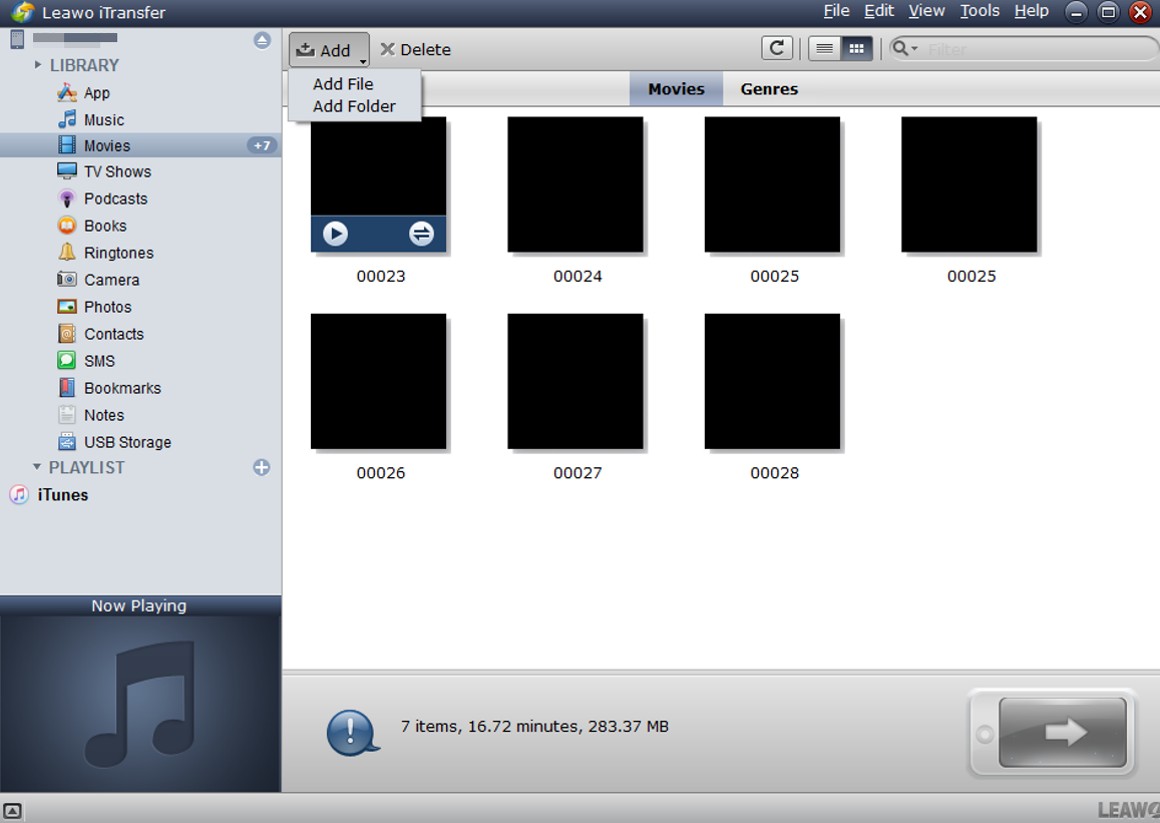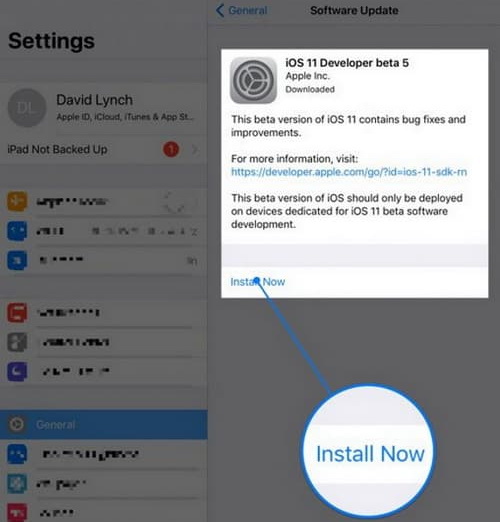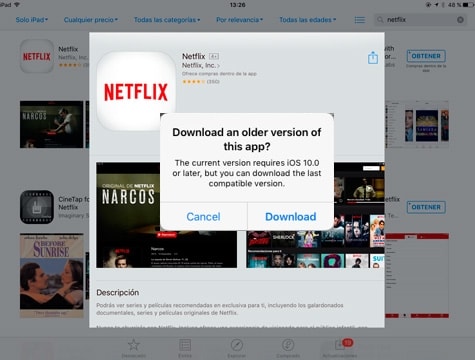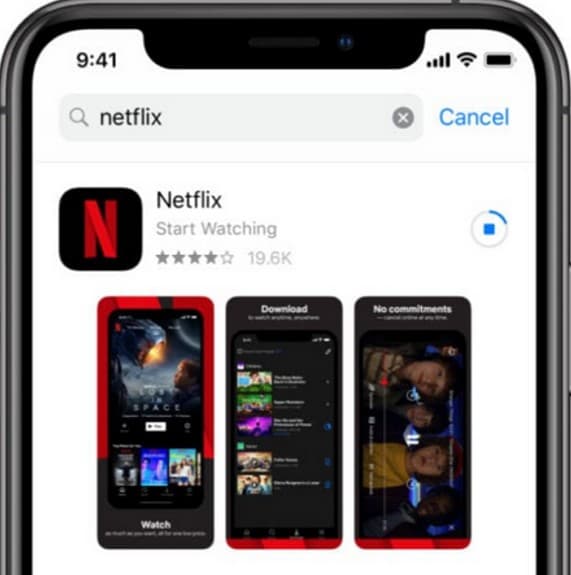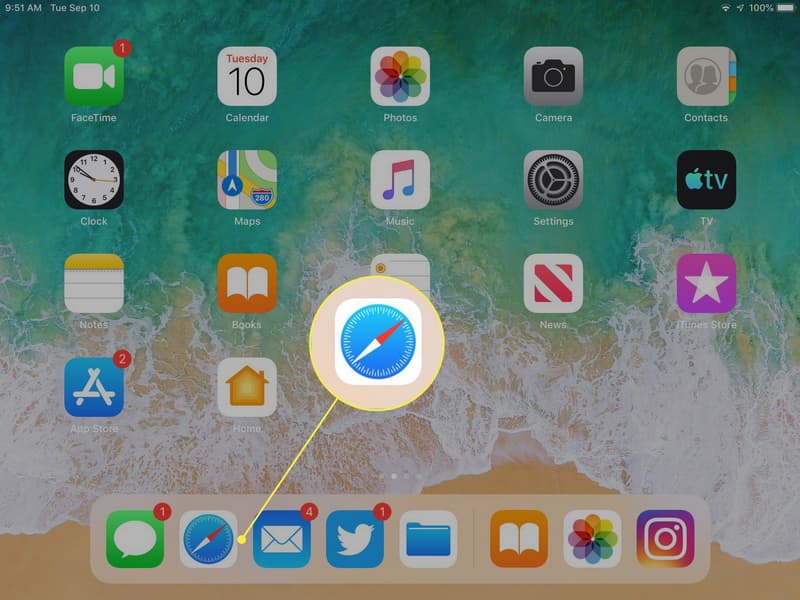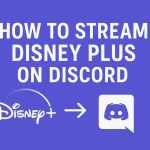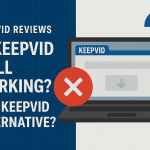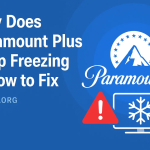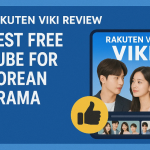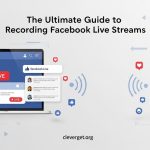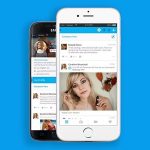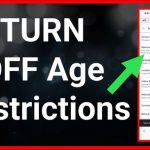Last updated on 2023-03-29, by
5 Solutions to Fix Netflix Not Compatible with This iPad
Netflix is great when it comes to watching movies and TV shows on iPad. However, it is so annoying to receive the “The app is not compatible with this iPad” error message on your iPad. This issue pops up on some iPad models and not everyone knows the reason why it happens. To fix this problem, it is necessary to know which iPad models are compatible with Netflix and the steps to check your iPad model & software version. Netflix is not compatible with this iPad issue is a bit common among users. The methods to handle this issue, in fact, are various. Since Netflix is one of the best streaming services, we all want to enjoy with our device, now you can read this tutorial to clear off your confusion and learn how to watch Netflix movies on any iPad at ease.
Menu
Part 1: Why Is Netflix Not Compatible with My iPad?
The question of “why is Netflix not compatible with my iPad” confuses many users when the error message pops up suddenly. Here are two reasons in brief for you to refer to.
- Maybe your iPad do not have the power to support the latest Netflix app. There is a necessity for you to update your system before it loses support.
- Chances are that your iPad is limited by the processing chip inside it.
Although this issue is common among iPad users, there are some ways to get out of this trouble. Continue to read this guidance and you will learn more about it.
Part 2: Which iPad Models Are Compatible with Netflix?
When you face the issue of “Netflix is not compatible with this iPad”, first you need to know the iPad models that are compatible with Netflix. Netflix app requests iPads running iOS 13.0 or later. The following iPad models can support the Netflix app.
- iPad Air 2 and later
- iPad Pro (all models)
- iPad 5th generation and later
- iPad mini 4 and later
If Netflix is not compatible with this iPad, maybe your iPad belongs to iPad 3, iPad mini2, the original iPad Air, and older iPads. You should know that Netflix is compatible with iPads running iOS 5.0 or later that have downloaded the Netflix app before.
Part 3: How to Check Your iPad Model and Software Version?
Before you begin to fix the error “Netflix is not compatible with this iPad”, you need to know the steps to check your iPad model and software version first, for this really matters.
Step 1: Go to Settings app on your iPad home screen and then drag down to choose the menu of “General”.
Step 2: Choose the tab of “About” to see your iPad version number that is listed next to the “Version” menu. You can also check the model name and model number via this panel.
Part 4: How to Watch Netflix Movies and Shows on Any iPad?
There is actually a method to bypass the issue of “Netflix is not compatible with this iPad”. It will be unnecessary for you to learn why is Netflix not compatible with my iPad and how to fix it if you download Netflix movies and shows to your local folder for offline watching. Thus, you will be able to watch the movies and TV shows on any iPad you like. You just need to take advantage of a great third-party tool to download movies and shows from Netflix and then transfer the downloaded videos to any iPad for offline enjoyment. The detailed introduction to this solution is as follows.
4.1 How to Download Movies and Shows from Netflix
CleverGet Netflix Downloader is the software I would like to recommend to you to download movies and shows from Netflix. This tool allows you to enjoy Netflix movies and TV shows without annoying streaming issues and app troubles. With the help of this software, you will be able to grab Netflix content to MP4/MKV with up to HD 1080p video quality. At the same time, the multi-language tracks and subtitles can be saved in the downloaded videos. The subtitles can be switched on or off as you like. Apart from CleverGet Netflix Downloader, CleverGet has multiple modules to help you download online videos from all major streaming websites, including YouTube, Twitch, Hulu, HBO Max, and more. CleverGet supports more than 1000 websites, which simply can help you download almost anything from anywhere. Now let’s see how to download videos with CleverGet Netflix Downloader to bypass Netflix not compatible with your iPad error.
Step 1: Download CleverGet and install
Go to the official website of CleverGet to download and install it on your computer for preparation.

-
– Download videos up to 8K resolution
– Support 1000+ sites
– Support live video M3U8 link downloading
– Multi-task and playlist download
– Built-in browser and player
– Advanced hardware acceleration
– Easy-to-use interface
Step 2: Set download directory
Kick off CleverGet and then click the three-dot icon on the top-right corner. Then, click the “Settings” option on the drop-down menu. On the pop-up “Settings” panel, under the “General” tab, you could set download directory in the “Save Video To” box. You can build a new folder to save the downloaded videos from Netflix. You could also adjust other settings here. Click the “Save” button after all settings are done.
Step 3: Log into Netflix and locate target Netflix video
Open Netflix.com within CleverGet and then log into it with your personal account. If you don’t have a Netflix account, see: Free Netflix Accounts & Passwords. Within Netflix, search for the target movie or TV shows you desire to download and play it back. On the playback page, you could see a download icon at the bottom right corner of the playing window.
Step 4: Download Netflix movies to fix Netflix not compatoible with this iPad
Click the bottom-right download icon on the playback page to enable CleverGet Netflix Downloader analyze the video URL. Choose the one that fits you most after the analyzing comes to an end. Finally, click the blue “Download” button to start downloading Netflix videos to computer for avoiding Netflix incompatible error.
Step 5: View downloading progress
Once you have started the Netflix video downloading, on the right sidebar, there will show you the detailed downloading progress. You could cancel Netflix video downloading anytime you like.
When the Netflix video downloading task is over, it will open the Video tab on the right sidebar automatically to allows you to check all downloaded videos from Netflix.com website and other video sharing sites.
Fair Use Policy
CleverGet allows video downloading for personal needs only. Sharing content downloaded by CleverGet with any third party or for commercial purposes is strictly prohibited.
4.2 How to Transfer Downloaded MP4 Videos to iPad
After you get the downloaded videos from Netflix, you can play back the videos with your computer media players like VLC or transfer to your iPad for on-the-go enjoyment. Leawo iTransfer can be used for the transfer task. It supports 12 kinds of files and can be used to transfer files among iDevices, iTunes and computers. Now let’s begin to see how to transfer downloaded MP4 videos to iPad from computer, and you can free download the software to have a try.
Step 1: Download Leawo iTransfer
Go to the official website of Leawo iTransfer and then download it to install on your computer for preparation.

-
– Transfer files among iOS devices, iTunes and PCs with ease.
– 6x faster than iTunes
– Transfer up to 14 kinds of data and files without iTunes.
– Support the latest iOS devices like iPhone 13, iPhone 13 Pro, etc.
– Play back, view, and delete data and files on iOS devices.
– Support Windows & Mac OS
Step 2: Connect iPad to Computer and Run Softwarer
Run Leawo iTransfer and connect iPad to computer with USB cable. The software will recognize your iPad.
Step 3: Choose Video and Transfer to iPad
Click the name of iPad and choose Movies in the left sidebar under the LIBRARY menu. The iPad movies will display in the right part of software window. Drag and drop the Netflix video from computer to the software window. You can also click the “Add > Add File” or “Add > Add Folder” button at the top middle to add video from computer.
After choosing video files, this software will start downloading video from computer to iPad. When the transfer is finished, you’ll get the Netflix video files in your iPad. Thus, you can enjoy them on your iPad at ease.
Part 5: How to Fix Netflix Not Compatible with This iPad?
Except for the tools that can assist you when you face the situation that Netflix is not compatible with this iPad, there are some others ways that you can use to fix this error. Here are some helpful solutions for you to take advantage of in case you need.
△ Method 1. Update to Netflix-Compatible iOS/iPadOS
If the iOS version can not meet the need of Netflix software, you can try to update the system to the suitable version. To make it, you need to click on Settings > General > Software Update, tap Install, tap Install Now, and your iPad will update to the latest version of iOS. If there is a pop-up box, you can enter your passcode to continue. After the updating comes to an end, you can try to use Netflix again to see if it can work properly.
△ Method 2. Download an Old Version of Netflix
If your iPad runs iOS 12 or older with the Netflix app installed earlier, you can try to download old version of Netflix for iPad to handle Netflix is not compatible with this iPad issue.
Step 1: Log in with your Apple ID and then go to Apple Store on your iPad to find the tab of “Purchase” to search for Netflix app from the purchased list.
Step 2: Hit on the iCloud icon and a message like “Download an older version of this app? The current version requires iOS 12 or later, but you can download the last compatible version” may show up.
Step 3: Hit on the Download button and your iPad will then be able to play Netflix videos as before.
△ Method 3. Download Netflix App from Another Netflix-Compatible Device
It is sensible for you to download Netflix app from another Netflix-compatible device to get out of the incompatible error trouble. The following steps are shown below for your reference.
Steps:
- Make sure you use the same Apple ID on another iOS device that has downloaded the Netflix app and you can use it on another iPad smoothly.
- Now, on the iPad that you have met some errors with Netflix app, go to App Store, then Purchased, you’ll see the Netflix you just purchased on another iOS device with the same Apple ID.
- Hit on the iCloud icon to download Netflix to your old iPad that is not compatible with Netflix.
△ Method 4. Watch Netflix on Safari
You can also use Safari to watch Netflix videos, for Netflix.com is supported on Safari, Chrome, Edge, and Opera browsers. To do this, you just need to open the Netflix website via Safari and then enter your Netflix email and password to log in. Thus, you will be able to watch Netflix videos smoothly as Netflix app does.
After you finish reading the whole guidance, you may be able to fix Netflix is not compatible with this iPad error easily. You can choose the method that fits you most to begin to enjoy watching Netflix videos as you prefer.



 Try for Free
Try for Free Try for Free
Try for Free