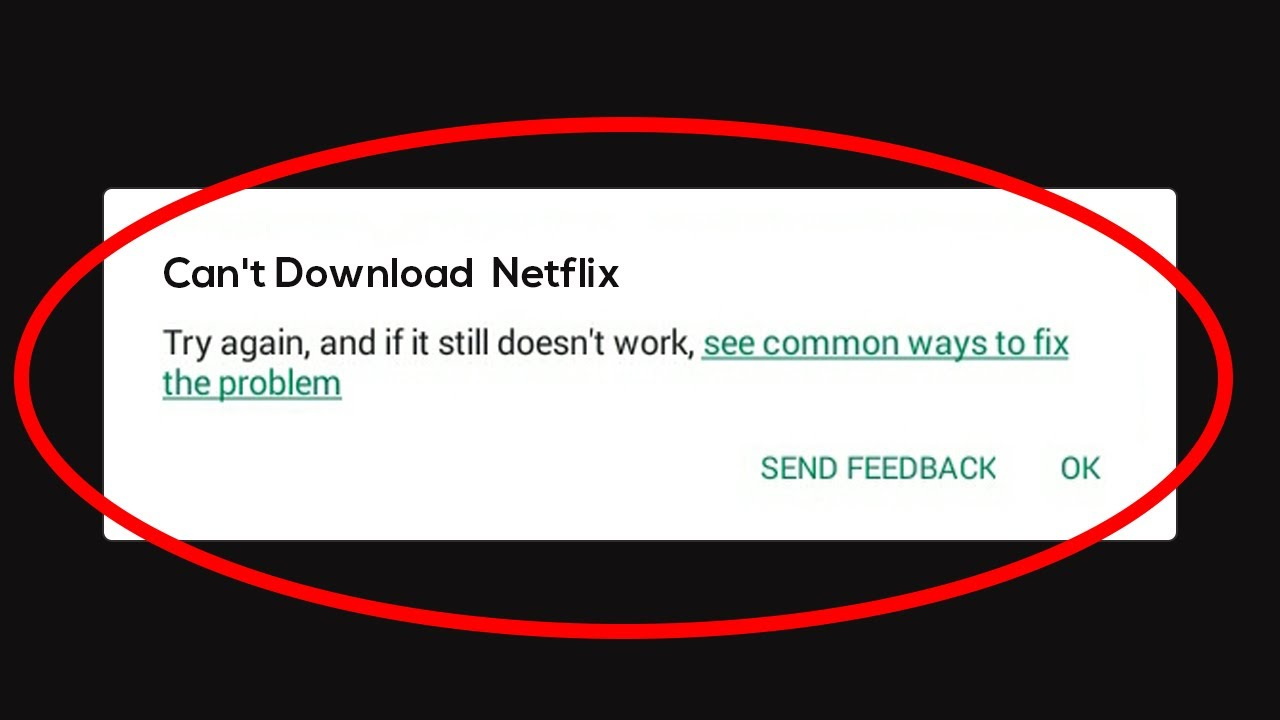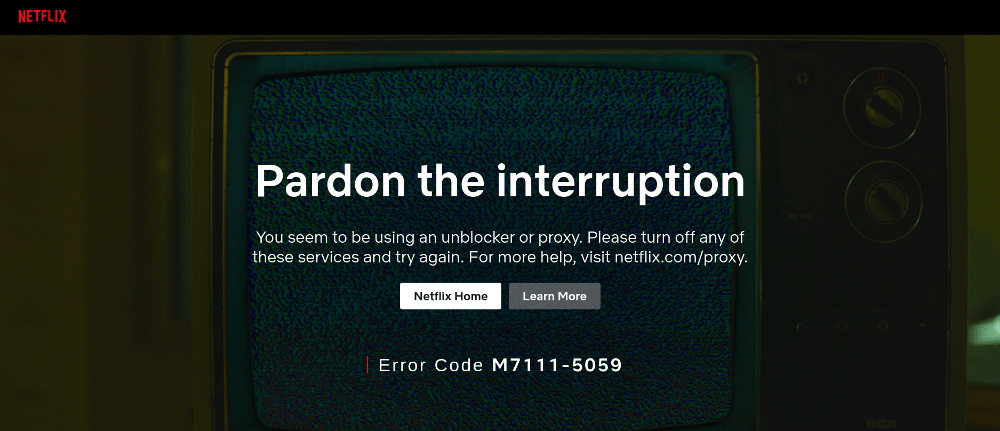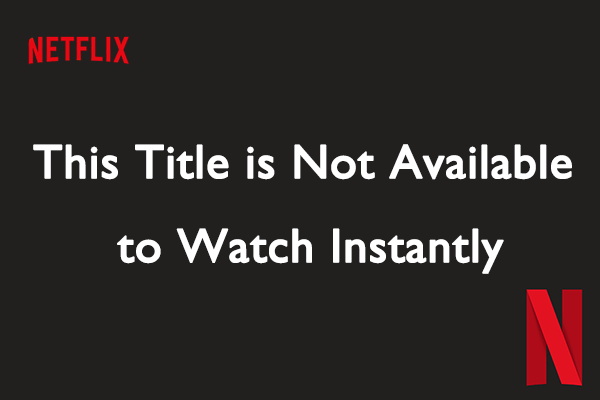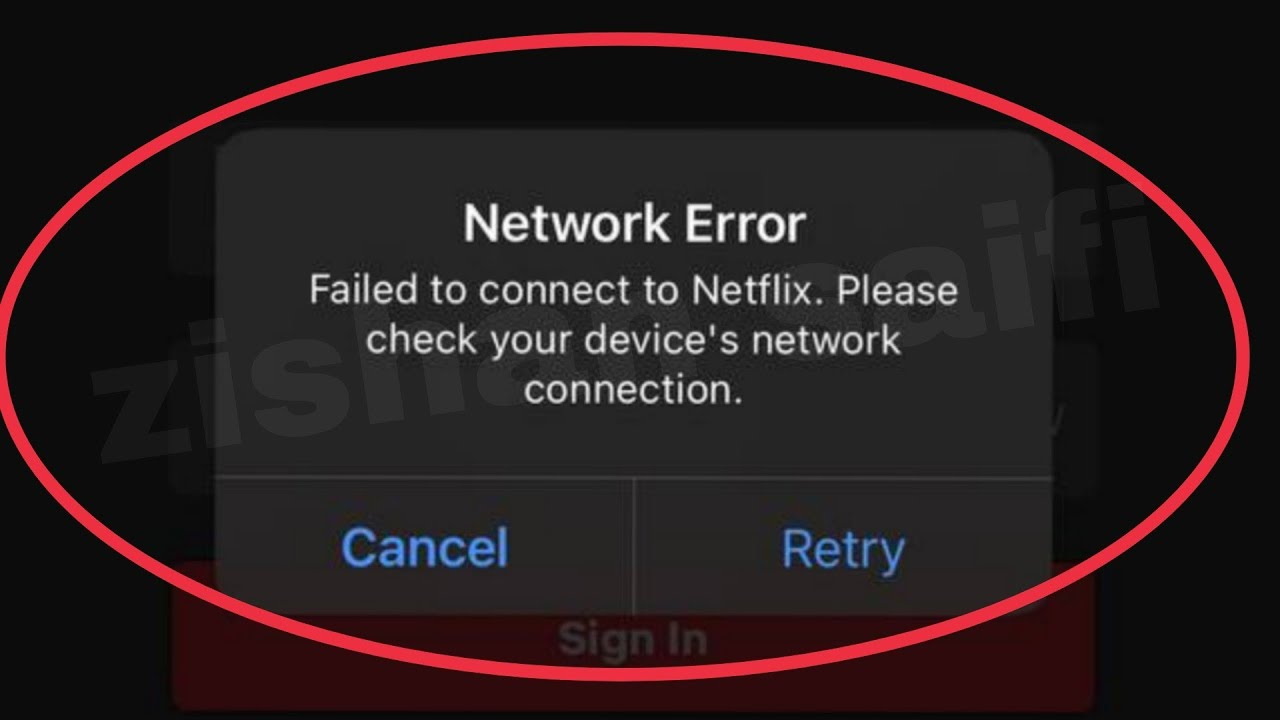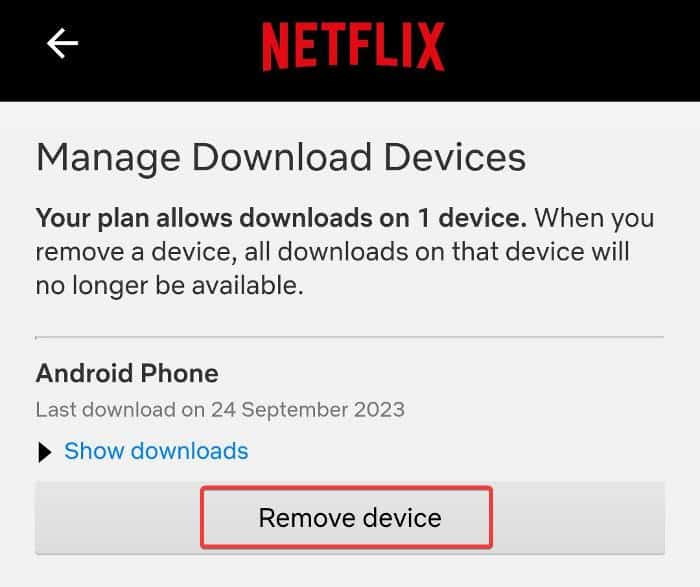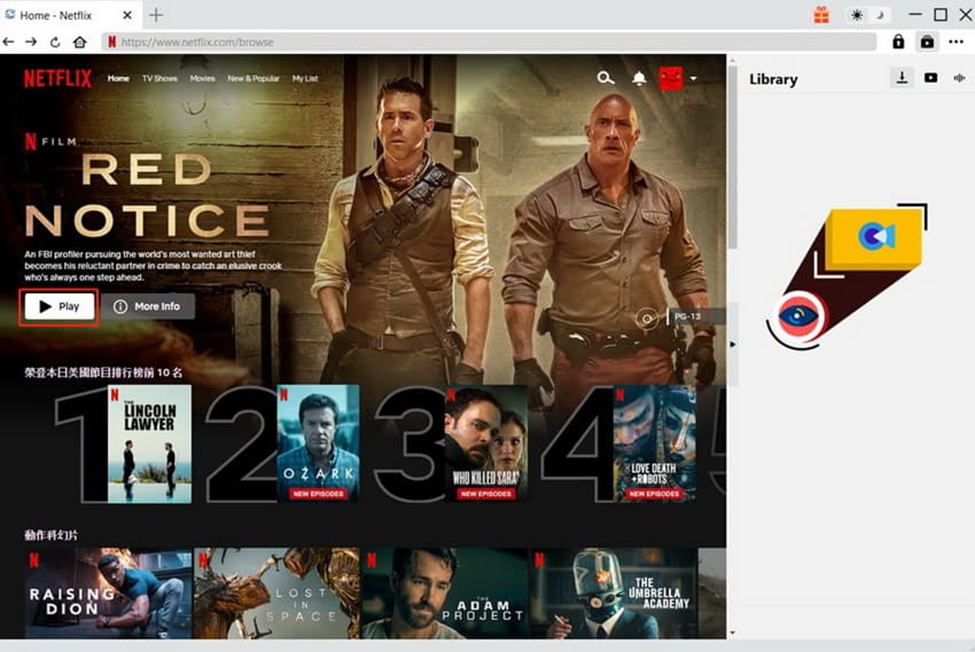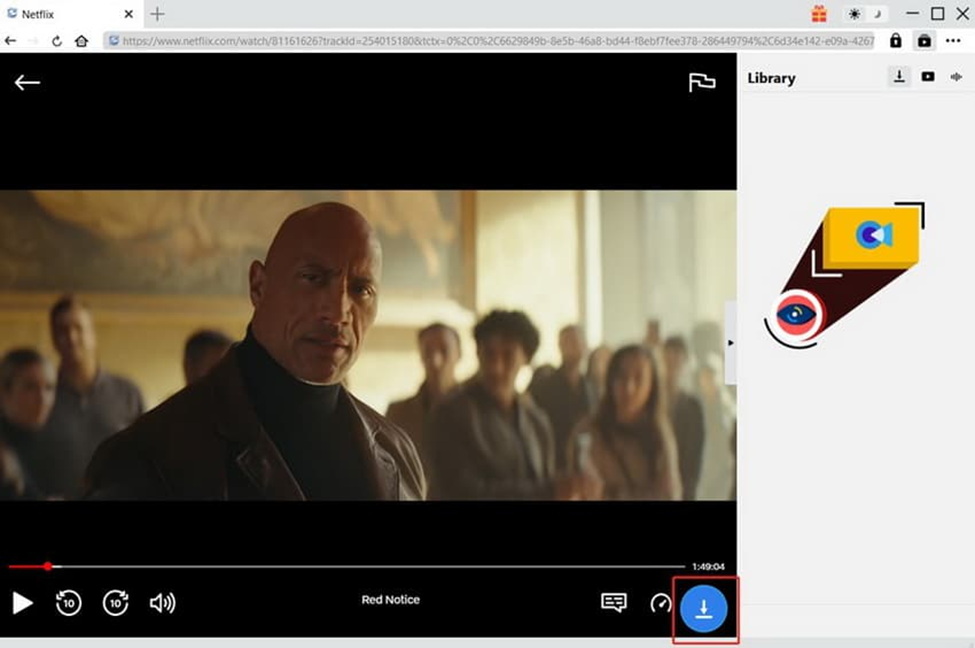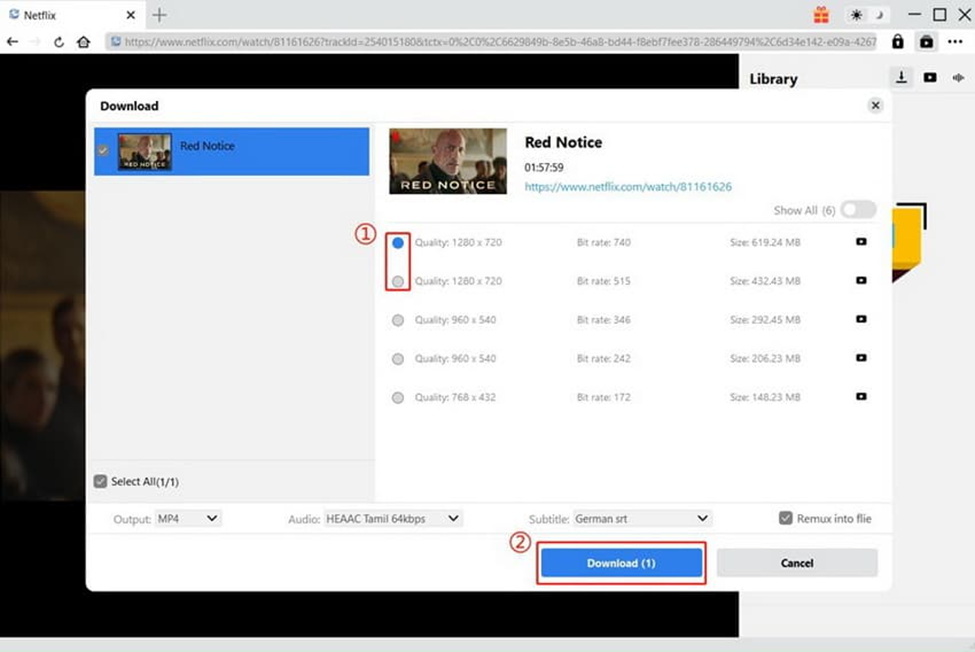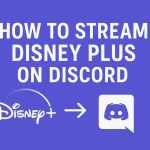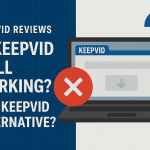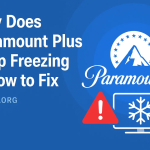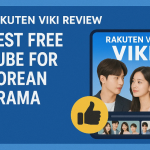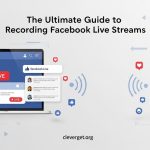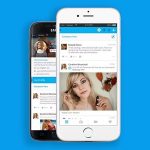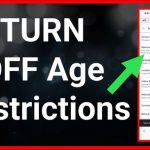Last updated on 2024-08-22, by
Why Can’t I Download on Netflix? How to Fix
When you are trying to download a movie from Netflix, but the download feature just isn’t working. Well, it’s a common issue and many users face such issues daily while using Netflix. The reason behind such a problem could be simple and a solution as well. However, sometimes we just have to wait for the issue to disappear.
In this article, we will look at some of the very common reasons that could prevent you from downloading from Netflix. We will try to provide an overview of the problem as well as the possible things that you can do.
OutlineCLOSE
Part 1: Why Can’t I Download on Netflix?
It’s convenient to download movies from the Netflix app so that we can watch them when there is no internet connection. But sometimes it’s just not possible to download movies from Netflix due to glitches and Netflix errors. In this part of the article, we will look at some of the common reasons and answers to the question why can’t I download on Netflix?
1. Licensing Restrictions by Content Owners
Firstly, there could be copyright issues. Some media companies and studios place download restrictions on their content through licensing deals with Netflix. This is usually done to maintain tight control over the distribution of their material. It means titles with these restrictions will not show the download icon, preventing you from saving them offline.
2. Region Settings
Netflix catalogues and features differ between countries/regions due to separate licensing agreements. So, we can say that titles available in one locale may not be downloadable elsewhere. In that case, if your region setting is incorrect on the device or account, it could block downloads.
3. Device Not Supported
Another reason could be devices not supported. For example, you cannot download movies from Netflix on Mac, because Netflix allows downloads only to certain mobile devices like smartphones and tablets that meet their minimum system requirements. Older or smaller screen devices built prior to a specific year may lack the required hardware or software capabilities needed to cache titles on the device. This is generally because their technical specifications are unable to reliably support Netflix’s download protocols and security features for offline consumption.
4. Wi-Fi/Network Issues
Lastly, unstable Wi-Fi signals can cause problems connecting to Netflix’s servers to initiate and complete downloads. So, issues like weak signals, network congestion or intermittent drops in connectivity will often result in failed attempts. Having an active internet connection is required to activate downloads.
Part 2: Netflix Downloads Not Working: Fix Common Netflix Error Codes
It’s super feasible to watch downloaded Netflix content when there is no internet connection or you want to enjoy movies on roads or planes or places with limited connections. But sometimes errors could be a mood destroyer. In this part of the article, I will provide an overview of some of the common Netflix errors that one can face while using Netflix. We will also discuss simple solutions for such errors.
1. Error Code M7111-5059 “Downloads Have Stopped”
This error indicates that your downloads were interrupted or lost connectivity midway. Some possible causes could be a temporary app glitch, low memory on your device, or the connection dropping briefly. For the solution simply restart your device and open the Netflix app again. Furthermore, another thing that you can do is to check the Netflix app and your device system software is updated. Sometimes outdated software could be the problem.
2. Error M7111-1219 “Not Enough Device Storage Space”
As we know, downloading large video files takes up storage. So, it means this error occurs when your device is running low on free space. To clear room, remove unused or unnecessary items by deleting cached files, old apps no longer used, or moving content to an external SD card if your device supports it. Sometimes freeing up even 500MB-1GB can allow downloads to proceed.
3. Error Code M7111-5041 “Title Not Available for Download”
As we discussed before Netflix provides content according to region settings too. This error usually occurs when there is a mismatch between the region set on your Netflix profile/device and the actual geographic region you are currently located in. So, licensing deals mean not all titles stream/download everywhere. To solve this issue, you need to make sure that your region settings correctly match your real-world location. However, if this issue is only about one specific title, then it’s good to talk to Netflix customer support for better assistance.
4. Error Code M7111-1440 “Network Connection Error”
This download failure occurs when your device loses connection to the Internet during the download process. For this error, weak or unstable Wi-Fi signals are a common cause. What you can do is try moving closer to your router or switching to a mobile data connection if possible. Additionally, you can also wait for network conditions to improve before retrying.
5. Error Code M7111-1568 “Subscription Plan Doesn’t Support Downloads”
Another common cause for you not being able to download Netflix movies is your subscription plan only allows you to stream content and you do not have permission to download. So, double-check check you have an active premium membership (Standard or Premium plans) linked to your profile that allows you to download content from Netflix.
6. Error Code M7111-1530 “Incompatible Video Format”
This means the video file is encoded in a format incompatible with your device or what downloads currently supported. To solve this, what you can do is to try changing your quality preference in the app to a lower, more widely compatible resolution like 480p. Or if you have any other device, try to download it there.
Part 3: How to Download Movies and Shows on Netflix Without Download Error Messages?
Sometimes no matter what you try, Netflix can be stubborn and not let you download certain videos. This is where an alternative third-party downloader like CleverGet Netflix Downloader proves very handy. It is the best Netflix video downloader out there right now.
CleverGet Netflix Downloader allows you to download any Netflix title directly from the platform to your computer. It completely bypasses the native app and any of its limitations. It means unlike other downloaders, CleverGet allows you to watch the video directly from Netflix before downloading it. This ensures the title is available in your region and avoids wasted downloads of restricted or unavailable content. The streaming playback also lets you preview the video and confirm you have the right version selected by episode, season, and audio/subtitle preferences before saving it offline.
Furthermore, it also allows batch downloading of entire seasons or multiple episodes simultaneously. This is far more convenient than Netflix’s episode downloads which take longer and risk potential errors. Last but not least, with CleverGet, you can save whole shows at once to watch offline later.
For frustration-free Netflix downloads every time, CleverGet is strongly recommended over native app errors and inconsistencies. It lets you enjoy your favourite films and TV offline without limits. Here are the steps to use CleverGet Netflix Downloader to download Netflix movies on laptop:
Step 1: Download CleverGet Netflix Downloader
First of all, download and install CleverGet Netflix Downloader on your device.

-
CleverGet Netflix Downloader
– Enable users to download movies, TV shows, serials, etc. to MP4/MKV format.
– Download 720P, 1080P Netflix HD videos without quality loss.
– Support to download TV series episodes of all/certain seasons in batches.
– Reserve multilingual subtitles and audio tracks.
Step 2: Find the Netflix Movie you Want to Download
The next step is to copy the link to the Netflix movie that you want to download. Or you can log in to Netflix on the CleverGet Netflix downloader website with a password and email and search for the movie that you want to download.
Step 3: Analyse the Download Option
Next, you need to click the blue download button. Now, CleverGet will analyse and show you all the available download options for that movie, such as subtitles and video quality.
Step 4: Download Your Movie
Next you need to select the quality and format of the movie. Next hit the “Download” button. Remember, you can also choose your preferred subtitles, file format, etc.
Your downloaded Netflix content is now ready to enjoy anytime, anywhere without an internet connection or app limitations getting in the way.
Part 4: FAQs
Q1. Why can’t I find the download option on Netflix?
The download feature is only available on smartphones, tablets, and computers alone. It can also be disabled at the content owner’s discretion depending on certain titles because of licensing regulations. Also make sure that the Netflix subscription which you are using allows for downloads as well. With the basic subscription, you can only watch and listen and you cannot download the content.
Q2. My Netflix downloads get stuck at 0%, how do I fix it?
This usually happens whenever the connection from the Wi-Fi or cellular network on which the downloads were initiated is bad or slow. First of all, attempt to resume the problematic download. If this continues, one may need to clear Netflix app cache and attempt again once network conditions change. Another way to make downloads complete without a hitch is to free up more space on your device for storage.
Q3. Why did my downloaded Netflix videos disappear?
Netflix has conditions that downloaded titles must be watched within 30 days whereby if not the application deletes it to create space. Ensure that the device on which you downloaded the file is not configured to remove temporary files on its own.
Q4. How much storage space do Netflix downloads use?
The amount of storage space that is needed depends on the length of the video as well as the preferred resolution. Depending on the quality, 720p/1080p HD movies downloaded at an average of 1-2 hours take up 2-4/4-8 GB each, respectively. Half-hour episodes range from 500MB to 1 GB when the episodes are in HD quality. When downloading several big files, make sure your device has adequate free space on it.
Q5. Can I download Netflix subtitles separately?
Unfortunately, Netflix incorporates any selected subtitle language directly into the downloaded video file. Therefore, subtitles are not downloadable as separate files. For maximum flexibility, consider using third-party Netflix downloaders that allow extracting subtitles into separate files maintained alongside the video.



 Try for Free
Try for Free Try for Free
Try for Free