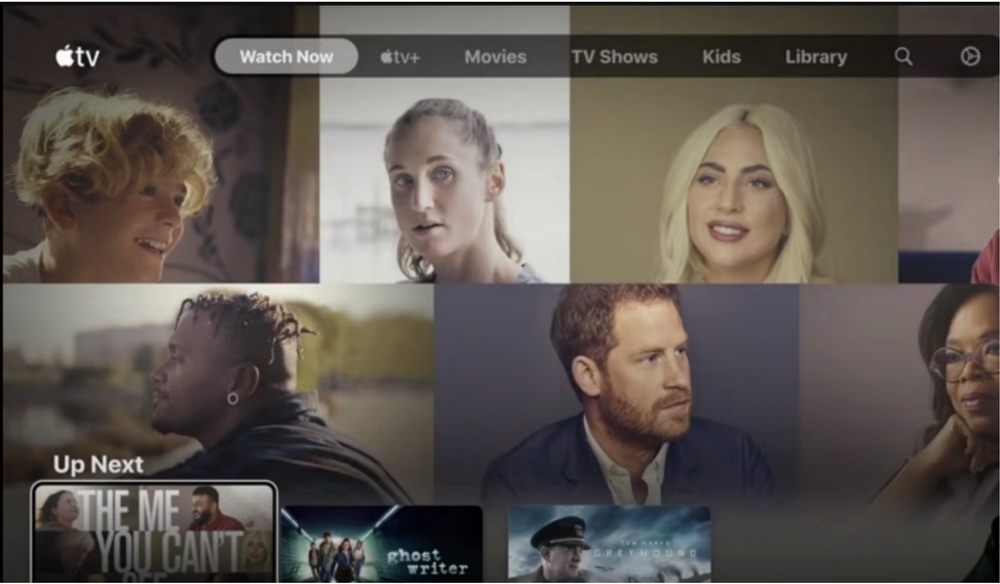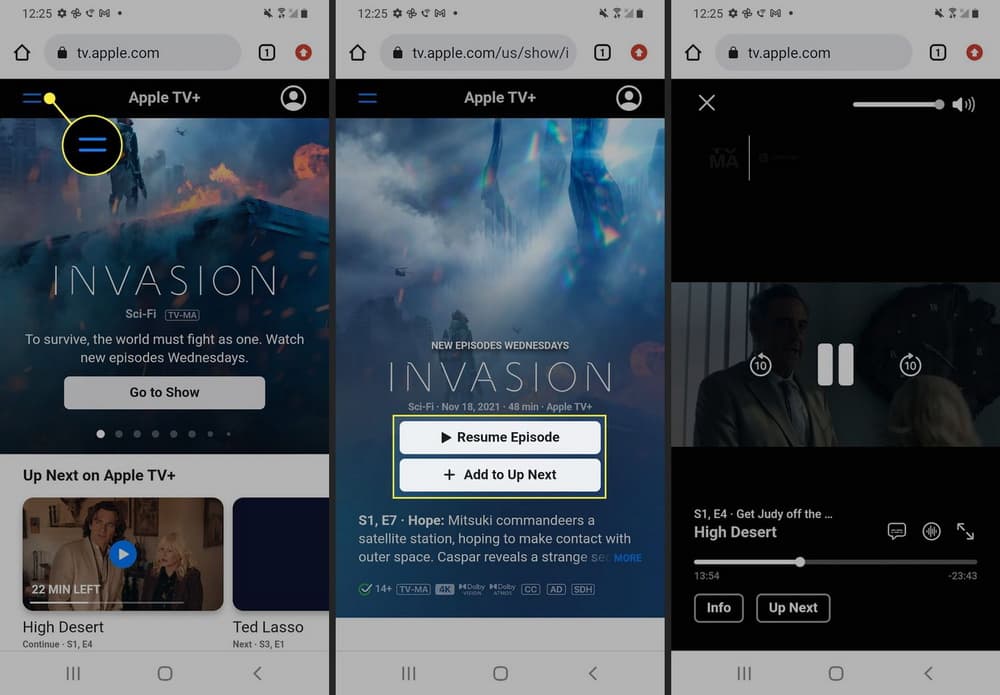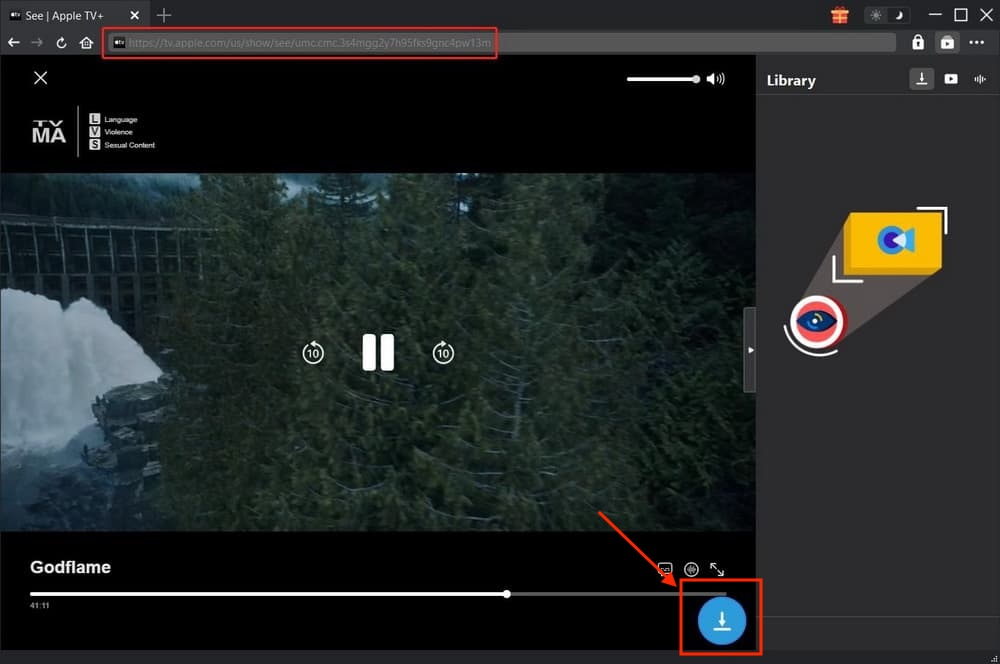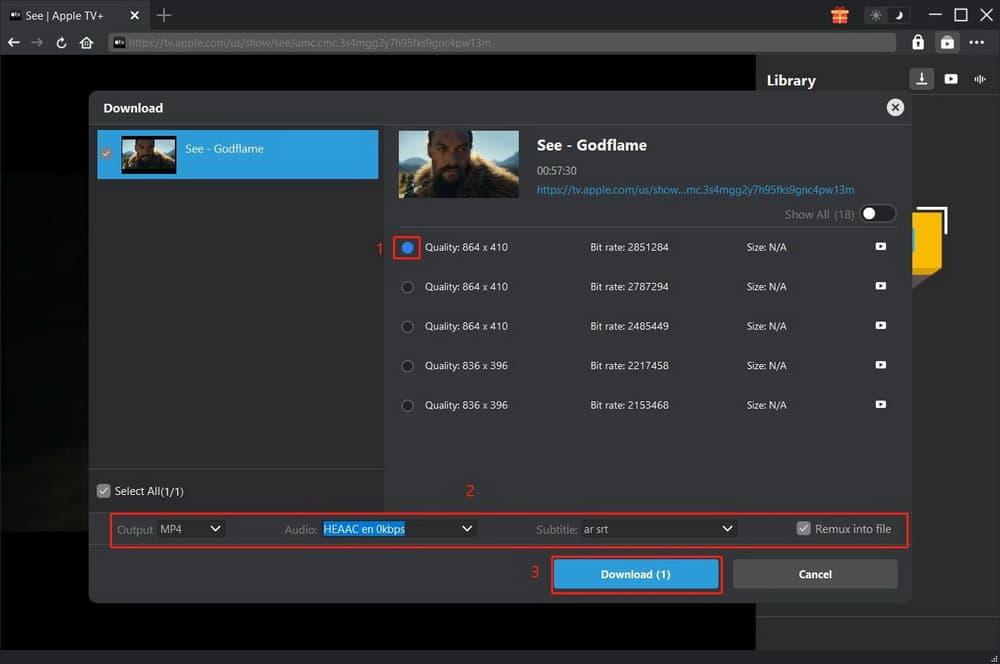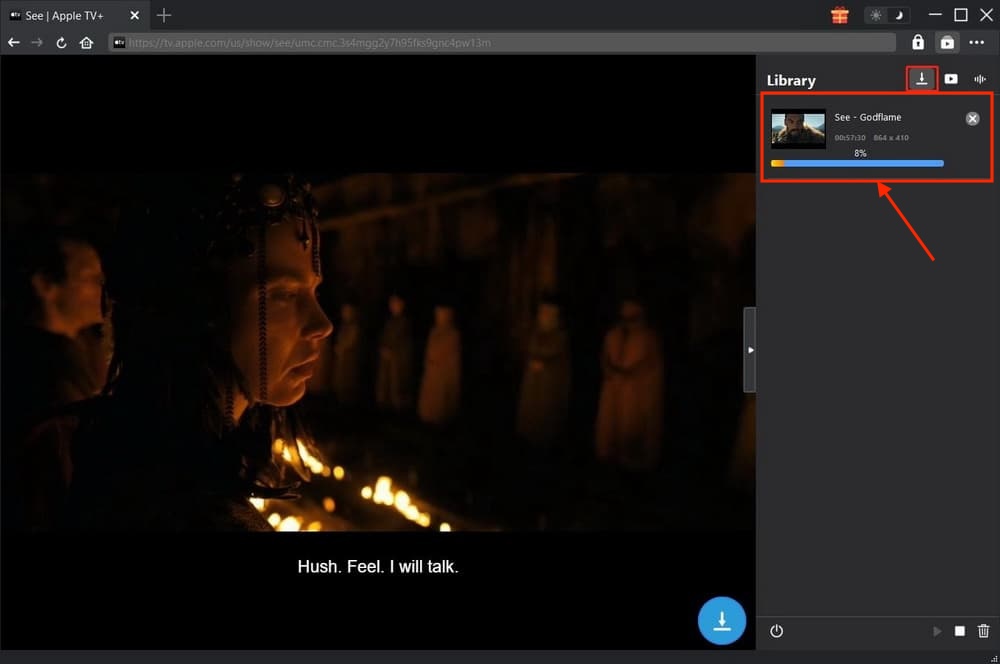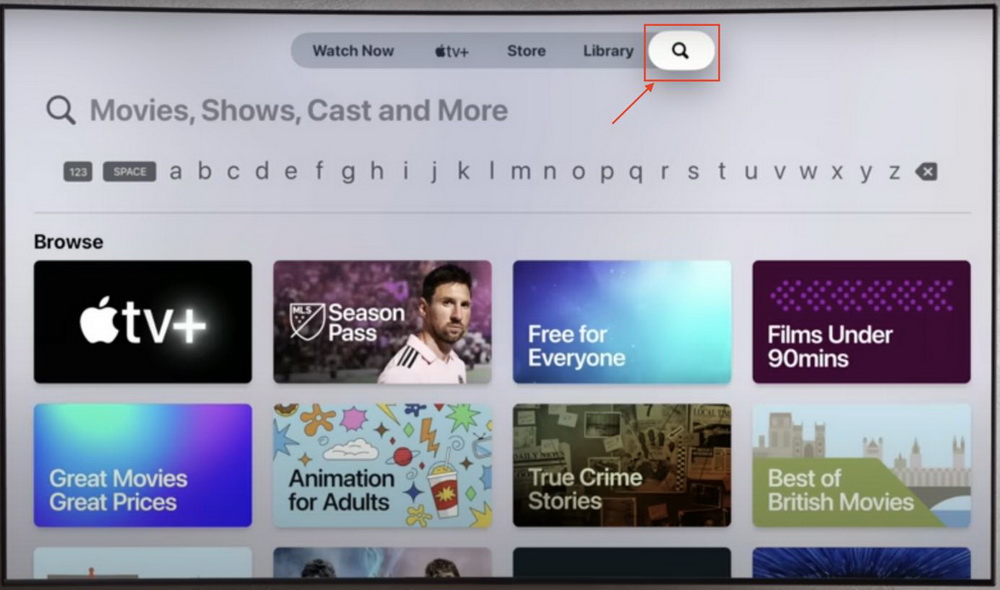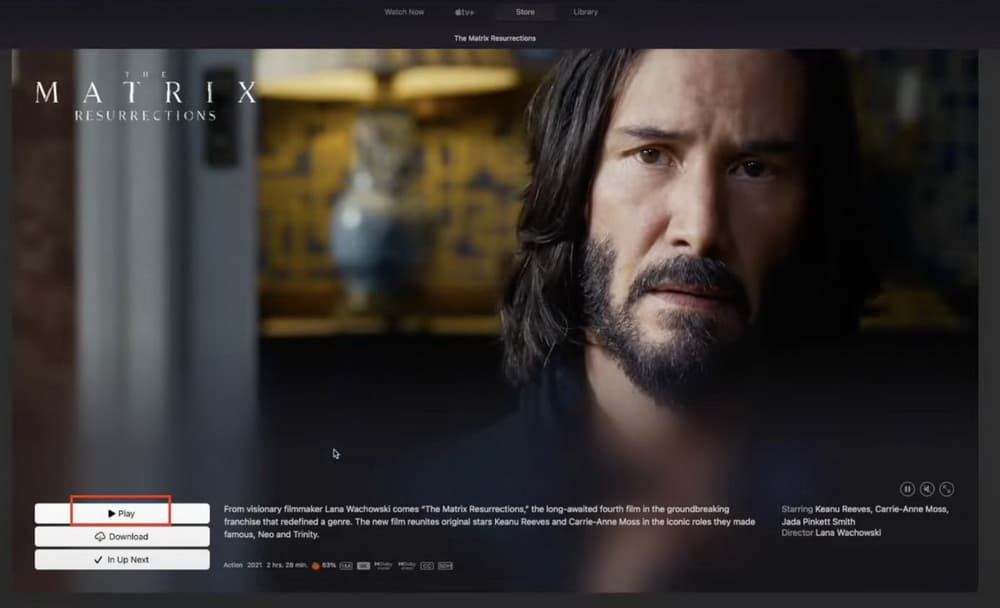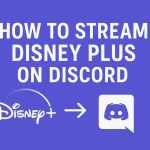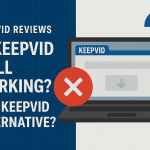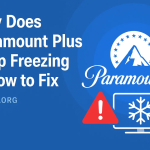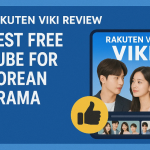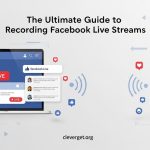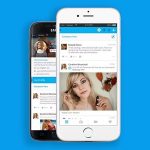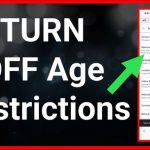Last updated on 2024-03-04, by
How to Download Apple TV+ on Android Devices?
Summary:
Want to download Apple TV+ on Android devices? In this tutorial, you can find out how to download Apple TV+ on Android devices, including smart TV, smartphone and tablet.
Interested in the latest Apple TV+ exclusive shows and wondering how to download the app on your Android devices to watch them? Well, it depends on what Android device you are using. The Apple TV app is compatible with Android TV streaming devices. You can download Apple TV on Android TV streaming devices and watch Apple TV+ content directly on them. However, there is still no download Apple TV for Android smartphones or tablets. Even so, there are still a few ways to watch Apple TV+ content on Android non-TV devices. Read on to find out what they are and learn how to download and use the Apple TV app on Android TVs and other supported devices.
MenuCLOSE
Part 1: What Devices Support Apple TV App?
Here is a brief introduction to the Apple TV app and Apple TV+. Apple TV+ is a streaming service that provides original movies and TV shows for Apple TV+ subscribers exclusively. With a monthly subscription of $9.99, you can watch and download the Apple TV+ content on the Apple TV app. This app does much more than that. In this app, you can not only rent movies and stream shows on other streaming services such as Hulu, but also watch TV channels and listen to Apple music.
For iOS users, this pre-installed app is simple to use, and you can even download Apple TV+ shows on Mac. However, it is not so user-friendly to those who don’t own an iOS device and want to stream the latest Apple TV+ shows. So far, it is not open to Android portable devices.
However, as one of the leading streaming services, the Apple TV app is now available for many Smart TVs, game consoles including PS5 and Xbox, and some streaming devices on the market.
These smart TV brands include Samsung, LG, Sony, Panasonic, VIZIO, HiSense, and VIDAA. Only some of the Smart TV models have the pre-installed Apple TV app. If your Smart TV doesn’t have one, you have to download and install the Apple TV app first.
There are many streaming devices that support the Apple TV App as well, including Roku, Fire TV, Android TV, and Google TV. They have the pre-installed Apple TV app except for Android and Google TV. If you want to watch Apple TV+ on Android or Google TV, you have to download Apple TV on Android TV and install it first.
Part 2: How to Download Apple TV+ on Android TV or Google TV?
As mentioned, the Apple TV app is not pre-installed on Android TV streaming devices. To watch Apple TV+, you need to download the Apple TV app on the Android TV first. This is an example that shows how to download Apple TV on Android TV.
Step 1: On the Android TV home screen, select “Search”.
Step 2: Type in “Apple TV” in the search bar and the Apple TV app shows up. Select “Install”.
Step 3: Select the Apple TV app and open it.
Step 4: This is the Apple TV app interface. After you sign in with an Apple ID, you may browse and watch Apple TV+ content. Please note that Apple restricts in-app purchases on Android TVs. If you’d like to buy or rent movies or shows on Apple TV+, you will have to purchase on the Apple TV+ website in a web browser first.
Part 3: Does Apple TV+ Support Android Smartphone or Tablet?
Now that you can use the Apple TV app on an Android TV, but still a no for your Android phone, as the official Apple TV download for Android smartphones and tablets is not available so far. This can be annoying if you don’t own an iOS device and want to watch Apple’s originals on your portable device. Luckily, there are two methods to help you watch Apple TV on Android smartphones and tablets, using the Apple TV+ website in a web browser and using third-party video downloaders to download the content and watch it on the devices. Although they are not the same as using the Apple TV app, they will do the job.
Part 4: How to Watch Apple TV+ Content on Android Phone and Tablet?
Here are two ways for your preference. The first one is to watch Apple TV+ Content in a web browser.
1. How to watch Apple TV+ Content in a web browser
Steps:
- Open a web browser on the Android device.
- Search “tv.apple.com” and tap the official Apple TV site.
- Tap “Sign In” and log in to your Apple ID. Now you can watch Apple TV on your Android phone or tablet.
This way seems very easy, however, sometimes things can go wrong easily. For example, network connections can be unstable. You might want to consider the other way, using CleverGet Apple TV Plus Downloader, a third-party tool to download best Apple TV shows and movies for Android phones or tablets. It can save Apple TV+ videos to MP4 or MKV files that can be played on most Android devices. Other features include:
- An easy-to-use interface, all seasons of TV series can be downloaded in one click.
- Download high-quality movies, TV shows, and on-demand videos at a high speed.
- Remove pop-up ads for smooth offline watching.
- Multi-language audio tracks and subtitles can be displayed for preference.
- Remux subtitles into the videos for preference.
Better yet, with this best Apple TV Plus downloader, you can watch Apple TV offline, without any concern about any possible issues on the Apple TV+ app such as no connection. This way is very easy as well, while it can provide you with a great watching experience. Here is how it works.
2. How to Watch Apple TV+ Content using CleverGet Apple TV Plus Downloader
Step 1: Download the CleverGet Apple TV Plus Downloader and install it on your computer.
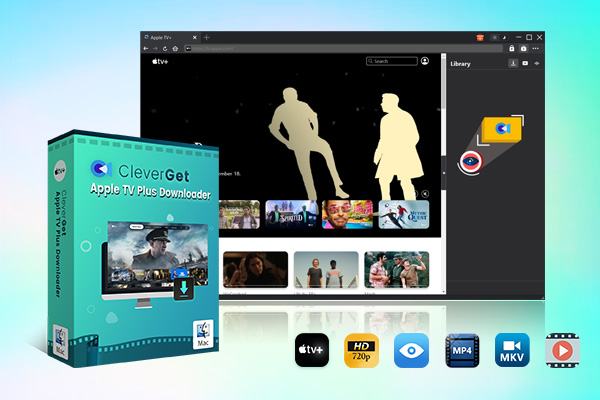
-
CleverGet Apple TV Plus Downloader
– Download videos from Apple TV Plus at high speed
– Support movies, TV shows, and other on-demand videos
– Save Apple TV+ videos to MP4 or MKV format
– Remove pop-up ads during thе downloading procеss
– Preserve multi-language audio tracks and subtitles
– Save subtitles as SRT or SUP files
– Easy-to-use interface
Step 2: Open the CleverGet Apple TV Plus Downloader software and click the Apple TV+ icon.
Step 3: After you log in to your Apple ID, choose a video you’d like to watch and play it. At the bottom right corner, there is a blue download icon. Click the icon to download the video.
Step 4: The download interface pops up with all available download options in different resolutions, frame rates, and sizes, and settings for output format, audio tracks, and subtitles. After you finish all the settings, click “Download“. The videos start downloading.
Step 5: In the Library, you can find the downloading videos and the downloading process. While you are waiting, you may watch the video online as well.
Step 6: When the downloading completes, click “Open in Folder” and locate the output file.
Step 7: Transfer the output files to your Android phones or devices. Now you can watch Apple TV movies and shows on your Android Smartphone or tablet.
Part 5: How to Use the Apple TV App to Watch Movies & Shows?
For those who have access to the Apple TV App, If this is your first time using the app, please read on to learn more about it. The Apple TV app offers a huge amount of content for Apple TV+ subscribers. You not only can watch Apple’s original TV shows but also tons of movies and shows from other streaming services such as HBO. There are five options in The Apple TV app interface, Watch Now, Apple TV+, Store, Library, and Search.
- In Watch Now, you can continue your watchlist and explore Apple TV channels.
- In Apple TV+, you can browse all of the Apple Originals.
- In Store, you can buy or rent movies and shows.
- In Library, you can keep a record of the movies rented and TV shows that you rented or bought.
- In Search, you can search for content.
Here is a guide on how to watch movies and shows on the Apple TV app.
Step 1: Open the Apple TV app on your device, and have your Apple ID signed in.
Step 2: Choose the Search option at the upper right corner, and type in the movie or show you’d like to watch.
Step 3: If what you search for is Apple’s originals, you can watch them directly on the premise that you are an Apple TV+ subscriber. Otherwise, you need to subscribe to Apple TV Plus for US$9.99/month to watch them.
Step 4: If you’d like to watch pay-per-view movies or TV shows, you may have to rent or buy them for your preference. Please note that not all devices support purchases within the app. If your device doesn’t do so, you can make the payment on a supported device first.
Step 5: Once the payment is done, you may click “Play” to watch the content. When you’re watching, you can pause, skip, and turn on subtitles.



 Try for Free
Try for Free Try for Free
Try for Free