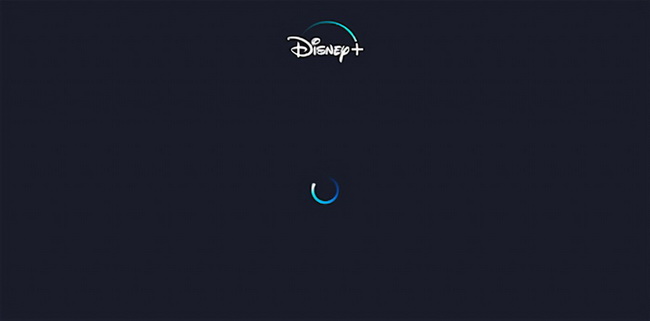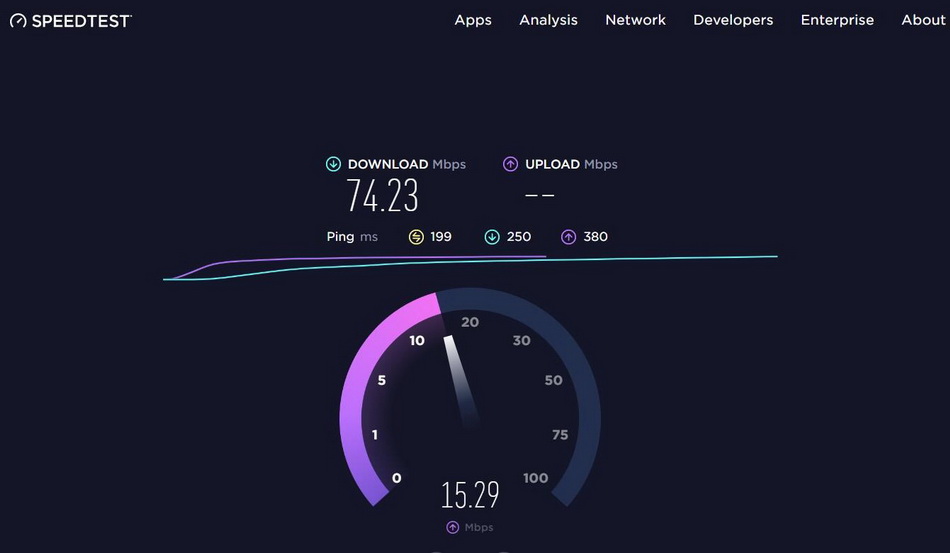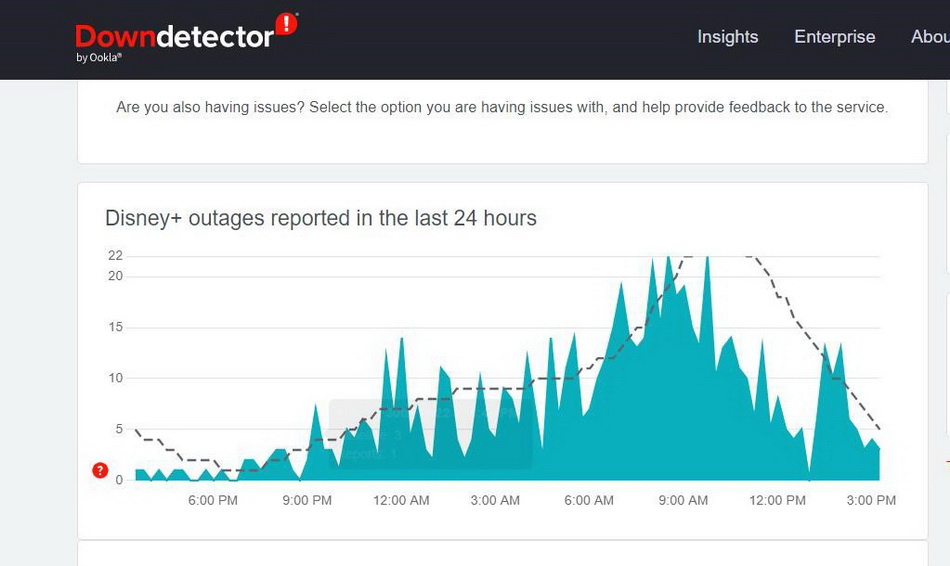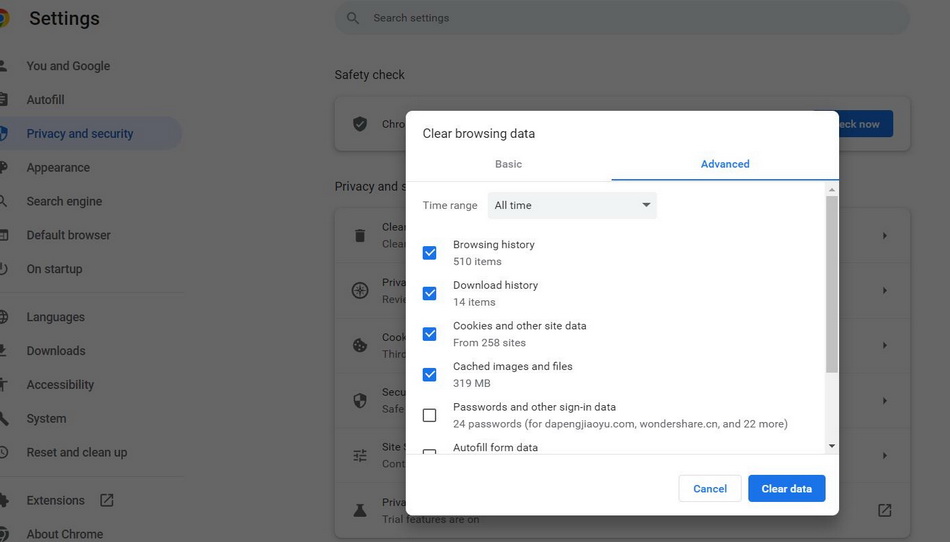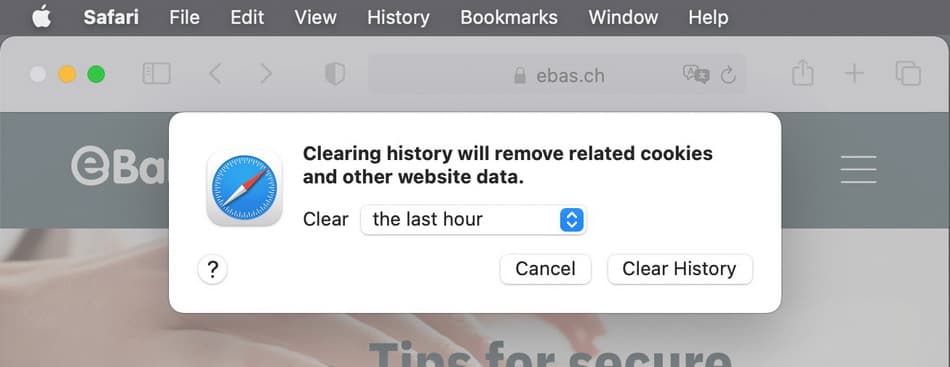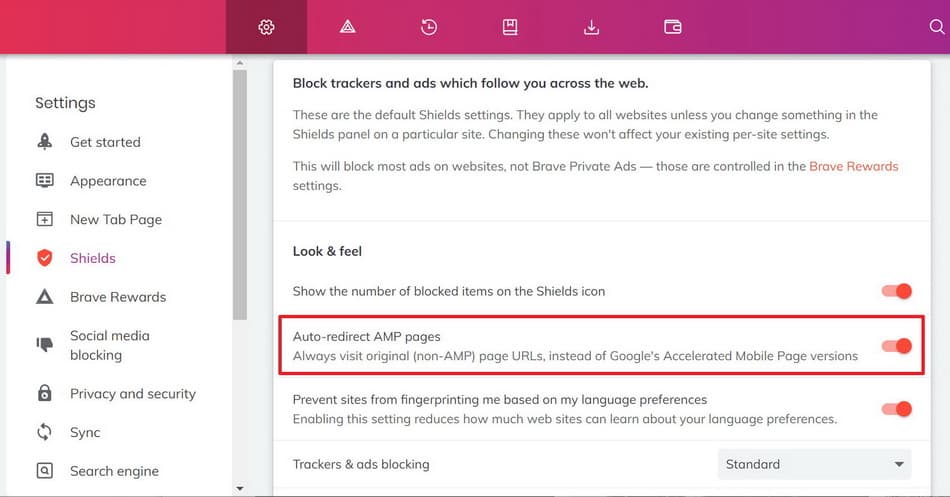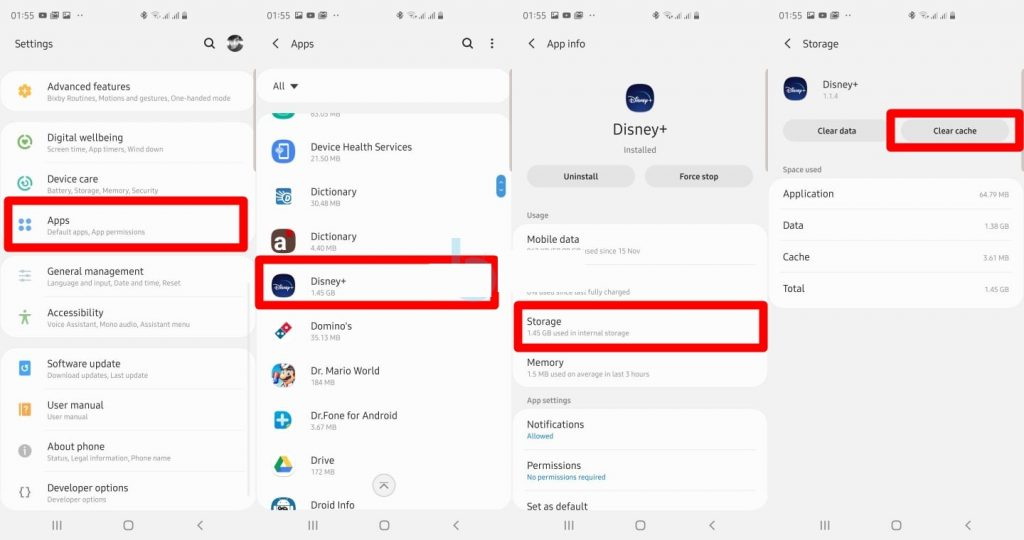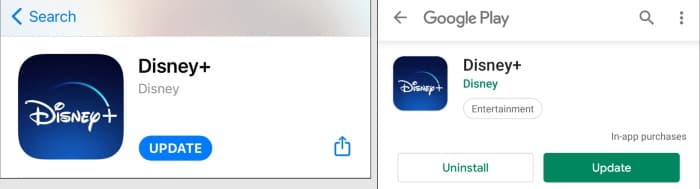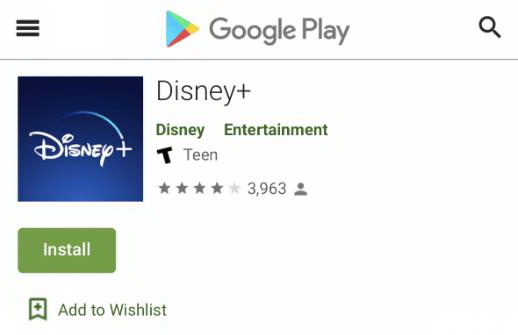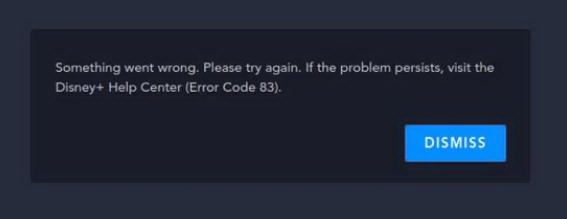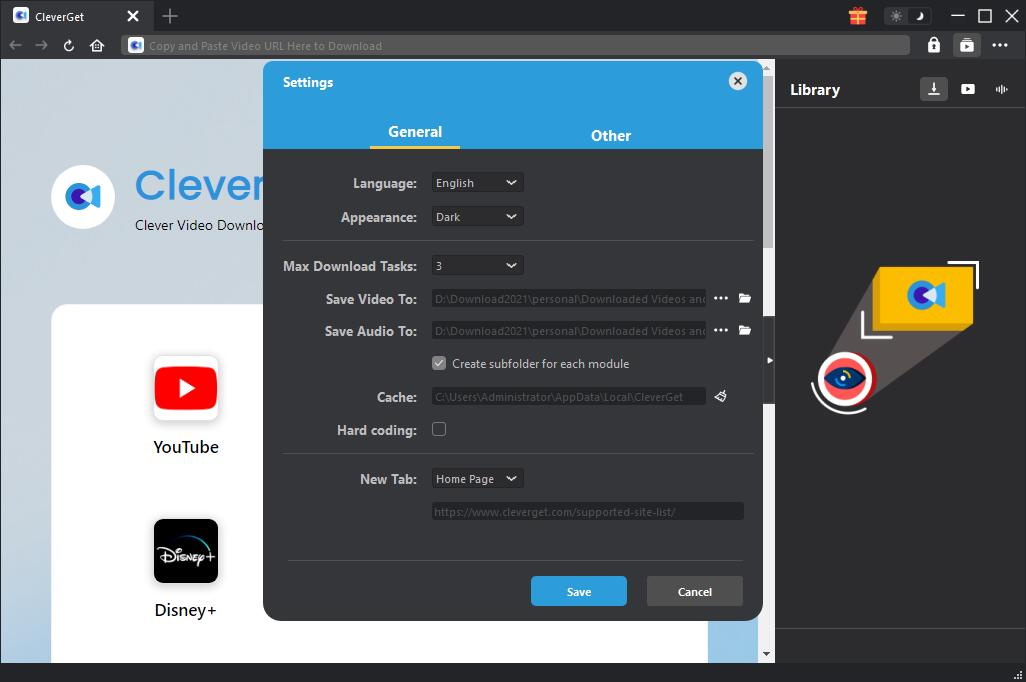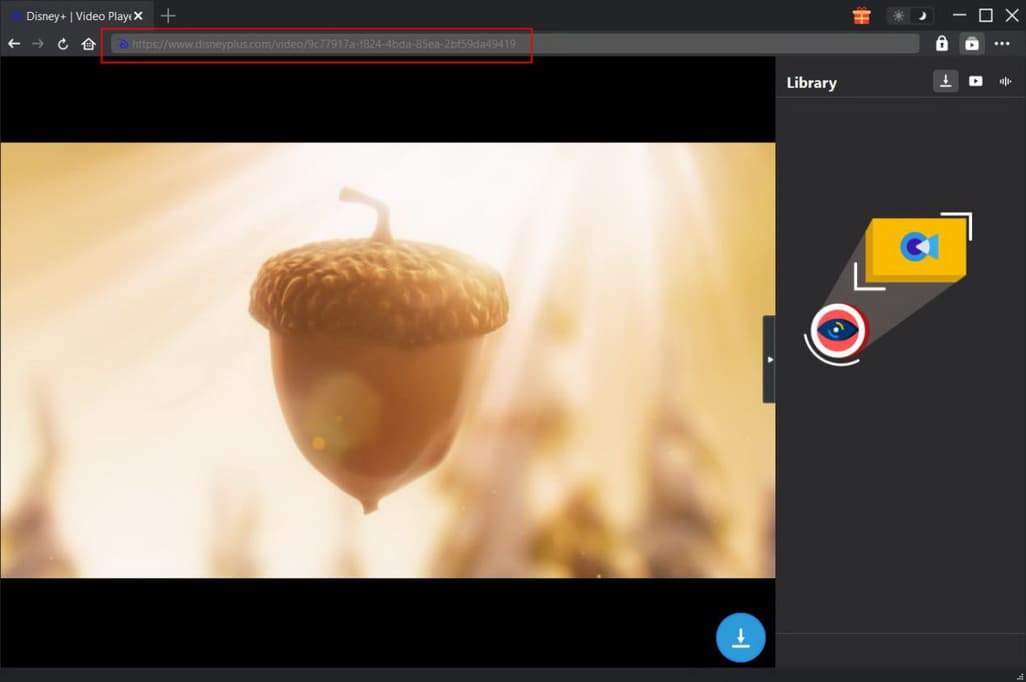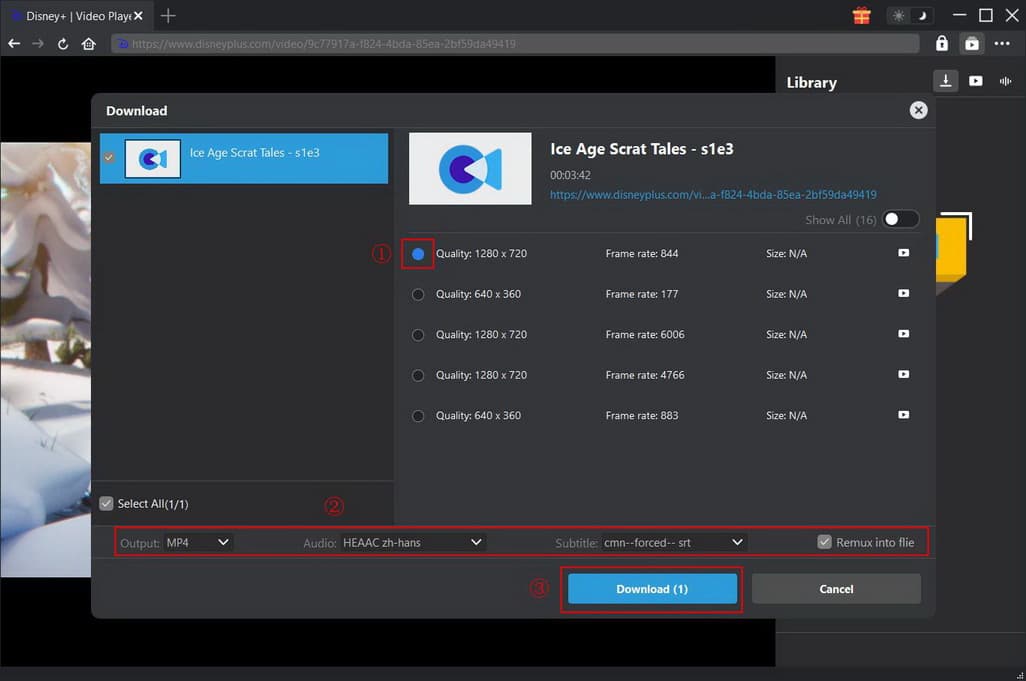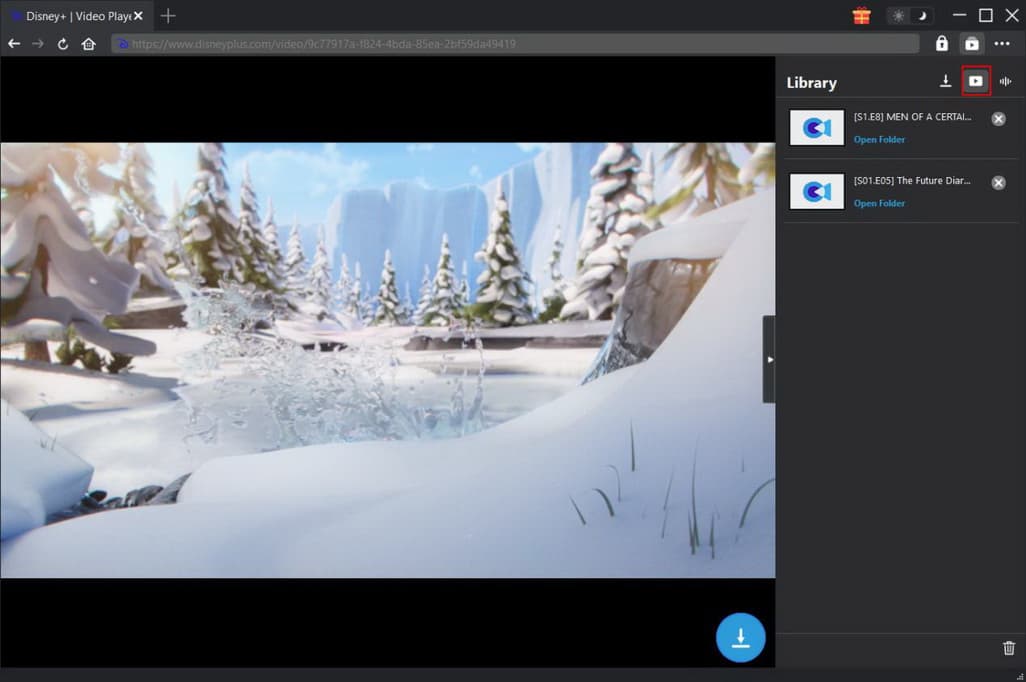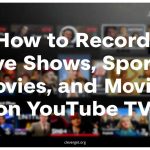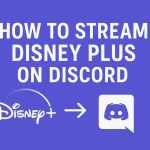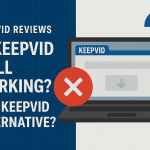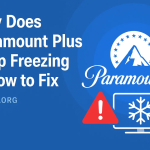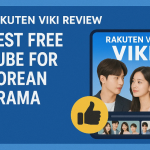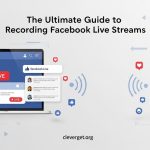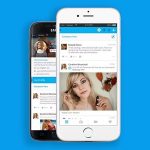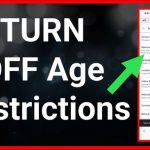Last updated on 2023-03-29, by
How to Fix Disney Plus Won’t Load Stuck on Loading Screen
Disney Plus is an American subscription video on-demand streaming service owned and operated by the Media and Entertainment Distribution division of The Walt Disney Company. Disney Plus enables you to get access to a hefty selection of hit movies, TV series, Originals, and classics on your devices like Android TV devices, computer, mobile & tablets, and game consoles like PS4, etc. It is enjoyable to watch interesting content on your favorite devices as Disney Plus subscriber but occasional errors could occur such as Disney Plus stuck on loading screen. There are several reasons why Disney Plus won’t load. Keep reading this post, then you can figure out why won’t Disney Plus won’t load and how to fix the issue for the pretty awesome platform.
Outline
Part 1: Why Won’t Disney Plus Won’t Load?
If your Disney Plus won’t load, it could be due to a number of causes.
- Network connection issue
- Cache error or corrupted data
- Problems with Disney Plus servers
- Virtual Private Networks (VPNs) issue
- Incompatible with the device
- Issues with your Disney Plus account or subscription
Part 2: How to Fix Disney Plus Won’t Load?
Since there are many reasons that result in Disney Plus stuck on loading screen, it is necessary to troubleshoot the issues with proper guidance. There are 10 tips listed below to help you figure out how to fix Disney Plus won’t load.
△ 1. Check Your Network
If your Disney Plus won’t load, you can check the network first. To stream on Disney Plus, you’d better make sure your internet connection meet Disney Plus speed recommendations. There are some featured web-based tools available for you to check the internet speed like Speedtest.net, SpeedOf.me, or Fast.com. You can choose one as per your preference.
△ 2. Check Disney Plus Server Status
If Disney Plus won’t load on your device, the platform’s servers are probably under maintenance or overburdened with an unusually high traffic surge. It is necessary to use site-monitoring tools like DownDetector to check the server status. If DownDetector reports a problem like server downtime, request overloaded, outage, or other server-related issues, you’ll have to wait until the issue is addressed.
△ 3. Try Another Video and Browser
If the video on Disney plus won’t load on your device, the problem may lie in the movie or TV show you are trying to watch. It is inevitable that random errors occur on Disney plus and make some shows unplayable. You can play another video randomly to see whether Disney Plus remains stuck on loading screen. If Disney Plus is still unable to load, you can alternatively switch to a different browser to fix the issue.
△ 4. Restart the Disney Plus App
Besides, you can resolve a lot of glitches with the Disney Plus app by restarting the app. When Disney Plus is stuck on loading screen, you can try closing Disney Plus app and then restart the app in 5-10 seconds.
△ 5. Re-Login Your Disney Plus Account
When some unexpected errors occur on your user data, Disney Plus won’t load neither. In this case, you can troubleshoot the Disney Plus not working issue by logging out of the Disney Plus account and then logging back in.
△ 6. Clear Browser’s Data & Cache
When Disney Plus won’t load, it can be as a result of corrupted data or caching of the browser. To fix it, you can clear out the data or cache on your browser. It is a little bit different to clear data and cache on different browsers.
1. On Chrome:
- Click on the Menu icon, then choose Settings > Privacy and security > Clear browsing data.
- On the popup window, click on the Time Range tab and preferably change it to All Time.
- Finally click on Clear data button.
2. On Safari browser:
- Move to the top menu of the browser and click on Safari, then on Clear History.
- Select a time range (preferably All History) and finally click Clear History.
3. On Brave:
- Click on the Menu icon of the browser, then go to More Tools > Clear Browsing Data
- Select a time range and click Clear data.
△ 7. Clear Disney Plus App Data & Cache
The corrupted data or caching of the Disney Plus app may also result in Disney Plus not working as well. To cope with the Disney Plus loading issue, you can also clear data and cache of the Disney Plus app. On the Android phone, you can go to Settings and then enter Apps section to choose Disney Plus app and Storage Usage. Finally, tap on Clear cache.
△ 8. Disable or Change Your VPN
Disney Plus won’t load probably due to third-party applications like VPNs. Some VPNs don’t work efficiently and could slow down your internet connection, which is one of the reasons why Disney Plus remains stuck on loading screen. To fix the issue, you can turn off the VPN or change to another efficient one.
△ 9. Update Your Browser and Disney Plus App
Updates usually patch up errors of applications. If Disney Plus stuck on loading screen on your device, it is feasible to update your browser and Disney Plus app. Disney Plus recommends using the latest browser version for the best streaming experience. Make sure that you have updated your browser to the newest version. To update the app, you can directly visit Google Play Store or Apple App Store and search for the Disney Plus app. And then click on Update if available.
△ 10. Reinstall Disney Plus App
After you have tried all the above methods but Disney Plus remains stuck on loading screen, you can reinstall the app to fix it. You can just tap and hold the Disney Plus app. Select Uninstall to remove it. After that, search for Disney Plus in the Google Play Store or Apple App Store. Install the app again and log in.
Part 3: Troubleshoot Disney Plus Won’t Load Error Codes
Disney Plus may help you troubleshoot the Disney Plus not working issue by displaying an error message. It is worth consulting the guide below to resolve Disney Plus’s most common error codes.
- Error code 24 or 43: This error usually refers to a poor internet connection. You’d better improve the signal to fix the error. To make it, you can reset your Wi-Fi router and modem, switch to a wired Ethernet connection instead of Wi-Fi, or get better Wi-Fi reception.
- Error code 73: This error code often indicates that you’re trying to access content from another country or region, which Disney does not allow. To troubleshoot the issue, you can reboot your router and modem. The error may also be caused by using A VPN. Turn it off to fix it if so.
- Error code 83: This error code indicates that a compatibility issue may be with your device. Ensure that Disney Plus is running on the supported device. If it is, restart the device to fix the issue. If you have other compatible devices, change a device to check whether Disney Plus loads properly.
Part 4: How to Avoid Disney Plus Stuck on Loading Screen?
To keep away from the issue that Disney Plus won’t load, the best way is to download the video from Disney Plus for offline enjoyment. In this case, CleverGet Disney Plus Downloader is worth recommending. As a component of CleverGet program, CleverGet Disney Plus Downloader enables you to download Disney Plus movies, TV series and any Disney video with multi-language subtitles and audio tracks on your computer for watching offline. Besides, it allows you to download Disney Plus videos at 1080P, 720P or original resolution without quality loss. Besides, CleverGet downloads up to 4K videos from Disney Plus and save 4K Disney Plus videos into 1080P files. It is so easy to use that you can download Disney Plus videos in a few clicks and avoid Disney Plus stuck on loading screen issue finally.
CleverGet is also available for other websites, check out these articles:
Step 1: Download and Install CleverGet Disney Plus Downloader
Select the right version of CleverGet Disney Plus Downloader that is compatible with the computer system, then download and install it in seconds.
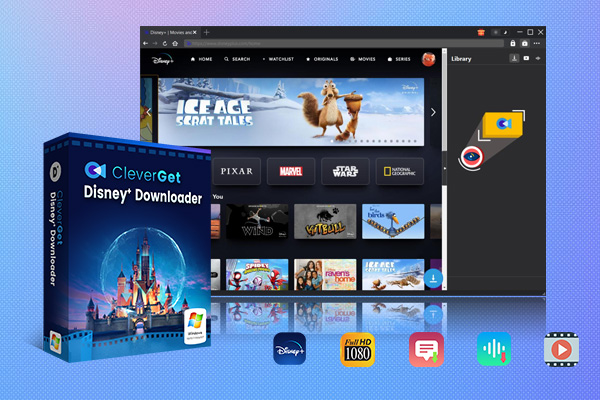
-
– Support Disney+ Videos and Shows Download
– Download Up to 4K/1080P Disney+ Movies/TV Series
– Save Disney+ Videos/Movies in MP4 or MKV Format
– Select Any Subtitles/Audio Tracks for Downloading Videos
– Save Subtitles as SRT/SUP File or Pack into Output Videos
Step 2: Change Output Settings by Default
Run the downloader, click the three-dot menu icon to select “Settings” option and open “Settings” panel. Next, you can go to “Save Video To” and “Save Audio To” sections to change the output folder to save the downloaded videos. Or you can change other settings like the UI language, appearance, max download tasks, etc. if necessary. At last, remember to click “Save” button.
Step 3: Search for Disney Plus Video You Want to Download
Directly copy and paste the URL of the target Disney Plus video into the address bar and press Enter to visit the video page. CleverGet allows you to log into Disney Plus. Besides, you could visit the home page of Disney Plus, log in and search for target video for downloading within CleverGet.
Step 4: Select Disney Plus Video and Download
When the Disney Plus video page is loading, click the download icon at the bottom right corner to start analyzing the video URL. After successfully parsing the video, CleverGet will open a “Download” panel with all available download options listed in different quality, frame rates and sizes. You could choose one option and change settings for Output format, Audio Tracks and Subtitles. Then click “Download” button to start downloading the video.
Note
You can check “remux into file” option, which will pack the subtitles into the video. Otherwise, the subtitles will be downloaded in SRT or SUP format separately.
Step 5: Check Downloaded Video
CleverGet displays the downloading progress on the right sidebar and enables you to stop or end the downloading task if needed. When the video download completes, the downloaded video will automatically be listed the downloaded panel where you can easily play the video or locate it.
Fair Use Policy
CleverGet allows video downloading for personal needs only. Sharing content downloaded by CleverGet with any third party or for commercial purposes is strictly prohibited.



 Try for Free
Try for Free Try for Free
Try for Free