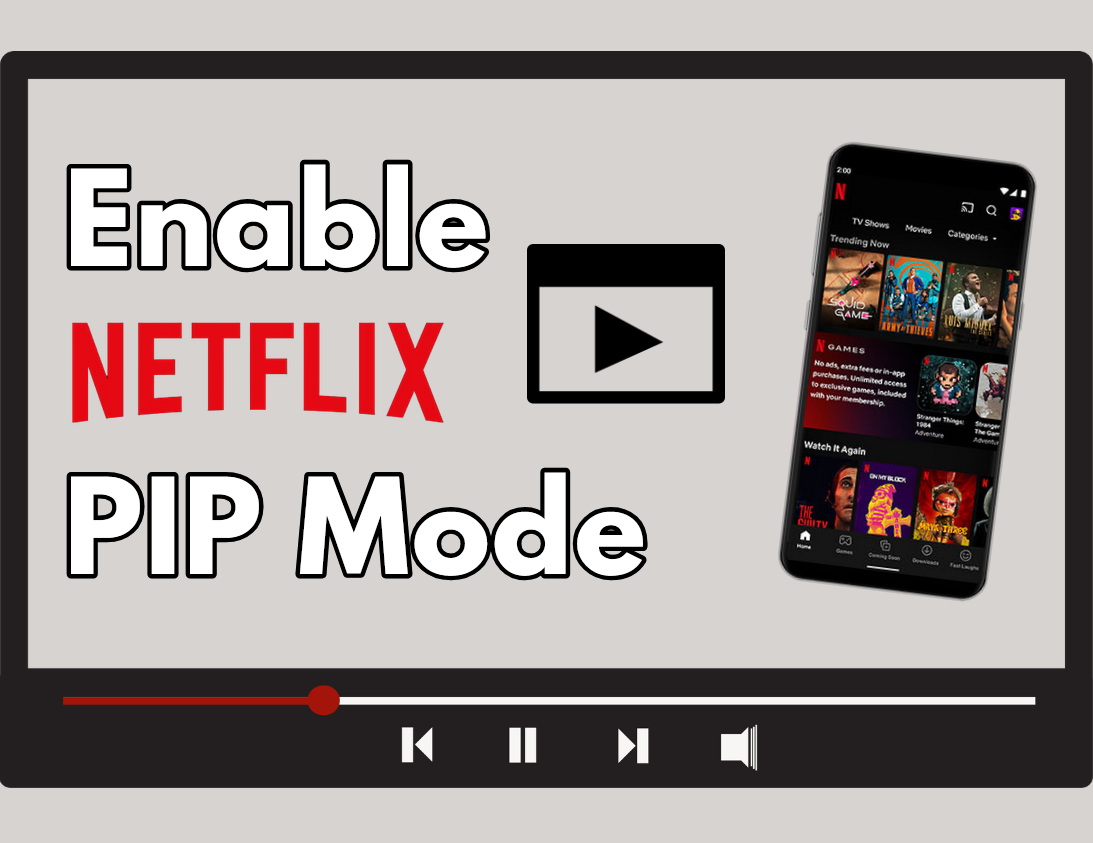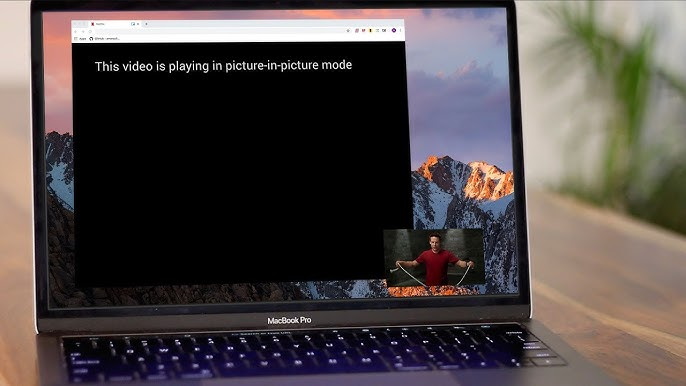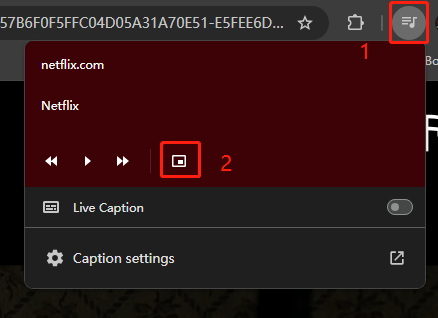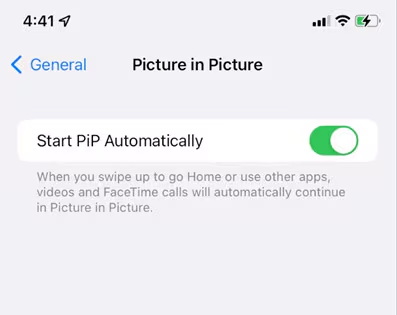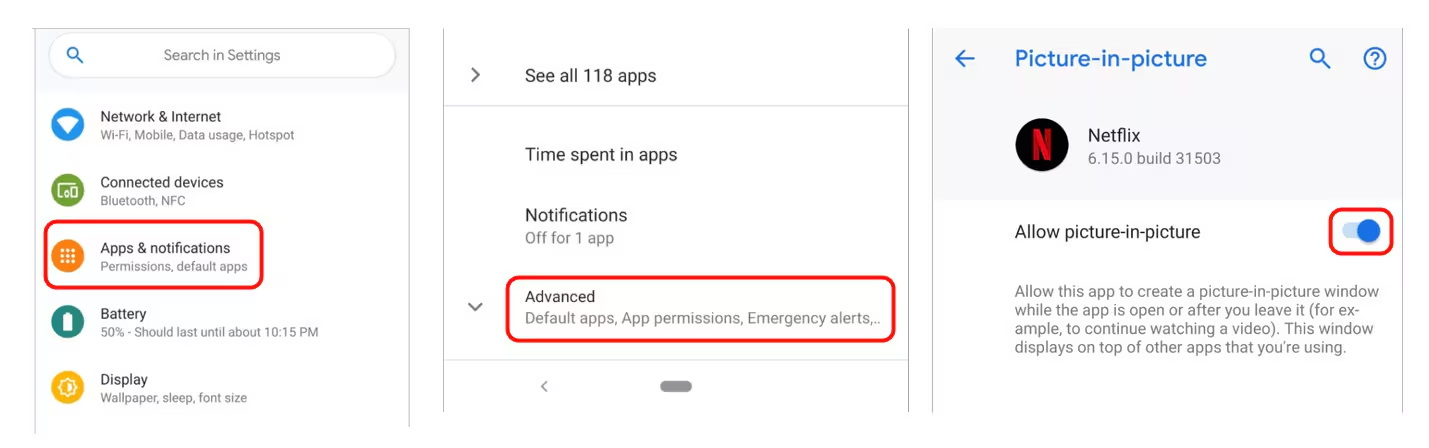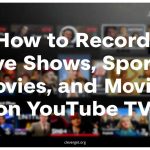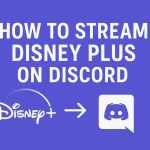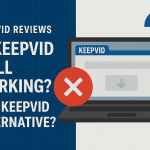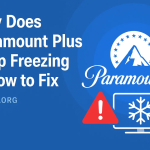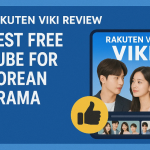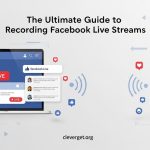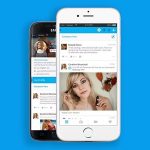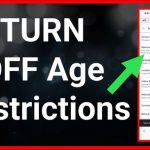Last updated on 2024-10-15, by
How to Enable Netflix Picture-in-Picture Mode?
You’re so busy watching your favourite movie on Netflix but then your friend texts and you want to answer quickly. In that case, a picture-in-picture mode on Netflix saves the day. This mode will shrink the video down to a little movable box, and you will be able to watch the show while answering your messages. In this guide, I’ll go through getting Netflix’s picture-in-picture up and running whether you use iPhone or Android. Now, let me show you how to set it up.
OutlineCLOSE
Part 1: Does Netflix Have Picture-in-Picture (PIP) Mode?
Yes, Netflix has Picture-in-Picture mode; it depends on what device and software version you use. If you browse Netflix on a computer with Chrome, Edge, Firefox or Safari, your video will automatically shrink down into a moveable mini-window so you can keep watching while also looking at other browser tabs. And web browsers also offer PiP option for choice.
For iPhones and iPads on the latest iOS, you can also make your Netflix tiny anytime you leave the app, then you can stay entertained while using another app at the same time. While folks with Android 8.0 or newer can use PiP as long as their Netflix is updated – lots of newer phones and tablets support it.
Part 2: How to Enable Picture-in-Picture on Netflix on Desktop?
In this part I’ll show you how to turn on PiP for Netflix on your computer. Here’s how it works for Windows:
1. Enable Picture-in-Picture mode within app
For users who have installed Netflix app on PC, it’s simple to set up PiP mode within the app:
Step 1: First, open the Netflix app.
Step 2: Then pick a show or movie to watch.
Step 3: While the video is playing, look for a tiny icon in the bottom corner, it’s probably the picture of a tiny window.
Step 4: Simply click on that button and your video goes into this little floating box.
Step 5: You can easily drag that box anywhere on your screen or resize it as you please.
You can keep streaming while doing other computer stuff at the same time. With that movable window, multitasking is a breeze. Just follow these easy steps I mentioned above.
2. Enable Picture-in-Picture mode on web browser
If Netflix Picture-in-Picture mode on app is not working for you, this PiP option also works on web browsers, such as Google Chrome and Firefox. Follow the below steps:
Step 1: Alright, first head to Netflix.com.
Step 2: Choose your show or movie.
Step 3: Once it starts, click the little controls top right.
Step 4: Then a menu drops – hit “Picture in Picture” bottom right.
Step 5: Now your video will be in a movable, resizable floating box!
This lets Netflix play while doing other stuff in apps at the same time. Chrome makes enjoying PiP on Mac and Windows pretty easy.
Also Read: How to Download Movies on Netflix? | Netflix Download Limit | Free Netflix Account & Password
Part 3: How to Enable Picture-in-Picture on Netflix on Mobile?
The steps above covered the desktop. For phones, here’s how to turn on Picture-in-Picture mode on both iPhones and Androids:
1. Use Netflix PIP Mode on iPhone/iPad
You’ll need iOS 14 or newer on your device first.
Step 1: Go to Settings > General > Picture in Picture, then turn on “Start Automatically”.
Step 2: Open Netflix, and select something to play.
Step 3: Hit play to start the video.
Step 4: Hit play and swipe up from the bottom to exit Netflix.
Step 5: Tada, now your video is in a tiny window you can move around anywhere.
This allows watching iPhone content in a picture-in-picture format while multitasking with other apps. The small window can be moved freely around the iPhone display while the selected video keeps running uninterrupted in the background.
2. Use Netflix PIP Mode on Android
Older Android phones support PiP with apps like YouTube. On Android 8.0 or newer:
Step 1: Go to Settings > Apps & notifications > Advanced.
Step 2: Select Special app access > Picture-in-Picture.
Step 3: Choose Netflix from the list and tap the “Allow picture-in-picture” toggle.
Step 4: Open Netflix and start playing a title.
Step 5: Tap the Picture-in-Picture button to move the video to a floating window.
Step 6: Resize and reposition the window freely on your display.
This grants Netflix permission to continue playback in a movable mini window. Now you can multitask with other Android activities while keeping the streaming content visible in a small overlay. Just follow these few steps to enable the handy PIP viewing mode.
Part 4: Why is Netflix PIP Mode Not Working?
Even if you did all the steps right, PiP mode might still not work, so here are some common reasons:
Why is Netflix PiP Mode Not Working:
- Subscription Requirement: Netflix has noted here that PiP mode is not available for ad-supported subscribers. Therefore, if you want to turn on this mode within app, it may fail.
- Outdated Software: PiP needs at least iOS 14 or newer on iPhone/iPad, and Android 8.0 or later. Make sure your device is using the latest available version, sometimes software updates fix PiP stuff.
- Disabled Permissions: Check that Netflix isn’t restricted under device settings. On Android go to Settings > Apps & notifications > Special access > Picture-in-Picture and make sure Netflix is listed and toggled on. For iPhone go to Settings > Netflix > Picture in Picture and toggle the switch green.
- Parental Restrictions: If parental controls or a device administrator profile are set up on the phone, they may be blocking multitasking features like PIP. Check for any profiles and approve Netflix if needed.
- Low Storage Space: Phones with little available storage force to quit background apps more often. Free up at least 1-2GB of space by deleting unneeded files and try again.
- Unsupported Browser: For desktop, only Chrome 78+, Edge, and Safari 14+ support Netflix PIP. Try a different browser with up-to-date plugins.
- Hardware Limitations: Older device processors/GPUs may not have the capability. Contact Netflix support to confirm if PIP is truly compatible.
- Protected Content: New release shows or those without distribution rights may deny floating playback for copyright reasons. Try a different title.
Checking these detailed aspects can help troubleshoot why Netflix PIP mode won’t initiate or stay active. However, even after checking all potential causes, if Netflix Picture-in-Picture still does not function, another option is to use a third-party best Netflix video downloader.
CleverGet Netflix Downloader is one such tool that can download full Netflix content in high-quality MP4 or MKV file formats, along with multi-language subtitle options. This allows storing shows and movies locally on a device for completely offline viewing later, without relying on an active internet connection or streaming restrictions. The CleverGet app provides a simple interface for searching Netflix content, selecting episodes/titles, and batch downloading at high speed at up to 1080p resolution.

-
CleverGet Netflix Downloader
– Enable users to download Netflix movies, TV shows, serials, etc. to MP4/MKV format.
– Download 720P, 1080P Netflix HD videos on Mac and Windows computer without quality loss.
– Support to download Netflix episodes of all/certain seasons in batches.
– Reserve multilingual subtitles and audio tracks.
For situations when built-in Picture-in-Picture will not activate, CleverGet serves as a workaround to extract Netflix videos for completely offline and unrestricted mobile or PC watching outside the streaming app. This ensures subscribed content from Netflix can still be enjoyed even if floating playback does not function.
Conclusion
Netflix has come a long way in supporting picture-in-picture playback across devices. With just a few easy steps, subscribers can enable this convenient multitasking feature on Windows, Mac, iPhone, iPad and many Android phones and tablets. Floating playback in a movable window allows enjoyment of Netflix’s vast library of shows and movies even while using other apps or browsing online. For those rare cases when built-in PIP will not activate due to compatibility or restrictions issues, I would recommend looking into third-party download tools like CleverGet Netflix Downloader. This provides an alternative solution to cache videos locally on any device for completely unrestricted offline viewing down the line. With options to consume content both streaming and offline, Netflix continues advancing the mobile entertainment experience. Happy streaming!



 Try for Free
Try for Free Try for Free
Try for Free