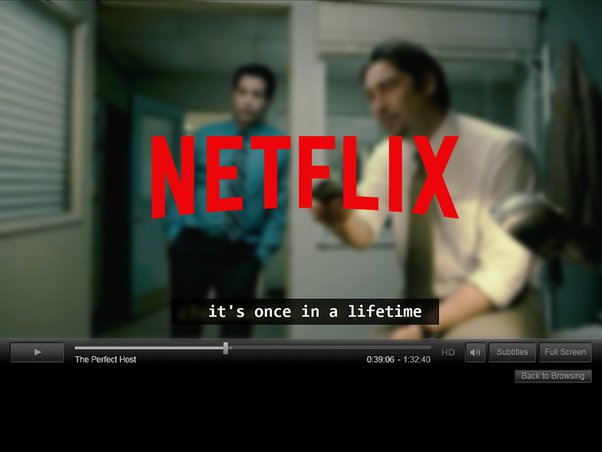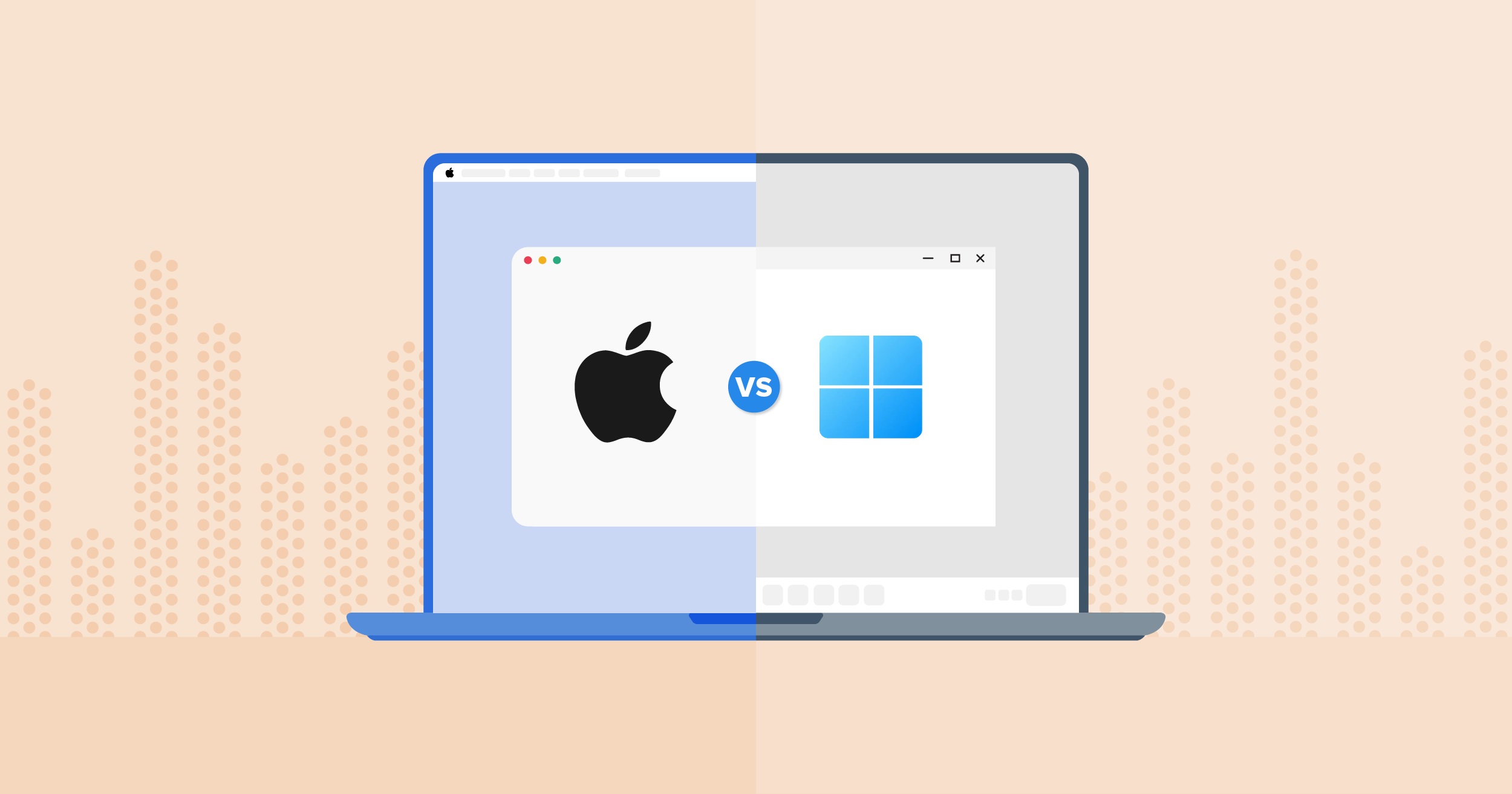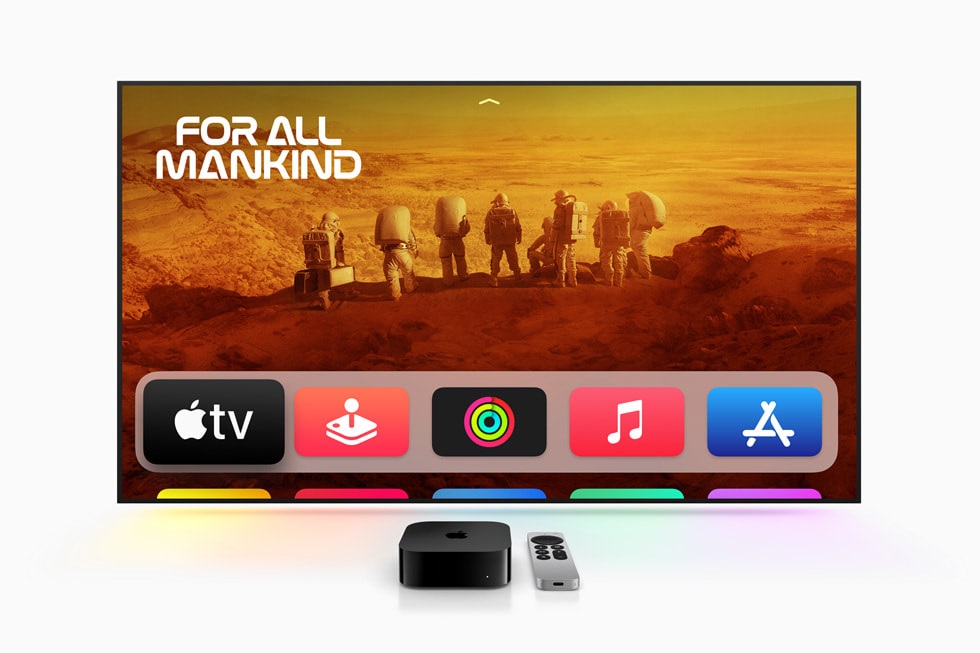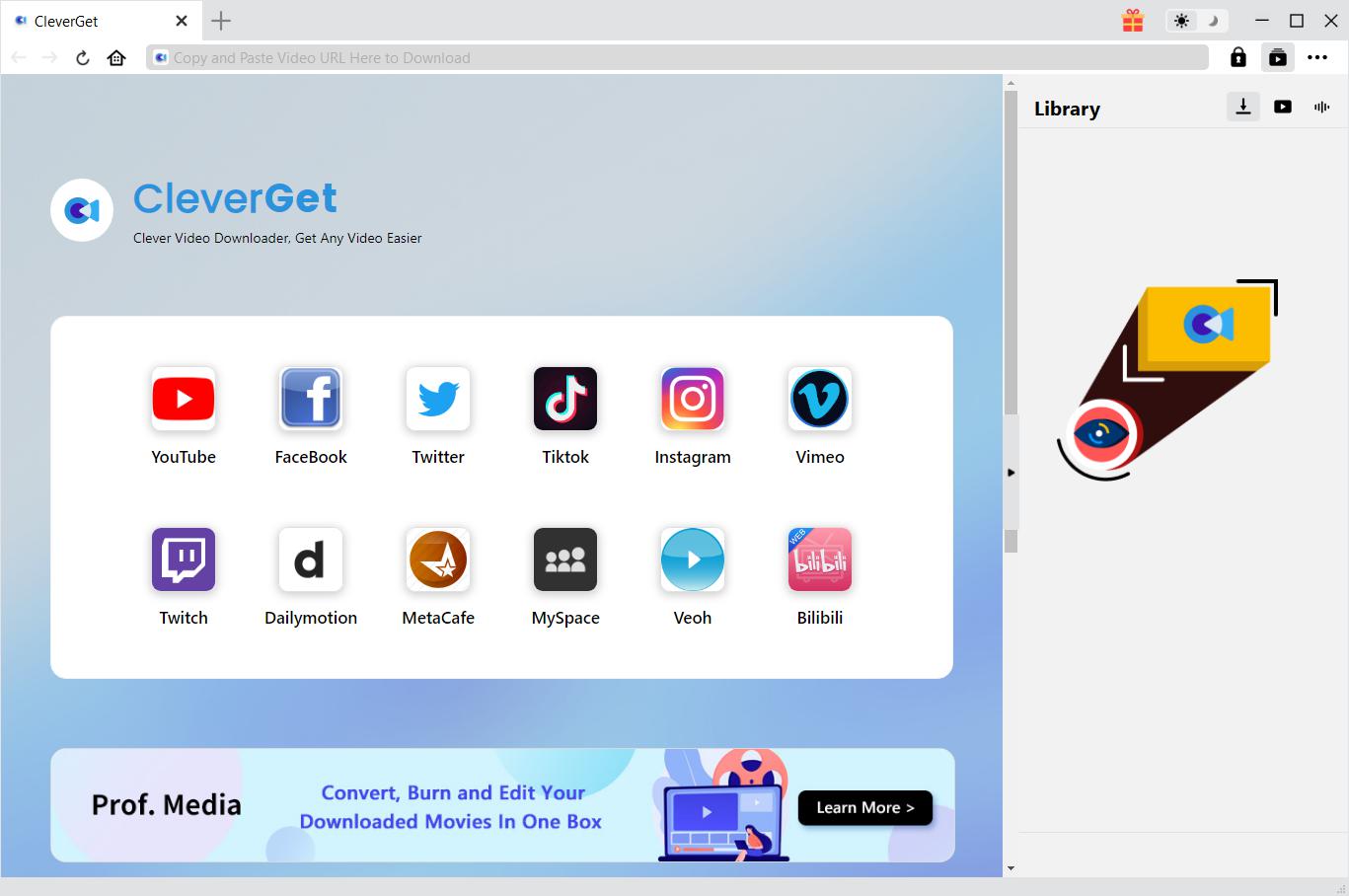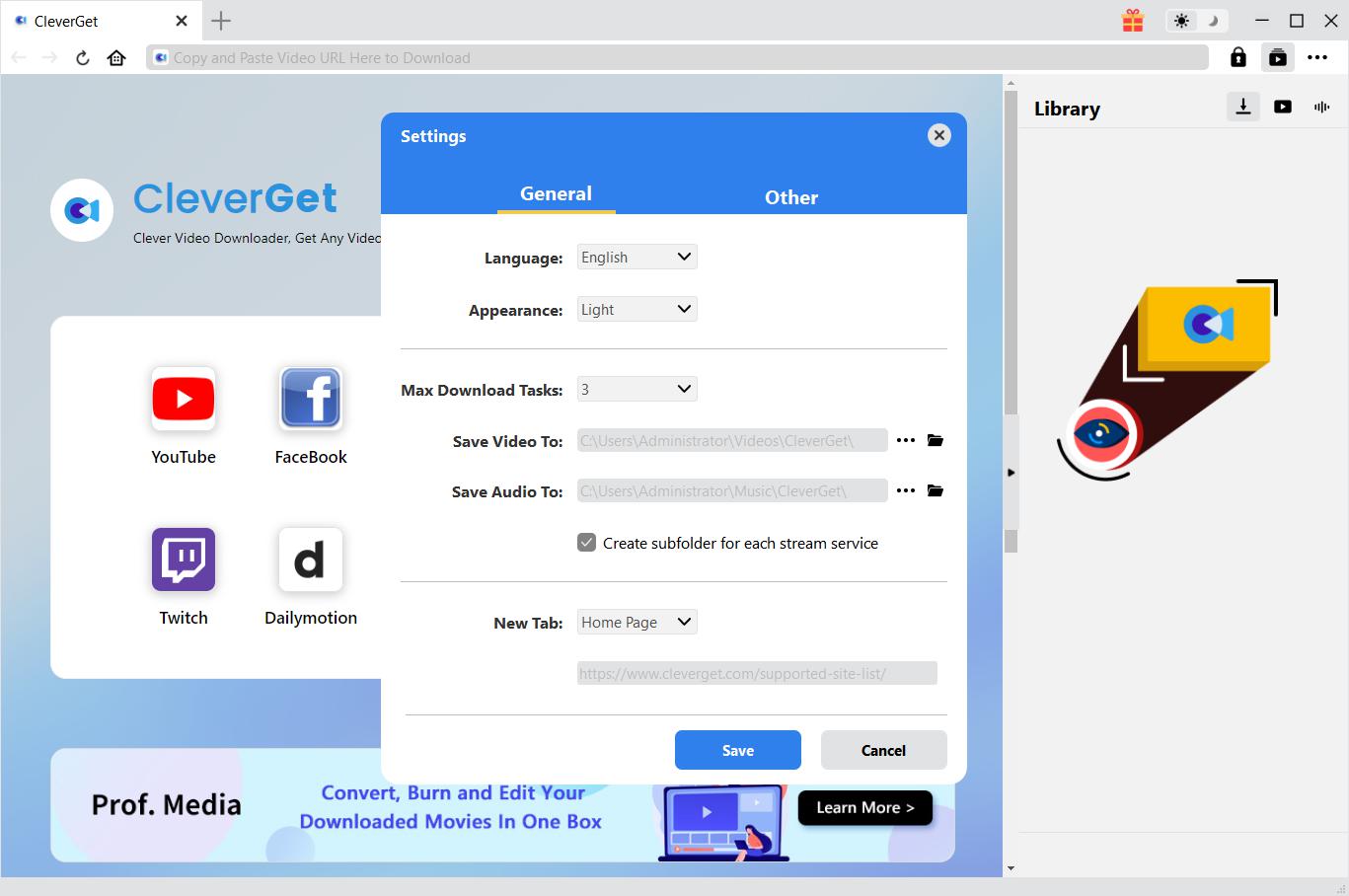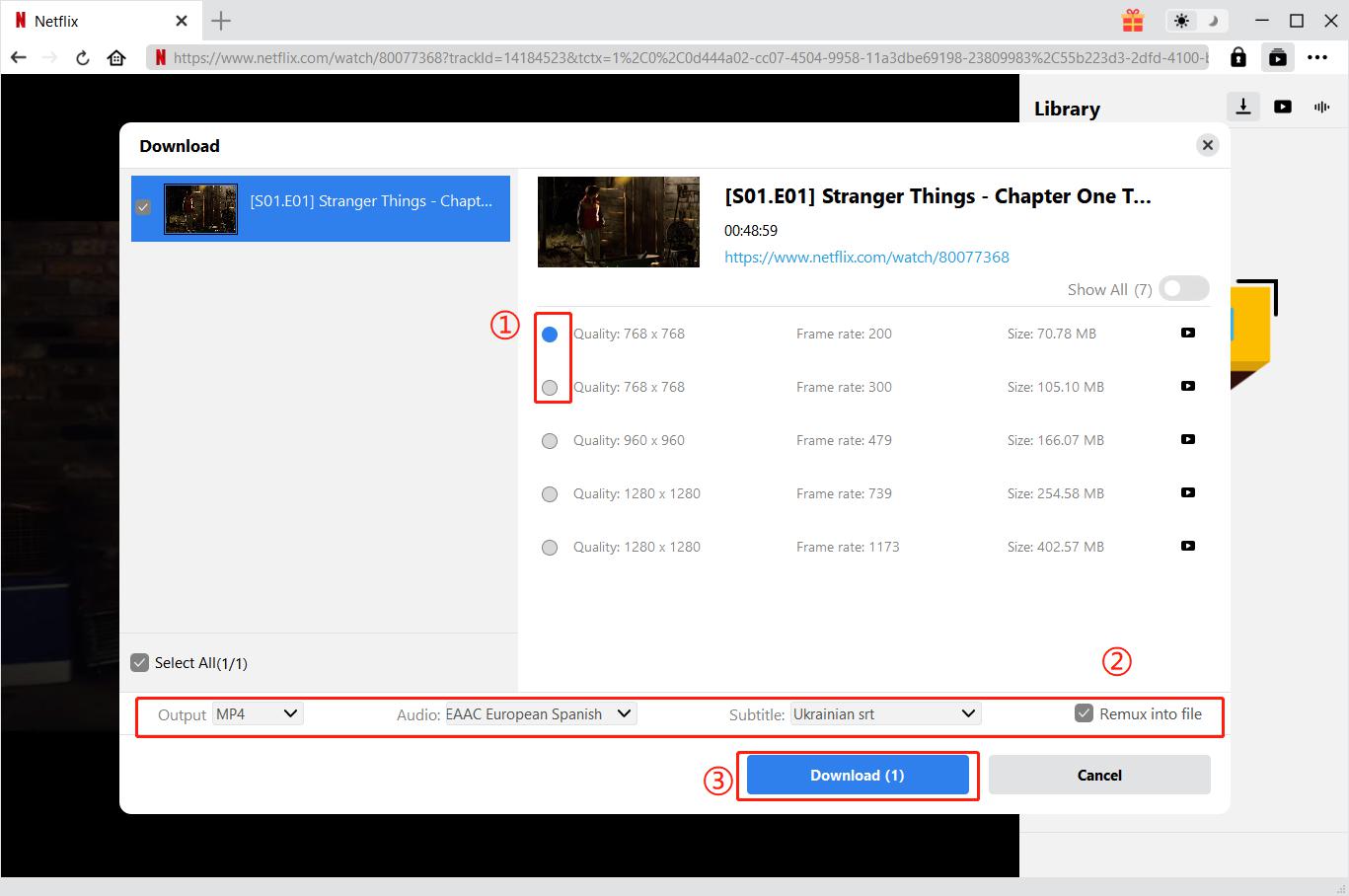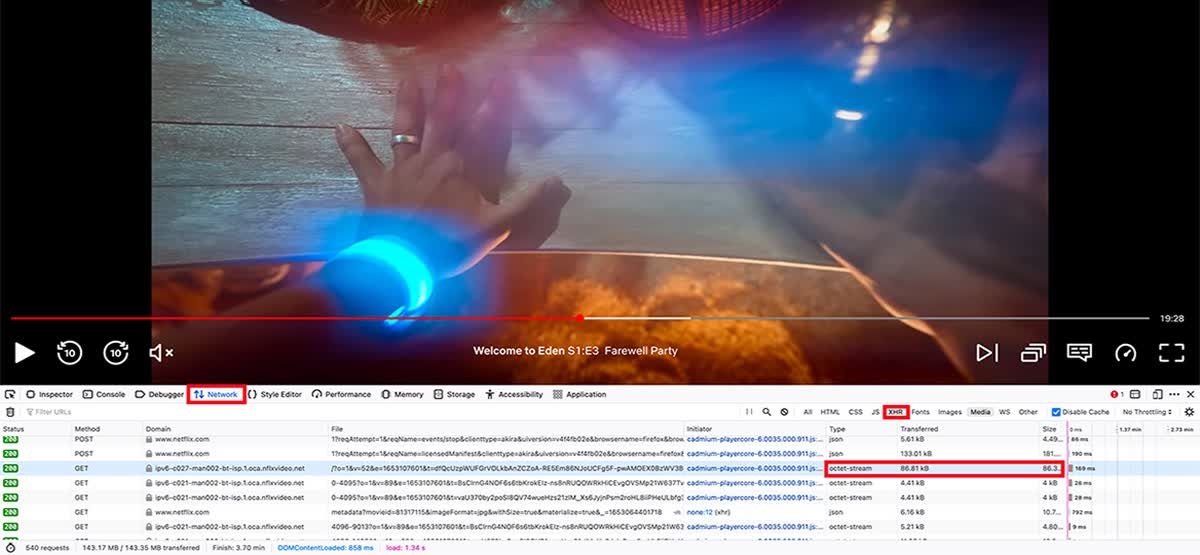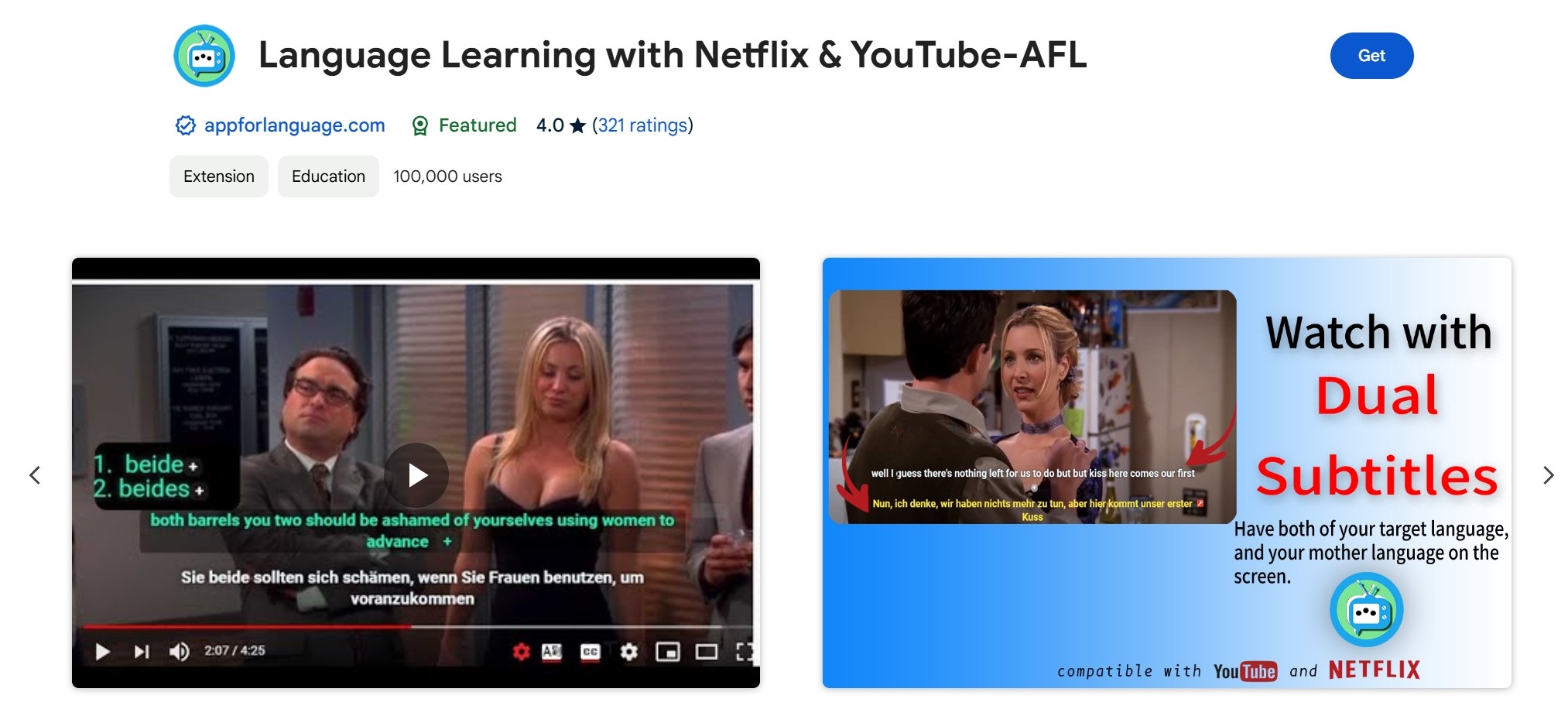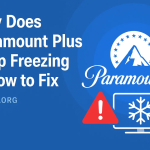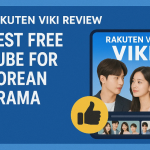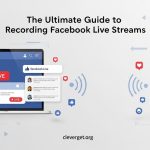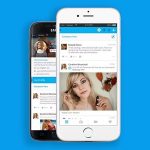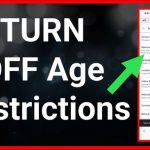Last updated on 2024-06-19, by
How to Download Subtitles from Netflix
Netflix’s services cover many countries and regions around the world, some of which are non-English speaking countries, such as South Korea. Currently, there are many original movies and TV series from other non-English speaking countries such as South Korea on Netflix. Although the language of these original contents is not English, Netflix has thoughtfully added English subtitles to the videos. Therefore, even if we don’t master the languages of other countries, it does not prevent us from watching wonderful movies and TV series from other countries on Netflix. However, it seems that some people still don’t know how to add subtitles to movies on Netflix, or download subtitles from Netflix. Therefore, this article will help readers get more information about Netflix subtitles.
Outline
Part 1: Why do I Need Netflix Subtitles?
If you only watch Netflix videos in English, you may think that you don’t need to watch subtitles. However, for people with hearing impairments or who want to watch videos in silent mode, it is very necessary to watch Netflix videos with subtitles. In addition, because there are a large number of original movies and TV series from non-English countries and regions on Netflix, and not everyone is proficient in languages such as Korean and Chinese, subtitles are a good tool to help us understand the content of the video when watching these Netflix videos. Therefore, Netflix subtitles are still very important.
Part 2: How to Enable Netflix Subtitles on all my devices
Currently, Netflix’s application is compatible with a variety of devices, including PC, Mac, iOS, Android, etc., but the steps to enable Netflix subtitles on different devices are different. Therefore, it is necessary for me to introduce in detail how to enable Netflix subtitles on different devices.
1. PC & Mac
Play Netflix videos on your PC & Mac devices, then move your mouse to display the playback control bar of Netflix videos. There is an option of “Audio and Subtitles” on the playback control bar, click it. Finally, you can select the Netflix subtitle you want to watch.
2. iOS & Android
Run Netflix app on your iOS & Android device and use it to play Netflix videos. Display the video playback control components by tapping the screen. In the playback controls, tap the icon named “Audio and Subtitles”. Then, Netflix will allow you to select the audio and subtitles for this video.
3. Apple TV 2 or Apple TV 3
Apple TV 2 and Apple TV 3 are also compatible with the Netflix app. Therefore, you can play Netflix on Apple TV. During playback, you can press the “up” arrow on the Apple remote control. At this time, the playback control components of the Netflix video will appear on the TV screen. Then, select the “Audio and Subtitles” option. Finally, select the language subtitles you want to watch in the “Audio and Subtitles” option.
4. Apple TV 4 or later
Apple TV 4 or later versions use the latest Apple TVOS interface, so the steps to add Netflix subtitles to it are also different. When using Apple TV 4 to play Netflix videos. You can click the touchpad of the Siri Remote to bring up the playback control components of the Netflix video. Then, swipe up to find the “Subtitles” icon and click it. Finally, select the language subtitles you want to watch in the “Subtitles” menu.
5. Amazon Fire TV
Play a Netflix video on your Amazon Fire TV and press the pause button. Then, press the “Up” button on the directional ring on the Amazon Fire TV remote and find “Audio & Subtitles” in the menu. After that, from the “Subtitles” menu, select the subtitles in your preferred language.
6. Xbox One/360
When playing Netflix videos on an Xbox device, you can click the “Down” button on the directional pad on the Xbox controller to display the video playback menu. Then, select “Audio and Video” in the playback menu. Finally, change the subtitles of the video in the “Audio and Video” option.
7. PlayStation 3/4
Similar to Xbox devices, the method of selecting or changing subtitles for Netflix videos on PlayStation 3/4 is also very simple. When playing Netflix videos on PlayStation 3/4, press the down button on the PlayStation 4 controller, and the playback control component of the video will automatically pop up. Then, select “Audio and Subtitles” in the playback control component. Then, you can select the language subtitles you want to watch from the existing subtitle list.
Part 3: How to Download Subtitles from Netflix
If you need to download subtitles from Netflix, I can provide you with the following three methods:
1. Download subtitles from Netflix with CleverGet
CleverGet Netflix Downloader is a professional Netflix video downloader that can easily download Netflix’s original movies and TV series as MP4 or MKV files. CleverGet Netflix Downloader is not only highly efficient in downloading videos, but also can batch download Netflix videos, and the downloaded Netflix videos are all above 1080P. In addition, CleverGet Netflix Downloader can also download all available audio tracks and subtitle files in Netflix videos according to the user’s choice. You can download Netflix subtitle files separately or merge subtitles into video files at the same time. The following are the specific steps to download Netflix subtitles using CleverGet Netflix Downloader:

-
CleverGet Netflix Downloader
– Enable users to download movies, TV shows, serials, etc. to MP4/MKV format.
– Detect M3U8 links intelligently with an inherent browser to download videos.
– Download 720P, 1080P Netflix HD videos without quality loss.
– Support to download TV series episodes of all/certain seasons in batches.
Step 1: Run CleverGet
Install CleverGet on your computer and run the CleverGet application.
Step 2: Set output directory
There is a “…” icon in the upper right corner of the CleverGet client. Click it and you can set the output directory of the file in the settings window.
Step 3: Search for the target videos
In the address bar above the CleverGet client, you can directly enter the URL of the Netflix video and access it directly in CleverGet. Or you can visit Netflix’s homepage first and then find the Netflix video.
Step 4: Download Netflix subtitles and videos
On the playback page of this Netflix video, CleverGet Netflix Downloader will parse all the information of this video. Then, you can view this information in a small window. You can select the subtitles, audio and other information of the Netflix video you want to download in this window, then uncheck the “Remux into File” option and click the “Download” button, and CleverGet Netflix Downloader will download the Netflix video and subtitles separately.
Note:
- CleverGet opposes any infringement of other people’s copyrights. When you use CleverGet to download videos, you must not violate the relevant laws and regulations of your location.
2. Download subtitles from Netflix with Firefox
Firefox developers have developed a feature that allows you to download subtitles directly in the browser, so we can extract Netflix subtitles directly on Firefox. Play Netflix videos online in the Firefox browser. Then, right-click the mouse in the Netflix video to display the “Developer” window and select the “Network” option. Then, click the “XHR” option and the “octet-stream” option in sequence. Finally, select “Open in a new tab”. At this point, Firefox will automatically download a .dms file. Note: This .dms file is not a subtitle file, so it cannot be added directly to the video. You also need to convert it into a subtitle file before you can add subtitles to the movie.
3. Download subtitles from Netflix with Netflix Google Chrome Extension
If you use Google Chrome, you can also use Netflix Google Chrome Extension to download Netflix subtitles. Currently, there are many plug-ins on Google Chrome that can provide Netflix subtitles download services, such as Language Learning with Netflix & YouTube-AFL. After installing it on your Google Chrome, play Netflix videos online. Then, click on this extension and choose to download Netflix subtitles. This plug-in will automatically identify the subtitles in the Netflix video being played and download the subtitles.
Part 4: The Comparison of These Three Ways
Below I will use a table to compare the three methods of downloading Netflix subtitles that I introduced.
|
Features |
CleverGet |
Firefox |
Netflix Google Chrome Extension |
|
Download Netflix subtitles |
√ |
√ |
√ |
|
Download Netflix videos |
√ |
× |
× |
|
Select Netflix subtitles |
√ |
× |
× |
|
Downloaded Netflix subtitles can be used directly |
√ |
× |
√ |
|
Safety |
√ |
× |
× |
|
Privacy protection |
√ |
× |
× |
|
Download Netflix audio |
√ |
× |
× |
|
Netflix subtitles download speed |
fast |
slow |
slow |
Through the above comparison, we can find that CleverGet has advantages over the other two tools whether it is downloading Netflix subtitles or downloading Netflix audio and video. CleverGet’s versatility can better meet our needs for downloading Netflix.
Conclusion
Because subtitles often need to be used with corresponding videos, although there are many ways to help us download subtitles from Netflix, most of them cannot help us download Netflix videos at the same time. Therefore, in order to save various steps and time, I think using CleverGet Netflix Downloader to download Netflix subtitles and videos at the same time is our most convenient method.



 Try for Free
Try for Free Try for Free
Try for Free