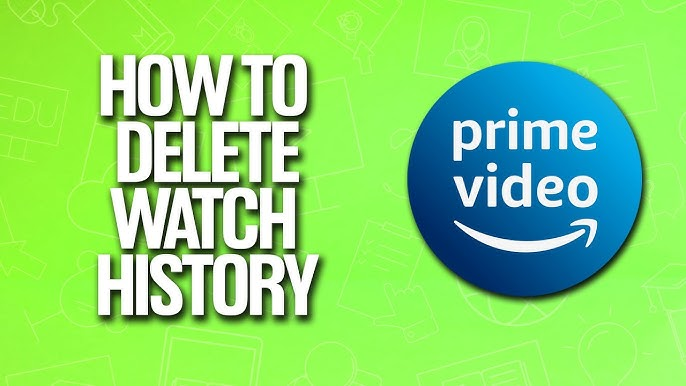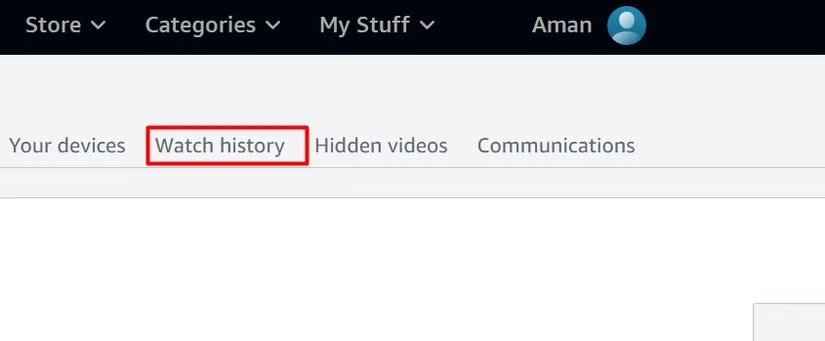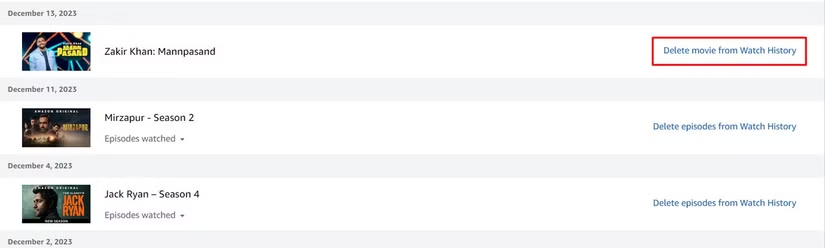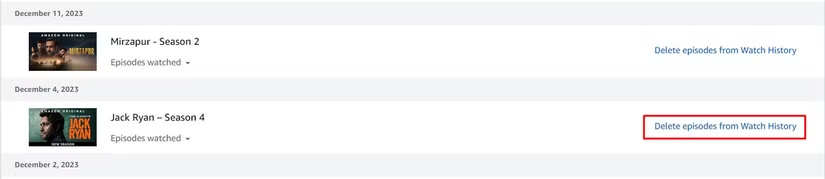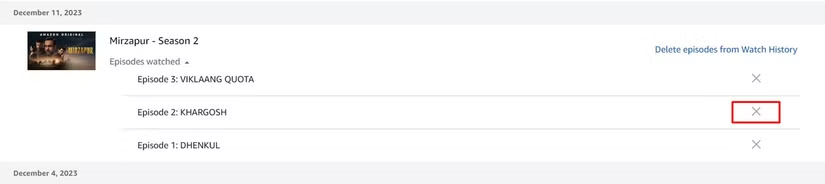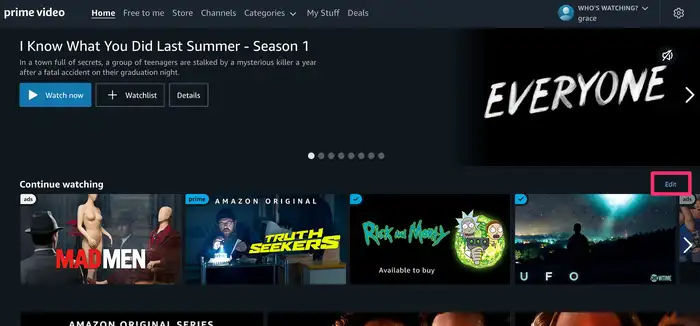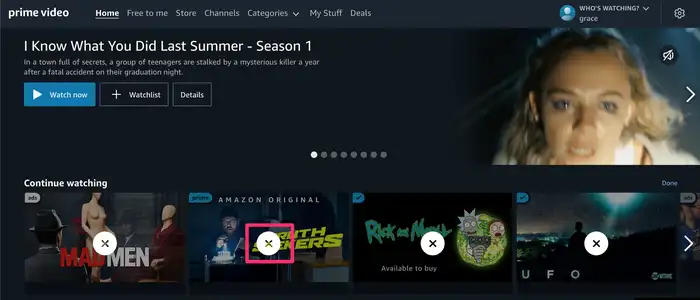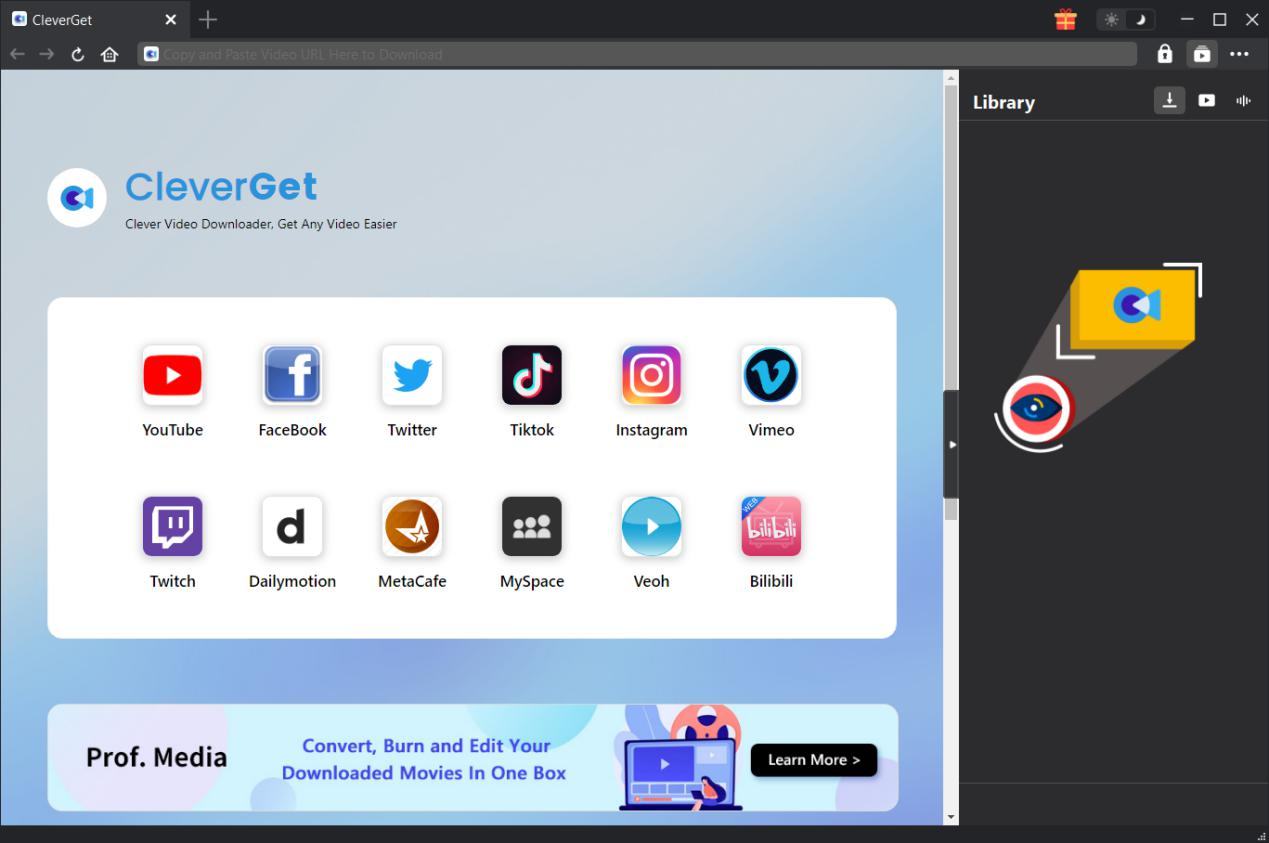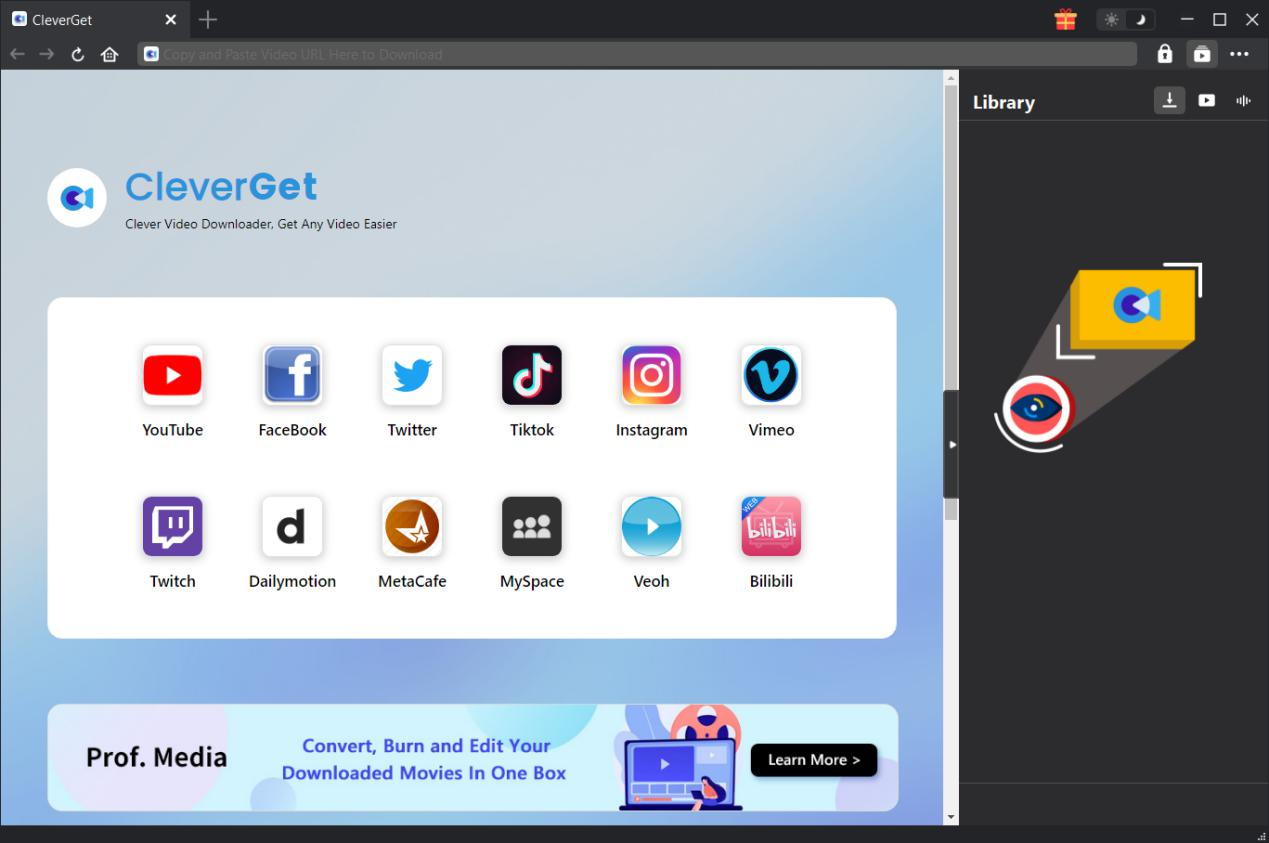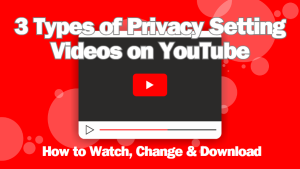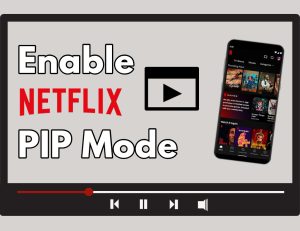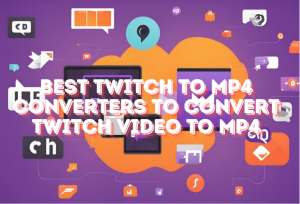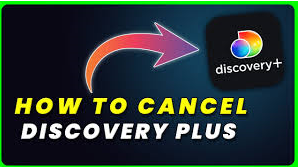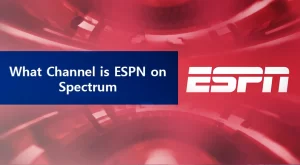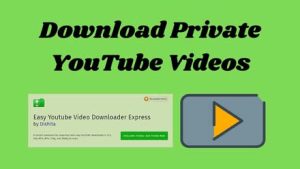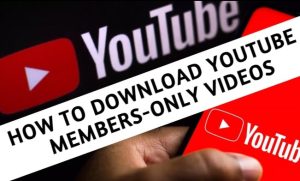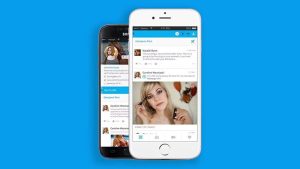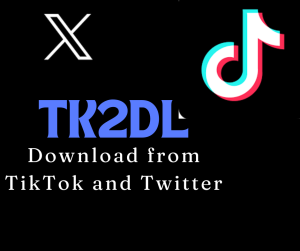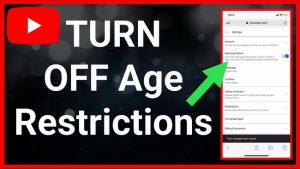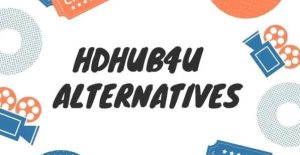Last updated on 2024-11-05, by
How to Delete Watch History & Continue Watching on Prime
Have you ever wished you could clear out some of those shows from your Amazon Prime Watch History? Maybe start fresh with a clean slate on your "Continue Watching" list? Well, eliminating the videos you’ve browsed or started watching on Amazon Prime is simpler than you might think.
We’ve all had those moments where we started a show just to see what it was about, only to change our minds later. Or those times sharing your account with others when you want a bit more privacy over what’s visible to them. No worries, with a few quick steps, you can scrub those records clean.
In this post, I’ll outline the easy process for deleting your full Prime Video watch activity feed. Plus, how to selectively remove individual titles lingering in your "Up Next" queue. Follow along and before you know it, you’ll have full control over managing what does and doesn’t show up in your Amazon streaming profile. So, are you ready to remove some of those digital traces? Then let’s get started!
Outline
Part 1: How to Clear Watch History on Amazon Prime?
To clear watch history on Amazon Prime, follow the below steps;
Step 1: First, open the Amazon Prime Video website in your browser. Then click on your profile picture in the top right corner. Next, select "Account & Settings" from the drop-down menu. This will open your account dashboard. watched videos are listed.
Step 2: From here, choose “Watch History” on the left hand side. This is where all your previously
Step 3: If you want to remove an individual movie, click the "Delete" option next to its title.
Step 4: For TV shows or web series, look for the "Delete Episodes" button next to the name.
Step 5: You can also delete single episodes from within a series by clicking the drop down arrow and "X"-ing out unwanted ones.
Unfortunately, there’s no way to clear your entire history with one click. But taking a few minutes to manually remove each title is an easy way to scrub your Prime profile clean.
Just follow these simple steps and you’ll be back in control of what activity is visible on your Amazon account going forward. Privacy restored.
Part 2: How to Delete Content from Continue Watching on Prime Video?
Here’s how to delete specific titles from your "Continue Watching" list on Amazon Prime Video:
Step 1: Sign in to your Amazon Prime account and open the Prime Video app or website. You’ll see the "Continue Watching" carousel of recently watched shows and movies.
Step 2: Click the small "Edit" button on the right side of this row.
Step 3: This will open the list fully allowing you to remove items. Simply click the "X" button next to any title you want to discard.
Step 4: Once finished removing unwanted entries, click "Done" in the top right corner to save your changes. Alternatively, you can also hover your cursor over a title in the carousel and click the "Hide this" option.
That small "Edit" tab gives you full control over curating exactly what gets shelved in your "Continue Watching" section going forward. A quick way to scrub anything you’d rather stay hidden with ease.
Part 3: How to Watch Amazon Prime with no Watch History?
If you really want to watch Amazon Prime Video without leaving any trace of watch history, one option is using a video downloader specifically made for Amazon content. This allows
downloading the video files from Prime directly to your computer, so you can watch offline later without streaming through the Amazon site. And of course, if you’re not actually viewing through your Prime account, there won’t be any history recorded of what you watched.
One super reliable downloader program is CleverGet Amazon Downloader. It’s totally free to use and lets you save Prime movies, shows, anime and more directly as high-quality MP4 or MKV files for your local library. Really handy if you want to binge a series without the internet or be able to watch in private later without worries of someone seeing your history. Plus you get to keep downloaded videos forever without storing them in the cloud.
CleverGet also supports features like keeping 5.1 audio quality intact and bypassing any ads. Downloads happen at super-fast speeds too. Overall it provides a simple way to enjoy Prime content while keeping your watch activity completely under the radar! Let me quickly show you how you can download your videos with CleverGet Amazon downloader, with no watch history on Amazon Prime.
Step 1. Download CleverGet Amazon Downloader
First, get the CleverGet program from their website. Then install it on your computer, whether Windows or Mac.
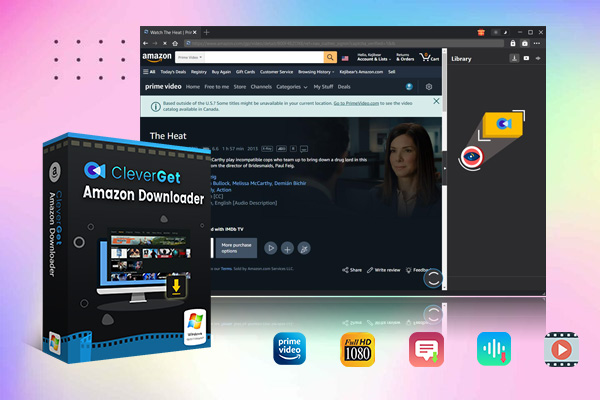
-
– Support Amazon Prime Videos and Shows Download
– Download 720p/1080p Amazon HD Videos Without Quality Loss
– Save Amazon Videos/Movies in MP4 or MKV Format
– Reserve Multi-Language Audio Track & Subtitles
– Remux Subtitles to Video
Step 2. Access Amazon Prime Video Library
Open up the CleverGet program and sign in using your Amazon credentials. This links your Prime video library.
Step 3. Select the Video
Now you can search for shows and movies just like on Amazon. Find what you want to download. Once you pick a video, the app will analyse it. Choose quality, format and audio, then press download. The files will start saving right away in the background. Check on the progress from the library menu.
It’s very straightforward! From downloading to signing in and browsing, CleverGet makes the process simple. You’ll have full access to save offline from your Prime account. Give it a try, happy streaming!
Conclusion
We hope this article provides clear steps for managing your Amazon Prime watch activity and continuing watching list. With just a few clicks within your account settings, you can delete individual titles from your history or selectively remove shows lingering in your queue.
While the Amazon site itself doesn’t offer one-click mass clearing of your records, using a dedicated video downloader like CleverGet Amazon Downloader provides an easy alternative. CleverGet lets you save offline copies of any Prime content without a trace left behind. For a truly private watching experience or backup library of favourites, a downloader ensures full control over how you consume streaming videos from Amazon Prime.



 Try for Free
Try for Free Try for Free
Try for Free