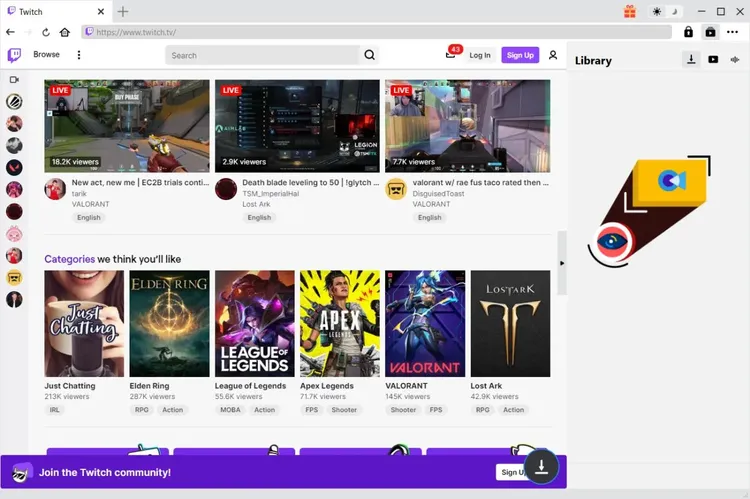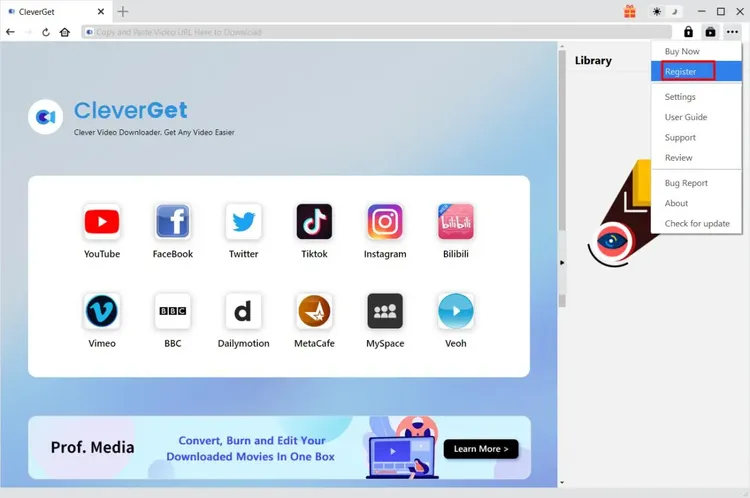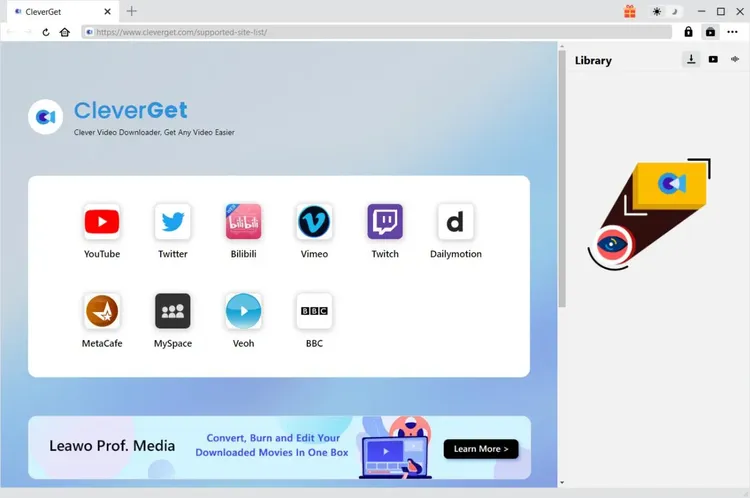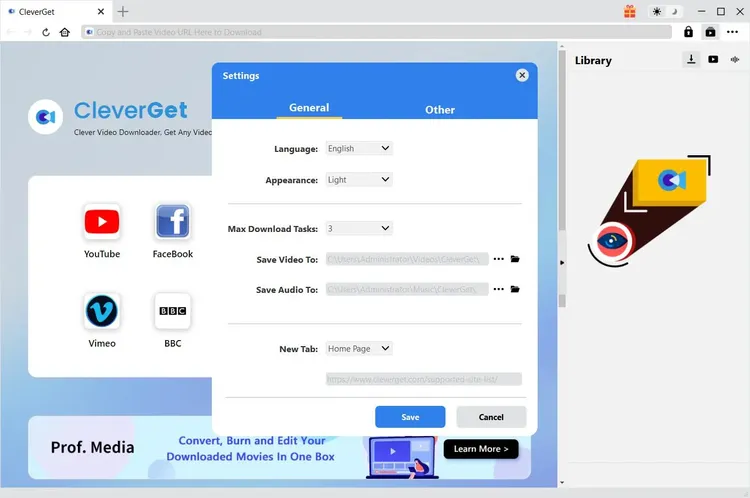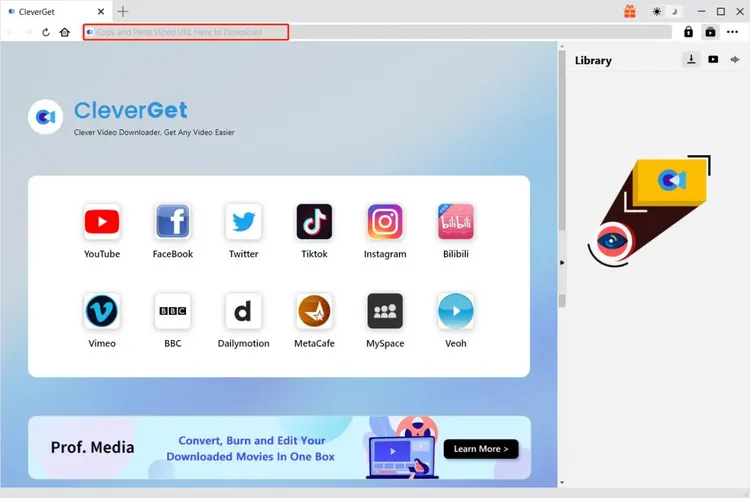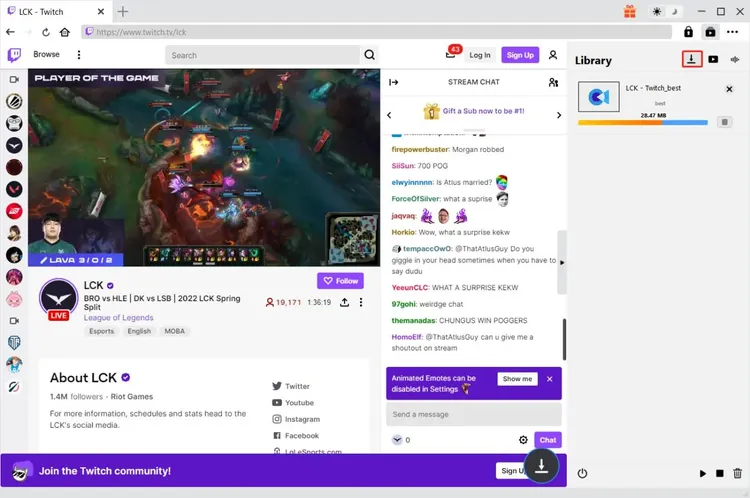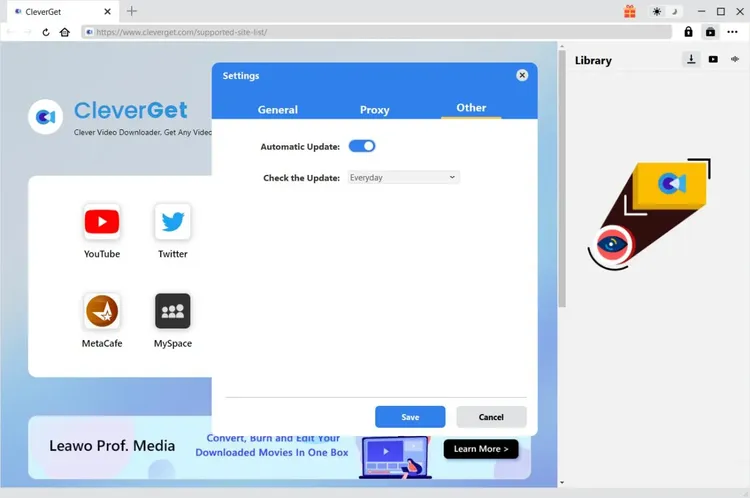Brief Introduction
CleverGet Twitch Downloader is the best Twitch Clip Downloader trusted and loved by millions of Twitcher from all over the world. It helps users get rid of trouble seeking M3U8 links since it will get them automatically when users are streaming the live streaming videos. What’s more, this formidable Twitch videos downloader enables you to save up to 4K HD live videos and past broadcasts easily at 60fps at a time. With inherent browser, downloading live streams and recorded broadcast from Twitch is as convenient and efficient as browsing a web.
Main features:
- Download live streams or past broadcast from Twitch easily
- High quality downloading with selectable options
- Grab M3U8 links automatically
- Support multiple tasks downloading
- High speed of downloading
- Built-in player and browser
- Provide precise video information
How to Register CleverGet Twitch Downloader
1. Activate with registration code
Two ways of registering in the program are available:
a. Click the "Activate" button ![]() in the top right corner to enter "Activation Center". Copy and paste the registration code into the code box. Tap "Enter" key on keyboard or click
in the top right corner to enter "Activation Center". Copy and paste the registration code into the code box. Tap "Enter" key on keyboard or click ![]() to activate.
to activate.
b. Go to more options ![]() and find "Register" to enter "Activation Center".
and find "Register" to enter "Activation Center".
2. Get registration code
On the "Activation Center", choose the modules that you want to get registration code for and then click "Buy Now". After you click the button, it’ll take you to the purchase page of CleverGet, where you can purchase the registration code for all modules. Select validation according to your needs and then click "Check Out Now" to go to the payment page. Fill in the information it needs in the payment page and pay for the bill. The registration code will be sent to your E-mail box after you finish the payment in no time.
How to Download Videos from Twitch?
Step 1: Download and install CleverGet
Go straight to the official website of CleverGet to download installation package. It is free to download and install.
Note: CleverGet Twitch Downloader is a component of CleverGet program.
Step 2: Set Output Directory
Before you start downloading Twitch videos, you should set output directory. Click the three-dots icon ![]() and then "Settings" to pop up detailed settings panel. Under "General" tab, you can set output directory in the "Save Video To" or "Save Audio To" box and change other settings. Finally, click "Save".
and then "Settings" to pop up detailed settings panel. Under "General" tab, you can set output directory in the "Save Video To" or "Save Audio To" box and change other settings. Finally, click "Save".
Step 3: Search for target videos
Fill in site of the target live streams in the address bar and tap "Enter" on the keyboard. Or search for target clips you want to download within Twitch. You don’t need to look for the M3U8 link of live stream as CleverGet Twitch Downloader could directly download live videos for you.
Step 4: Download Video
Once you open a video link, CleverGet Twitch Downloader will detect available sources to download. Videos are listed in different formats, sizes and resolutions. Select desired video download option(s) and then click "Download".
Step 5: Check Downloading Process
Click "Downloading" icon ![]() to check out the video you are currently downloading.
to check out the video you are currently downloading.
Click "Stop" icon ![]() to stop the proceeding task and "Close" icon
to stop the proceeding task and "Close" icon ![]() to end the task.
to end the task.
Step 6: Check Downloaded File
When the process of downloading is finished, you can check downloaded files according to file types: video or audio.
Click "Play" button in the thumbnail of downloaded file to play it or click "Open Folder" to open file in its exact location. Right-click file to choose to play it with Leawo Blu-ray Player, delete it, delete all or open web page where it was downloaded.
Settings Panel in CleverGet
CleverGet is user-oriented and there are abundant settings for facilitating operation and improving user experience. Users can click three dots icon to look for "Settings" to enter settings panel. After all settings are finished, click "Save" to save all changes.
There are several tabs in the settings panel. Here we introduce them one by one.
General tab
In the "General" tap, you can find almost all basic settings that you may need. Here we have:
- Language: You can change interface language in this section, where 5 languages are selectable.
- Appearance: It allows you to convert between light and dark mode and you are able to change it directly with "Light/Dark Mode" icon
![]() on the main page.
on the main page.
- Max Download Tasks: Ranging from 1 to 5, maximum volume of download tasks are changeable.
- Save Video To: Change output video files location.
- Save Audio To: Change output audio files location.
- Home Page: Users are happy to find that they are able to set default page or custom page as home page as they like.
- New Tab: Choosing to open a new tab to default page or blank page is available in this section.
Other tab
Other tap includes "Automatic Update" feature and you can click to open or close. If you enable "Automatic Update", set frequency that you suppose CleverGet to check for update with in "Check the Update".
CleverGet FAQ
Thanks for your support. CleverGet is a multi-functional online video downloader that could help you download online videos, live streaming videos, TV shows, movies, etc. from 1000+ video sharing websites like YouTube, Facebook, Twitter, Instagram, TikTok, Netflix, Amazon, Disney+, HBO Max, Hulu, etc.
Here are some issues and corresponding solutions that have been frequently met in using CleverGet software. Hope these FAQs could help you get better user experience and online video downloading enjoyment.
1. CleverGet keeps crashing when I open a page. What can I do to fix CleverGet getting crashed?
A: Clearing program cache will help solve this issue. Kick off CleverGet and then click the three-dot icon on the top-right corner to call out the drop-down menu, on which click the "Settings" option. On the "Settings" panel, move mouse to the "Clear" button next to the "Cache" box and click it to restart the program and clear program cache.
You could also clear all cache files saved in the cache folders as listed below for Windows and Mac computers:
- Windows: C:/Users/(User Name)/AppData/Local/CleverGet/
- Mac: ~/library/Application Support/CleverGet/CleverGet/
2. There pops up an error code of "avcodec-58" in installing. How to fix this?
A: On your computer, open "Task Manager > Details" tab and scroll down to find the "xdl.exe" file. End this progress and then try to re-install CleverGet.
3. CleverGet gets stuck on video analyzing interface, or keeps reporting "No downloadable video detected" message. How to fix this?
A: Firstly, try to clear program cache. Kick off CleverGet and then click the three-dot icon on the top-right corner to call out the drop-down menu, on which click the "Settings" option. On the "Settings" panel, move mouse to the "Clear" button next to the "Cache" box and click it to restart the program and clear program cache. Secondly, if clearing cache doesn’t work, restart your computer after clearing cache to make CleverGet work normally.
4. CleverGet keeps popping out notice "The code execution cannot proceed because M4SCONVERT.dll was not found. Reinstalling the program may fix this problem." How can you fix this?
A: Generally speaking, CleverGet will automatically download M4SCONVERT.dll file through patching. If the patch doesn't fix this, please download M4SCONVERT.dll file and save it to the installation folder of CleverGet, and then restart CleverGet software.
5. What do I need to provide to get quicker assistance when I come across errors while using CleverGet program?
For quicker response and more efficient communication, please include these things while you are trying to get support from us:
- Computer OS environment, including: OS version, CPU model and storage, graphics card model, current location, using VPN or not, HDCP support(check whether or not your computer support HDCP at https://googlechrome.github.io/samples/hdcp-detection/), and other things you think it's necessary.
- Bug report: send bug report to us directly from CleverGet program interface with detailed description.
- Screenshots: necessary screenshots of the issue would be more helpful.
We will add more FAQs here once we have confirmed the solutions. Feel free to contact us by emailing to our support team at [email protected] or send bug report on CleverGet program if you have any question or problem in using CleverGet. You could also visit our FAQ Center for Technical FAQs and Sales FAQs.