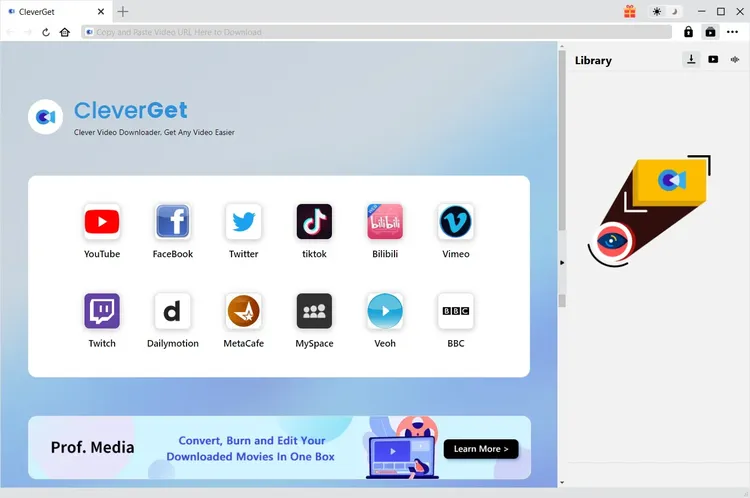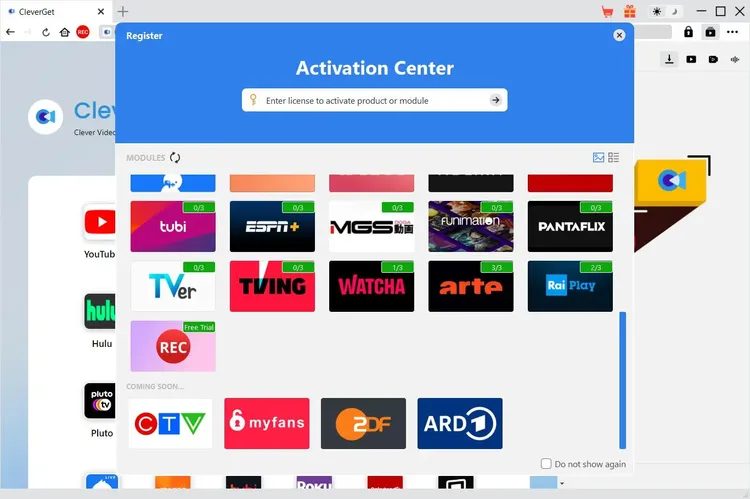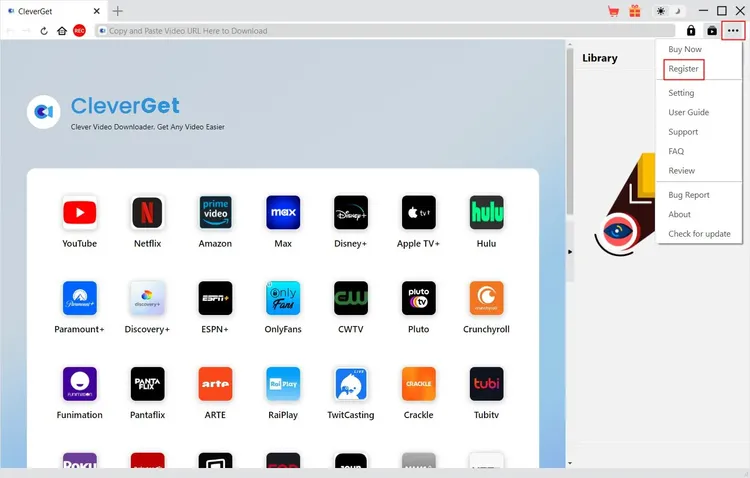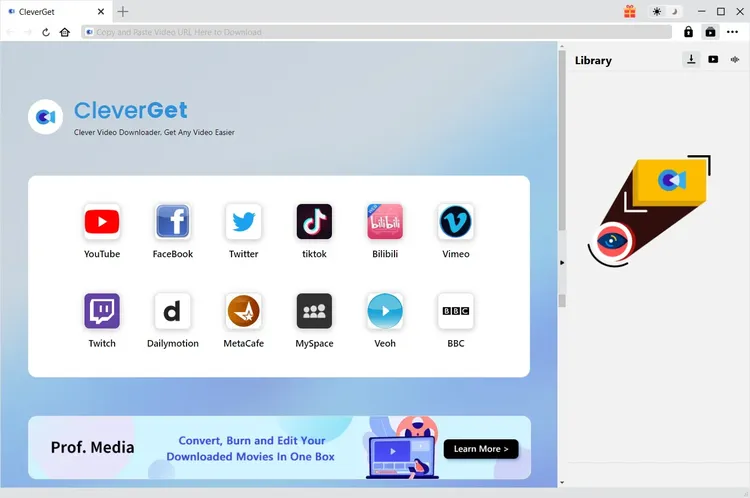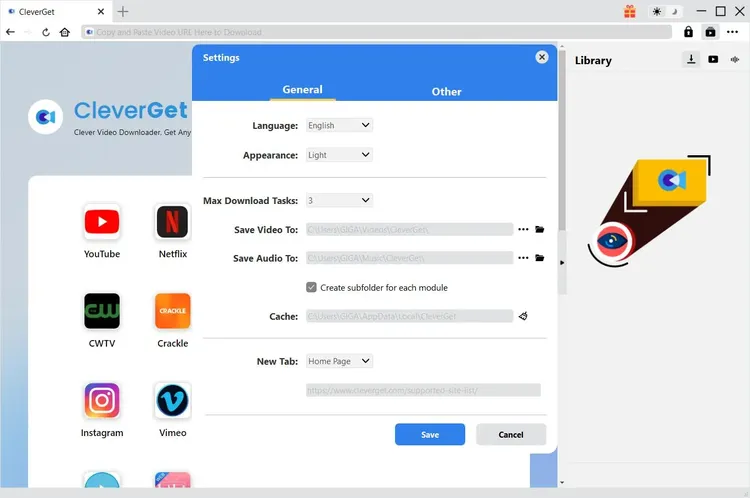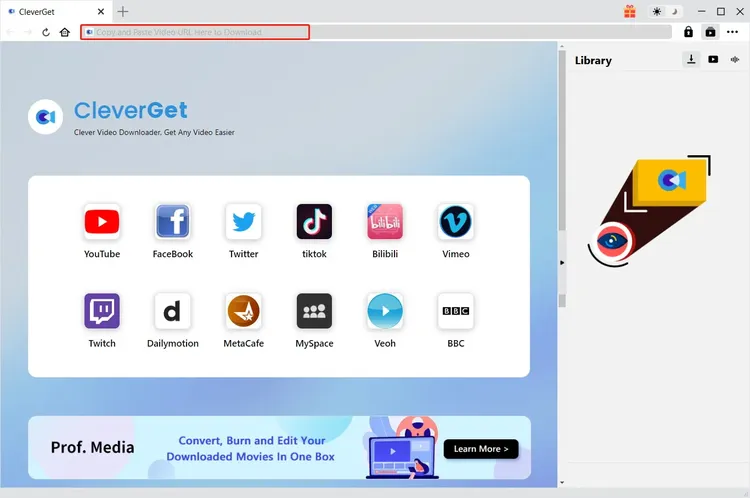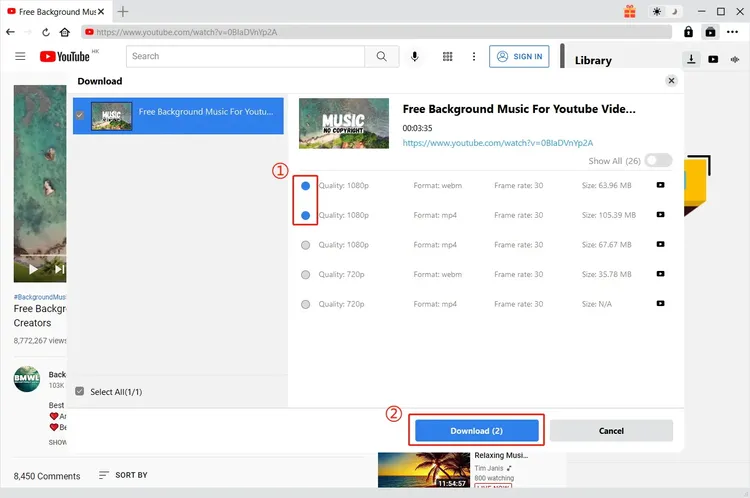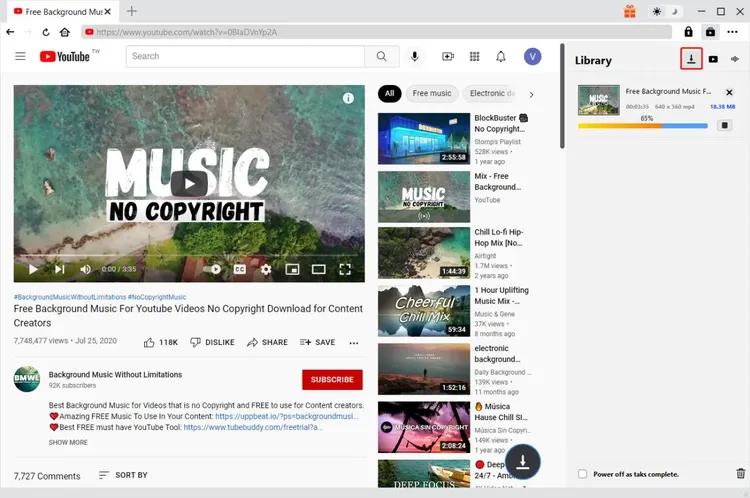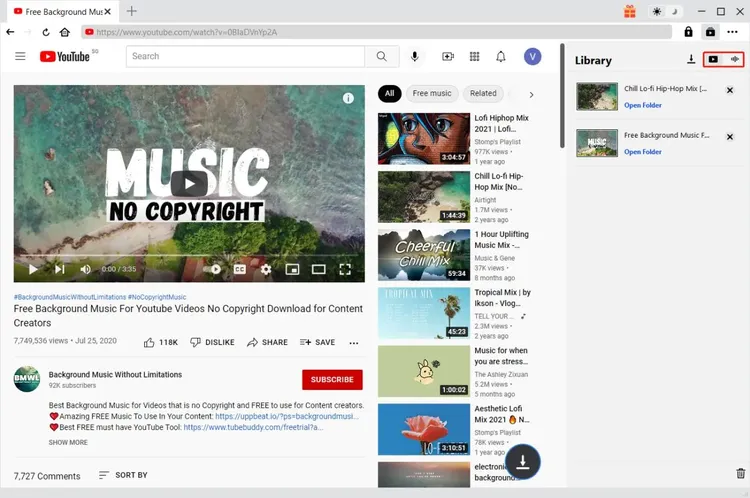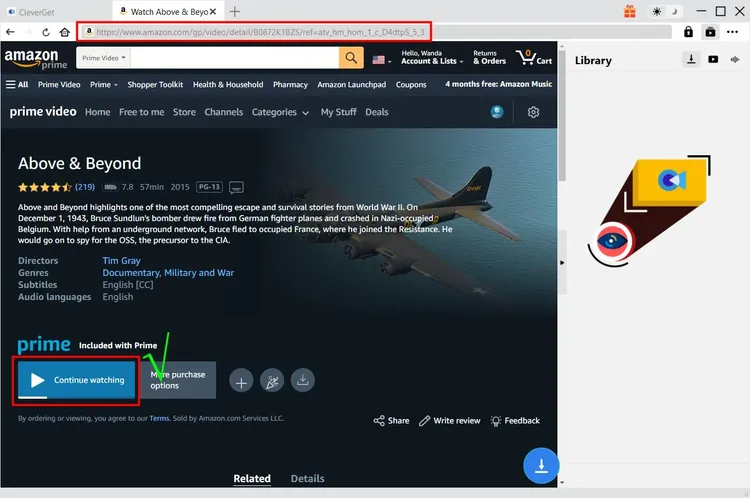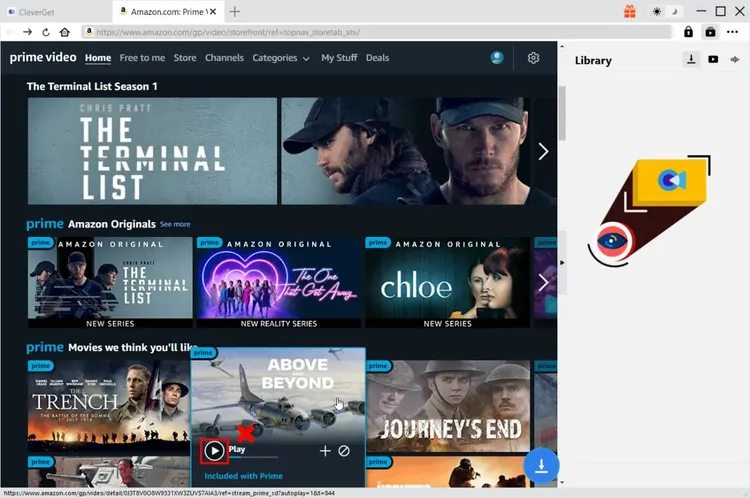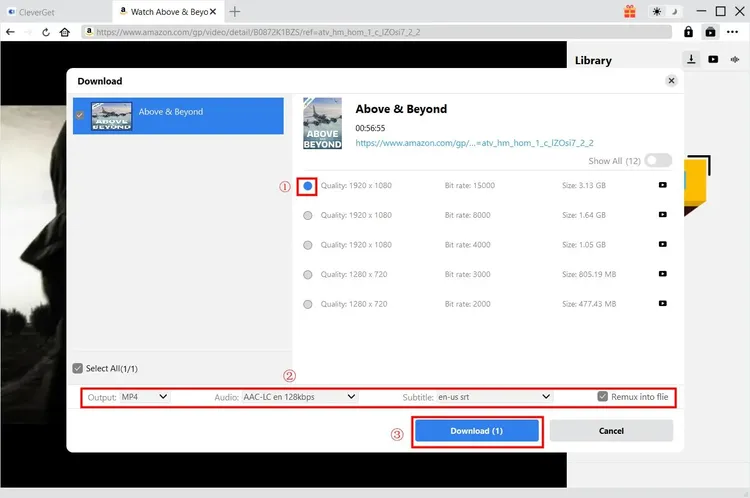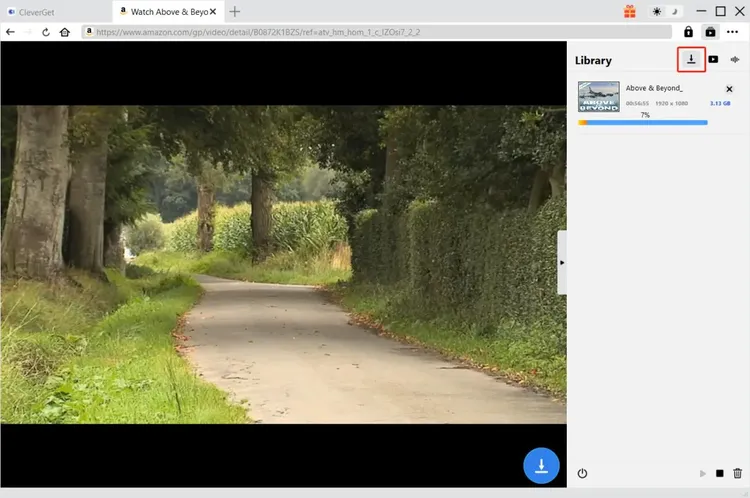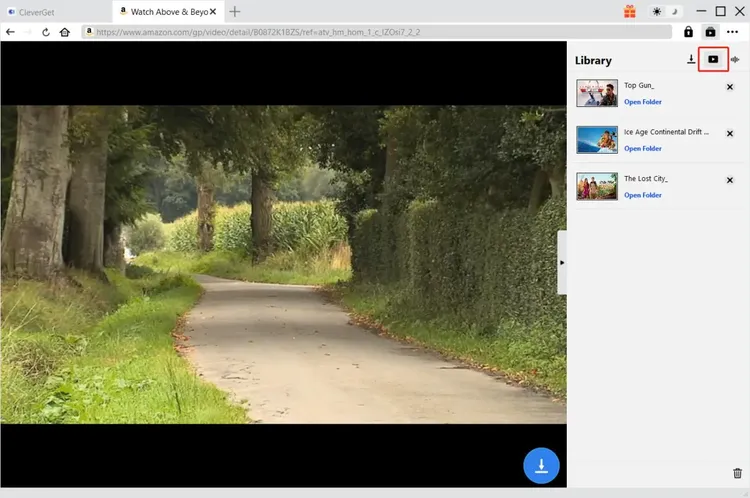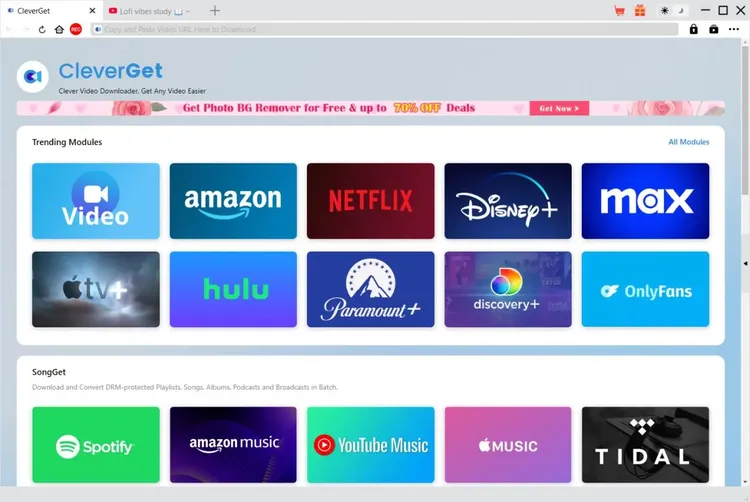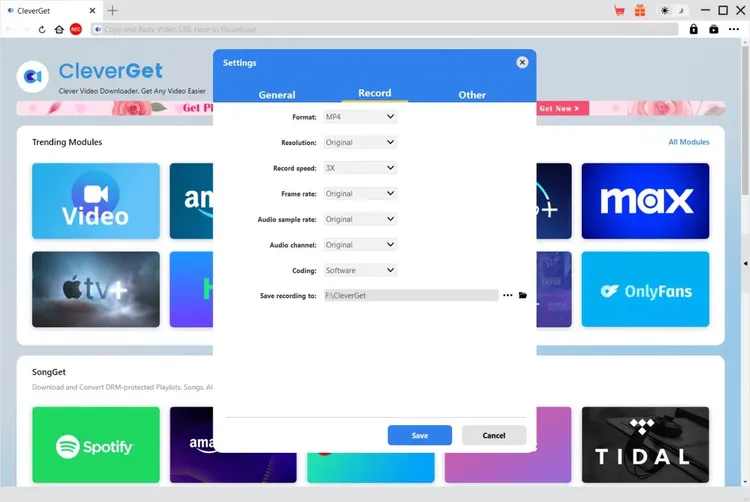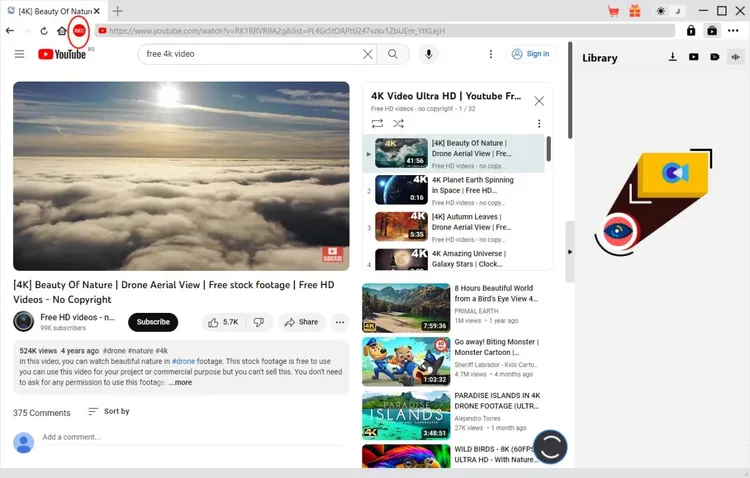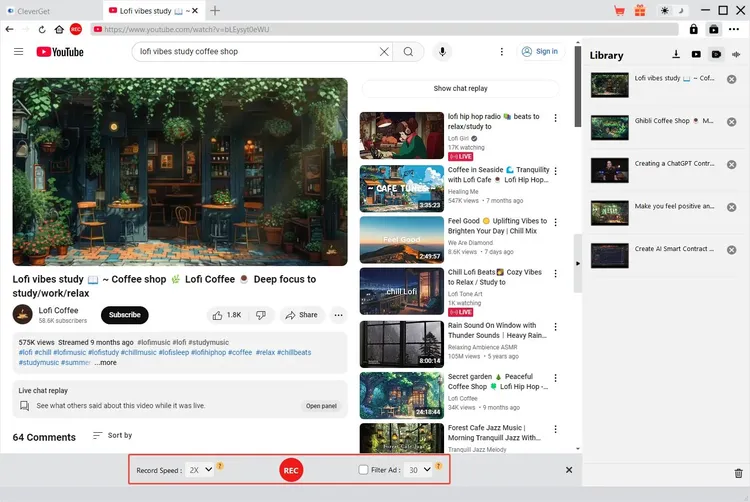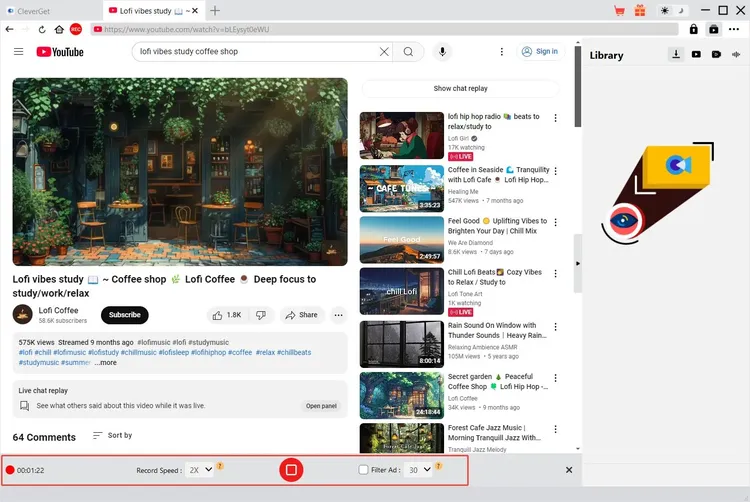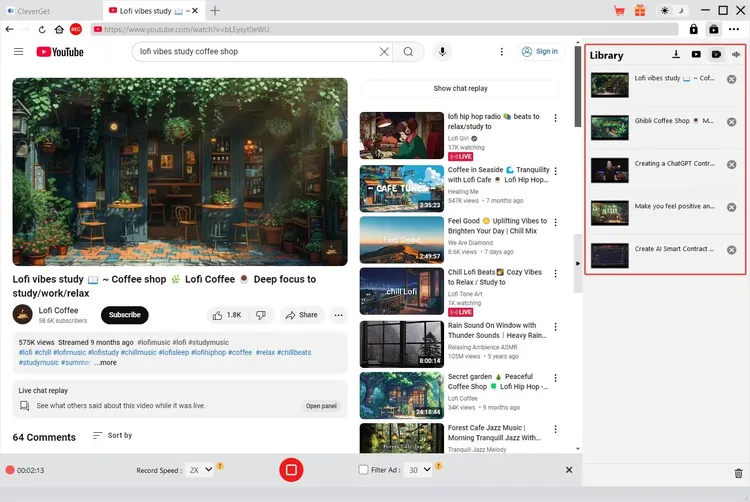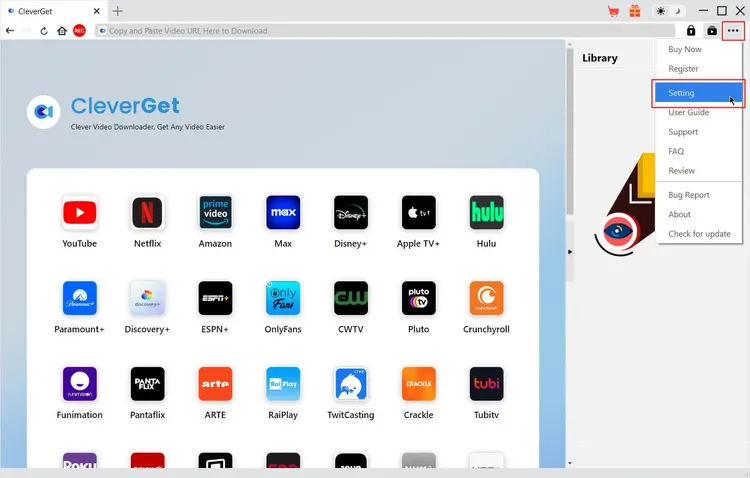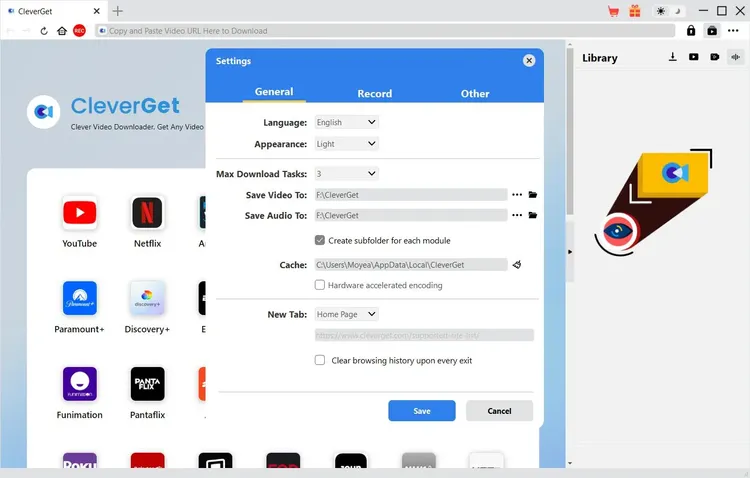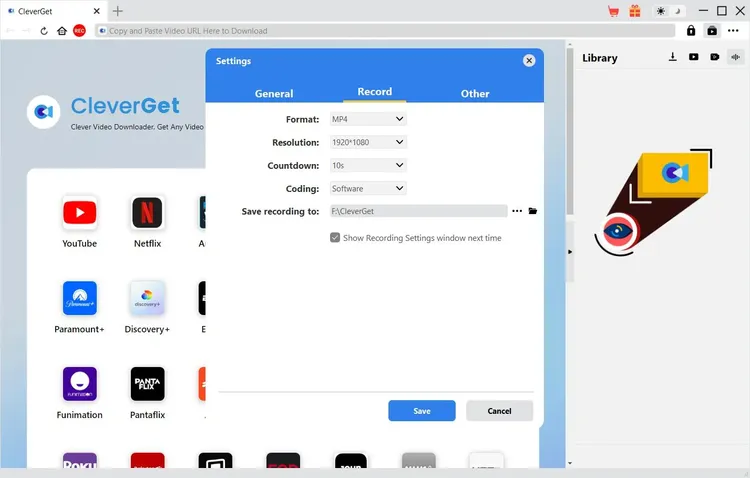Brief Introduction
CleverGet is a formidable video downloader to download online video, download TV shows, download live streams videos and music videos in up to 8K resolution from more than 1000 websites. It downloads from well-known social medias like YouTube, Twitter, Vimeo, Twitch, BBC, MySpace, Dailymotion, etc. Live streams are downloaded easily as M3U8 link are grabbed by CleverGet automatically. Just go to the video site, and this clever video downloader will get videos you want with ease. What’s more, with built-in browser and player, it covers all aspects in searching, downloading and playing back videos. Downloaded high resolution video with 320 Kbps audio quality ensures your immersive viewing.
Main features:
- Download online videos, live streams and even streaming services from 1000+ sites;
- Download videos from popular social medias like Facebook, Twitter, Tiktok, YouTube, etc.
- Download videos at up to 1080P from streaming sites like Amazon, Netflix, HBO Max, Disney+, etc.
- Record and save online videos at up to 1080/720P resolution.
- Record and save online videos to MP4/MKV files for various media players and devices.
- Set audio track, subtitle, playback volume, and recording start point during countdown.
- Record online videos in the background, without disturbing other running programs.
- Download/record videos with selected subtitles and audio tracks from streaming sites like Amazon, Netflix, HBO Max, etc.
- Pack subtitles into output video file or save in SUP/SRT files;
- Various recording countdown options for various users: 5s, 10s, and 15s.
- Stop and save recording anytime, and then restart recording at will.
- Schedule recording by setting recording duration at will.
- Built-in player and browser to browse, play and watch online videos;
- Support multi-task downloading;
- Provide precise video information;
How to Purchase and Register CleverGet
1. Free Trial Version vs. Registered Version vs. Expired Version
CleverGet is a shareware tool, but provides free trial version. There are in total 3 different states of CleverGet: Free trial, registered and expired. Their differences lie in the quantity of video downloads, video recording duration, and watermark.
| Limitations |
Free trial |
Registered |
Expired |
| Maximum video downloads |
Up to 3 free downloads for each module |
No limit |
Can't download any video |
| Video recording length |
3 minutes |
No limit |
3 minutes |
| Record video with watermark |
Yes |
No |
Yes |
Except these differences, these 3 different states of CleverGet have no other differences and limitations. You could freely enjoy all other features, regardless of registration status.
2. How to Purchase CleverGet License
There are 2 types of licenses currently: 1-year license and lifetime license. They differ from each other only in the validation period. Either type of license could be purchased from CleverGet website and CleverGet software program.
A. Purchase license from CleverGet website:
1. Directly open purchase page of CleverGet and then select CleverGet Streaming Video Recorder module and validation before you click "Check Out Now" button to proceed and complete the payment.
B. Purchase license from CleverGet program interface:
2. Kick off CleverGet program, and then directly click the red "Buy Now" shopping cart icon  , or click the three-dot icon
, or click the three-dot icon  to choose the "Buy Now" option on the drop-down menu, to get to the purchase page of CleverGet. Choose the module(s) and validation, and then proceed to complete the purchase as mentioned above.
to choose the "Buy Now" option on the drop-down menu, to get to the purchase page of CleverGet. Choose the module(s) and validation, and then proceed to complete the purchase as mentioned above.
3. Or, click the "Activate" button  on CleverGet program to enter "Activation Center". Choose the module you want to purchase and then click "Buy Now" button. On the popup purchase page, choose the right module and validation and then complete the payment.
on CleverGet program to enter "Activation Center". Choose the module you want to purchase and then click "Buy Now" button. On the popup purchase page, choose the right module and validation and then complete the payment.
4. Or, if you have already purchased and activated CleverGet Streaming Video Recorder, on the "Registration Center" interface, you could see "Renew" button right next to Video Recorder module, by clicking which you could purchase a renewal license code to renew the usage.
Note: You could purchase license of any modules of CleverGet in the ways mentioned above. The more modules you purchase, the higher discount you get.
3. How to Activate CleverGet
Once you have CleverGet or any module license in hand, you could download and install CleverGet on your computer first, and then try to register and activate CleverGt or any of its modules. Follow the below guide for registering and activating:
A. On CleverGet program, click the "Activate" button  to enter "Activation Center". Copy and paste the registration code into the code box. Press "Enter" key on keyboard or click
to enter "Activation Center". Copy and paste the registration code into the code box. Press "Enter" key on keyboard or click  button to activate.
button to activate.
B. Or, on CleverGet program, click the three-dot icon  and then click the "Register" option to enter "Activation Center" for activating CleverGet Streaming Video Recorder with valid registration code you’ve already purchased.
and then click the "Register" option to enter "Activation Center" for activating CleverGet Streaming Video Recorder with valid registration code you’ve already purchased.
Note: Internet connection is required for activating CleverGet Streaming Video Recorder and other CleverGet modules.
How to Download Online Video or Live Stream
Step 1: Download and Install CleverGet
Go straight to the official website of CleverGet to download installation package. It is free to download and install.
Step 2: Set Output Directory
Before you start downloading online video or downloading live stream, you should set output directory. Click the three-dots icon  and then "Settings" to pop up detailed settings panel. Under "General" tab, you can set output directory in the "Save Video To" box and change other settings. Finally, click "Save".
and then "Settings" to pop up detailed settings panel. Under "General" tab, you can set output directory in the "Save Video To" box and change other settings. Finally, click "Save".
Step 3: Open Target Video Page
Fill in website of the target video in the address bar and tap "Enter" on the keyboard. You don’t need to look for the M3U8 link of live stream as CleverGet will grab it automatically.
You can also click the icon of popular social medias to stream them directly. Then search videos in these social medias with on-site search tools.
Step 4: Download Video
Once you open a video link, CleverGet will detect available sources to download. Videos are listed in different formats, sizes and resolutions. Select desired video download option(s) and then click "Download".
Step 5: Check Downloading Process
Click "Downloading" icon  to check out the video you are currently downloading.
to check out the video you are currently downloading.
Click "Stop" icon  to stop the proceeding task and "Close" icon
to stop the proceeding task and "Close" icon  to end the task.
to end the task.
Step 6: Check Downloaded File
When the process of downloading is finished, you can check downloaded files according to file types: video or audio.
Click "Play" button on the thumbnail of downloaded file to play it back with your default media player, open its file folder, play it with Leawo Blu-ray Player, burn to Blu-ray/DVD disc, or open web page of downloaded video.
How to Download Videos from Premium Streaming Services like Amazon, Netflix, Disney+, HBO Max, and more?
Check the below guide to learn how to use CleverGet to download videos from streaming services including Amazon, Disney+, HBO Max, Netflix, Video.U-Next.jp, Paramount+, etc. Here we would like to take downloading Amazon Prime video as an example. Downloading videos from other streaming services is exactly in the same steps.
Step 1: Set Output Directory
Kick off CleverGet and set download directory first. Click the three-dot icon  at the top-right corner and then open "Settings" option to pop up detailed settings panel. Under "General" tab, you can set output directory in the "Save Video To" or "Save Audio To" box and change other settings. Checking "Create subfolder for each stream service" option will save online videos in related sub-folder according to video website. Finally, click "Save" button.
at the top-right corner and then open "Settings" option to pop up detailed settings panel. Under "General" tab, you can set output directory in the "Save Video To" or "Save Audio To" box and change other settings. Checking "Create subfolder for each stream service" option will save online videos in related sub-folder according to video website. Finally, click "Save" button.
Note: You could also adjust program UI language, appearance mode, max download tasks, and New Tab here.
Step 2: Search for Target Videos
You could directly copy and paste Amazon Prime video URL into the address bar to locate target Amazon Prime video for downloading. CleverGet allows you to log into Amazon with your own Amazon account and password. Make sure you have reached the playback page of target video.
Note: For successful video parsing, you need to enter the detail page of Amazon videos and then click to play it back before you let CleverGet start parsing. While on other streaming services, you could directly click the play button on the home page to start playing and parsing target video.
Do not directly click the "Play" button on the Prime home page to let CleverGet Amazon Downloader parse video URL and detect downloadable options. CleverGet will notify you that this URL is not a valid video playback URL for parsing.
Step 3: Select Video and Download
Once you open a video link of these streaming services, you will see the download icon  at the bottom right corner. Click it to let CleverGet parse the target video URL. Once CleverGet has successfully parsed the video URL, there will pop up a "Download" interface, which lists all video download options in different quality/resolution, frame rates and sizes. Choose the one to download first, then determine either MKV or MP4 as output, select audio tracks and subtitles to download. You could also decide whether or not to remux subtitles into output video file. After that, click the blue "Download" button to start downloading videos from these streaming sites.
at the bottom right corner. Click it to let CleverGet parse the target video URL. Once CleverGet has successfully parsed the video URL, there will pop up a "Download" interface, which lists all video download options in different quality/resolution, frame rates and sizes. Choose the one to download first, then determine either MKV or MP4 as output, select audio tracks and subtitles to download. You could also decide whether or not to remux subtitles into output video file. After that, click the blue "Download" button to start downloading videos from these streaming sites.
Note: Subtitles will be combined into video for output if you check "Remux into File" option. Otherwise subtitles will be saved in either SRT or SUP format separately.
Step 4: Check Downloading Process
Once the downloading starts, on the right sidebar, there will pop up a sidebar showing you all downloading tasks. You could stop or end downloading task anytime you like.
Click "Close" icon  to end and delete the task.
to end and delete the task.
Step 5: Check Downloaded File
When downloading task completes, you can check downloaded files under the "Video" tab of the popup sidebar on the right.
By following the above steps, you could easily download videos from various streaming services like Amazon, Netflix, HBO Max, Disney+, Video.UNEXT.JP, Paramount+, etc.
How to Record Online Videos?
CleverGet Streaming Video Recorder helps you record online videos to MP4/MKV files in original or 4K/2K/1080P/720P quality from 1000+ video sharing sites for unlimited offline watching at up to 5X recording speed. The below steps show how to record online videos with CleverGet Streaming Video Recorder.
Step 1: Download and Install CleverGet
Firstly, free download and install CleverGet on your computer. You could either visit CleverGet website, or open your email that has download link and purchase details to download and install CleverGet.
Note: CleverGet Streaming Video Recorder is an internal module of CleverGet.
Step 2: Configure Recording Settings
Kick off CleverGet on your computer. Click the More option (in 3-dot icon  ) at the top-right corner and then choose "Settings" option on the drop-down menu. On the newly pop-up Settings panel, open the "Record" tab to complete recording settings, including: "Format", "Resolution", "Record speed", "Frame rate", "Audio sample rate", "Audio channel", "Coding", and "Save recording to" options. Click "Save" button to save all settings and quit the Settings panel.
) at the top-right corner and then choose "Settings" option on the drop-down menu. On the newly pop-up Settings panel, open the "Record" tab to complete recording settings, including: "Format", "Resolution", "Record speed", "Frame rate", "Audio sample rate", "Audio channel", "Coding", and "Save recording to" options. Click "Save" button to save all settings and quit the Settings panel.
Step 3: Play Back Target Video
Open the target video you want to record within CleverGet and play it back. You could see a red REC icon  right next to the Home icon on the address bar, by clicking which you could call out the "Recording" toolbar at the bottom.
right next to the Home icon on the address bar, by clicking which you could call out the "Recording" toolbar at the bottom.
Step 4: Set More Before Recording
Now, you need to complete more settings before recording, including: select subtitle and audio track (if available) from target video, and set recording speed and ad filter on the pop-up recording toolbar at the bottom.
Note:
- You could change "Recording Speed" anytime during recording. Recording Speed change will take effect instantly.
- You could check/uncheck "Filter Ad" option and change ad filter length anytime. Change will take effect since the next ad playback.
- The higher recording speed you set, the bigger odd target video playback will become choppy. Choppy video playback doesn’t affect the final recording result.
- For stable recording quality, please don’t set the video playback quality as "Auto". Set a specific video playback quality if available.
- The "Filter Ad" feature is a beta feature, which might not apply to certain streaming services. If it is not checked, CleverGet will record target video with ads.
Step 5: Start Recording
With all settings done, you could then click the red "REC" button on the recording toolbar to start recording online video. During recording, you could change "Recording Speed" and "Filter Ad" options during recording.
Step 6: Check Recordings
You could stop recording and then continue recording any time you like. CleverGet Streaming Video Recorder will generate a recording file every time you stop the recording. You could view the recordings on the right sidebar, which could be opened/hidden by clicking the "Library" icon  at the top-right corner. Then, you could view all recordings under the "Recordings" tab on the "Library" sidebar. Here, you could click "Play" button on the thumbnail of recording file to play it back with your default media player, open its file folder, play it with Leawo Blu-ray Player, burn to Blu-ray/DVD, delete it, or open web page of downloaded video.
at the top-right corner. Then, you could view all recordings under the "Recordings" tab on the "Library" sidebar. Here, you could click "Play" button on the thumbnail of recording file to play it back with your default media player, open its file folder, play it with Leawo Blu-ray Player, burn to Blu-ray/DVD, delete it, or open web page of downloaded video.
How to Set CleverGet
On the top right corner of CleverGet, click the three-dot icon  and then you could see a drop-down menu, which includes multiple options: Buy Now, Register, Settings, User Guide, Support, FAQ, Review, Bug Report, About and Check for update. Click any option to get help you need.
and then you could see a drop-down menu, which includes multiple options: Buy Now, Register, Settings, User Guide, Support, FAQ, Review, Bug Report, About and Check for update. Click any option to get help you need.
Also, CleverGet allows you to change default settings for better experience. Click the "Settings" option on the drop-down menu to enter "Settings" panel.
General Tab
On the "General" tab, you could set program UI language, appearance, max download tasks, download directories, etc. Check the details below:
- Language: Choose a UI language from English, Chinese (Simplified), Japanese, German, Korean and French.
- Appearance: Switch between light and dark modes. Or, change it directly by clicking "Light/Dark Mode" icon
 on the main interface.
on the main interface.
- Max Download Tasks: Decide how many tasks CleverGet could process at the same time, from 1 to 5.
- Save Video To: View and set output directory for saving downloaded videos.
- Save Audio To: View and set output directory for saving downloaded audio files.
- Create subfolder for each module: Automatically create subfolders for all modules if checked. Save and classify downloaded videos to corresponding module’s subfolders.
- Cache: View program browser cache address, and clear cache in one click for quick issue fixing like program crash, program getting stuck, etc.
- Hardware accelerated coding: Check this to use GPU graphics card for coding downloaded file, which is much faster but requires higher computer hardware configuration.
- New Tab: Choose to open a new tab to home page, default page or blank page.
- Clear browsing history upon every exit: Check to let clear browsing history every time CleverGet program quits.
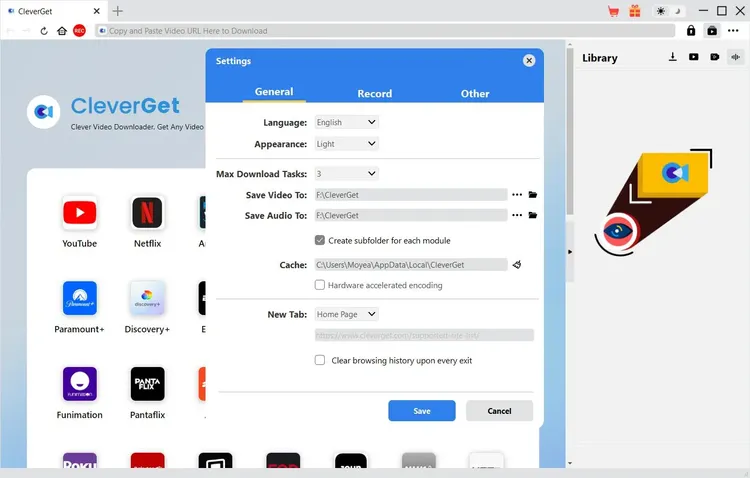
Record Tab
On the "Record" panel, you could set recording format, resolution, countdown duration, coding type, recording directory, and decide to show Recording Settings window next time or not.
- Format: Choose to save recordings to MP4 or MKV file.
- Resolution: Set the recording resolution, up to 1080P available.
- Countdown: Set the countdown period for pre-record settings.
- Coding: Choose to encode recordings through Software accelerated coding (CPU coding) or hardware accelerated coding (GPU coding, if available).
- Save recording to: View and change recording save path.
- Show Recording Settings window next time: If the Recording Settings window is set to hide, check this to show it up in the next recording.
Other Tab
Open Other tab to enable/disable "Automatic Update" feature and set update check frequency on "Check the Update" drop-down panel.
After all settings are finished, remember to click "Save" button to save all changes.
CleverGet FAQ
Thanks for your support. CleverGet is a multi-functional online video downloader that could help you download online videos, live streaming videos, TV shows, movies, etc. from 1000+ video sharing websites like YouTube, Facebook, Twitter, Instagram, TikTok, Netflix, Amazon, Disney+, HBO Max, Hulu, etc.
Here are some issues and corresponding solutions that have been frequently met in using CleverGet software. Hope these FAQs could help you get better user experience and online video downloading enjoyment.
1. CleverGet keeps crashing when I open a page. What can I do to fix CleverGet getting crashed?
A: Clearing program cache will help solve this issue. Kick off CleverGet and then click the three-dot icon on the top-right corner to call out the drop-down menu, on which click the "Settings" option. On the "Settings" panel, move mouse to the "Clear" button next to the "Cache" box and click it to restart the program and clear program cache.
You could also clear all cache files saved in the cache folders as listed below for Windows and Mac computers:
- Windows: C:/Users/(User Name)/AppData/Local/CleverGet/
- Mac: ~/library/Application Support/CleverGet/CleverGet/
2. There pops up an error code of "avcodec-58" in installing. How to fix this?
A: On your computer, open "Task Manager > Details" tab and scroll down to find the "xdl.exe" file. End this progress and then try to re-install CleverGet.
3. CleverGet gets stuck on video analyzing interface, or keeps reporting "No downloadable video detected" message. How to fix this?
A: Firstly, try to clear program cache. Kick off CleverGet and then click the three-dot icon on the top-right corner to call out the drop-down menu, on which click the "Settings" option. On the "Settings" panel, move mouse to the "Clear" button next to the "Cache" box and click it to restart the program and clear program cache. Secondly, if clearing cache doesn’t work, restart your computer after clearing cache to make CleverGet work normally.
4. CleverGet keeps popping out notice "The code execution cannot proceed because M4SCONVERT.dll was not found. Reinstalling the program may fix this problem." How can you fix this?
A: Generally speaking, CleverGet will automatically download M4SCONVERT.dll file through patching. If the patch doesn't fix this, please download M4SCONVERT.dll file and save it to the installation folder of CleverGet, and then restart CleverGet software.
5. Can I download videos from Netflix.com with my Netflix Basic with ads Plan?
A: Yes, you can. CleverGet Netflix Downloader could download videos from Netflix.com even if you are using its Netflix Basic with ads Plan, with all ads being removed after downloading. However, there are some limitations for downloading videos with Netflix Basic with ads Plan: the Netflix Basic with ads Plan account could only be logged into Netflix.com on one device at a time for video downloading, and CleverGet could download up to 720P videos from Netflix.com under Netflix Basic with ads Plan.
6.What do I need to provide to get quicker assistance when I come across errors while using CleverGet program?
For quicker response and more efficient communication, please include these things while you are trying to get support from us:
- Computer OS environment, including: OS version, CPU model and storage, graphics card model, current location, using VPN or not, HDCP support(check whether or not your computer support HDCP at https://googlechrome.github.io/samples/hdcp-detection/), and other things you think it's necessary.
- Bug report: send bug report to us directly from CleverGet program interface with detailed description.
- Screenshots: necessary screenshots of the issue would be more helpful.
7. Why is CleverGet keeping providing video download options of Part 1 while I’m playing Part 2 of a FANZA video?
A: On FAZNA website (dmm.co.jp), many videos contain several parts, which could be selected and played back directly on the playing page. All these parts share the same video URL, which makes CleverGet thinks all of them are the same video since there is no change in video URL. Therefore CleverGet always parses and then provides the video download options of the Part 1 of target video, no matter which part is being played back. To let CleverGet parse target FANZA video with correct results, customers need to add "/part=2/", "/part=3/" or even "/part=N/" (N means the number of the last part of target video) to the end of target FANZA video URL and then press the "Enter" button on the keyboard. If the URL of target FANZA video already contains "/part=1/", customers only need to change the number of "part=1" to the target part number. This will be optimized in the future versions.
8.Computer connects with multiple display screens. Can't download 1080P videos even computer gets HDCP support?
A: Try to disconnect display screens, and keep the display screen that supports HDCP connected to computer. Then, try to parse and download target video again.
9. How to download 1080P videos when computer gets no HDCP support?
A: Try to disconnect all displays that are connected with computer. Then, remote control the computer from another computer to try to parse and download 1080P videos on computer that has no HDCP support. When the download completes, re-connect display to computer.
We will add more FAQs here once we have confirmed the solutions. Feel free to contact us by emailing to our support team at [email protected] or send bug report on CleverGet program if you have any question or problem in using CleverGet. You could also visit our FAQ Center for Technical FAQs and Sales FAQs.