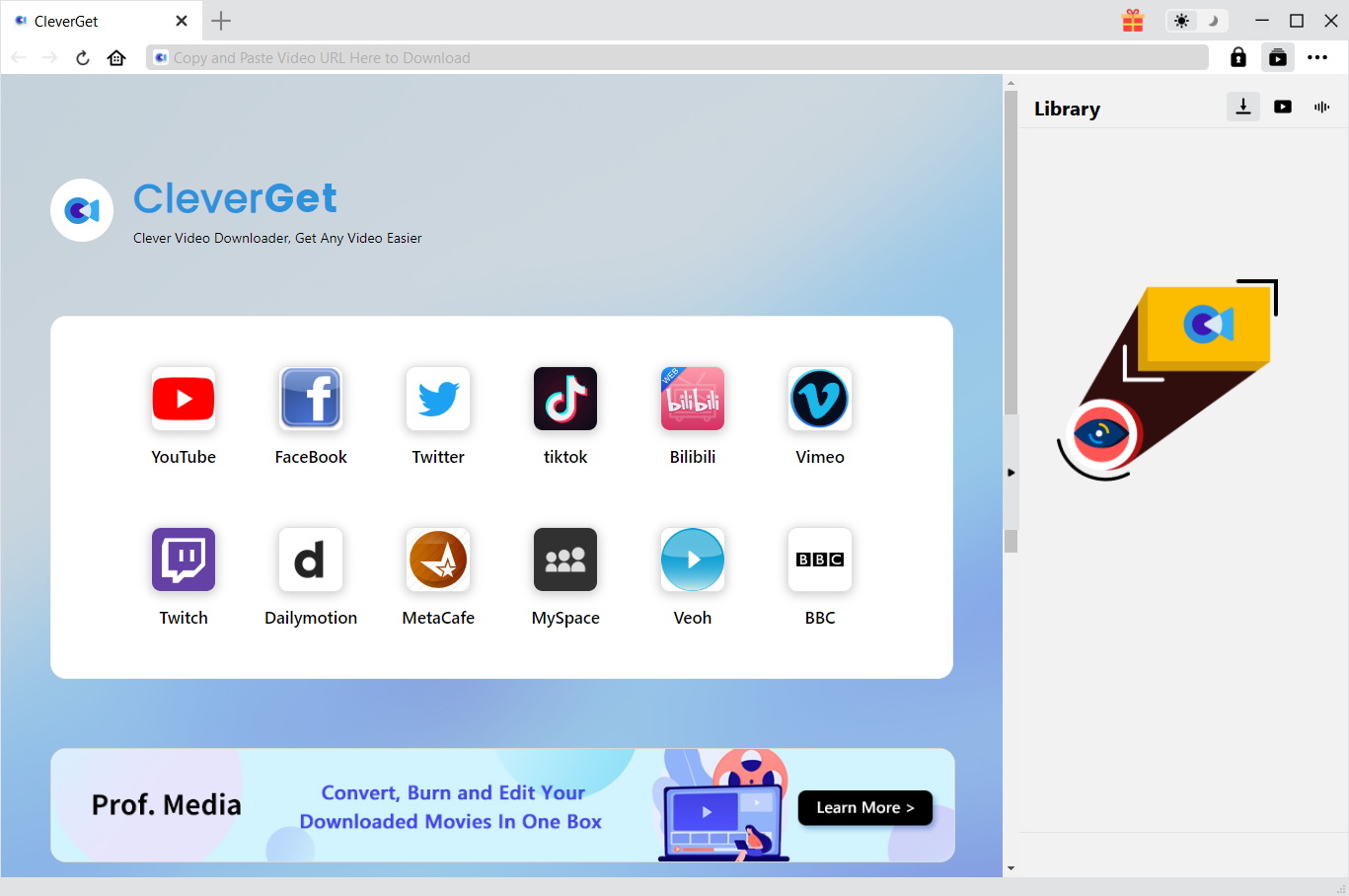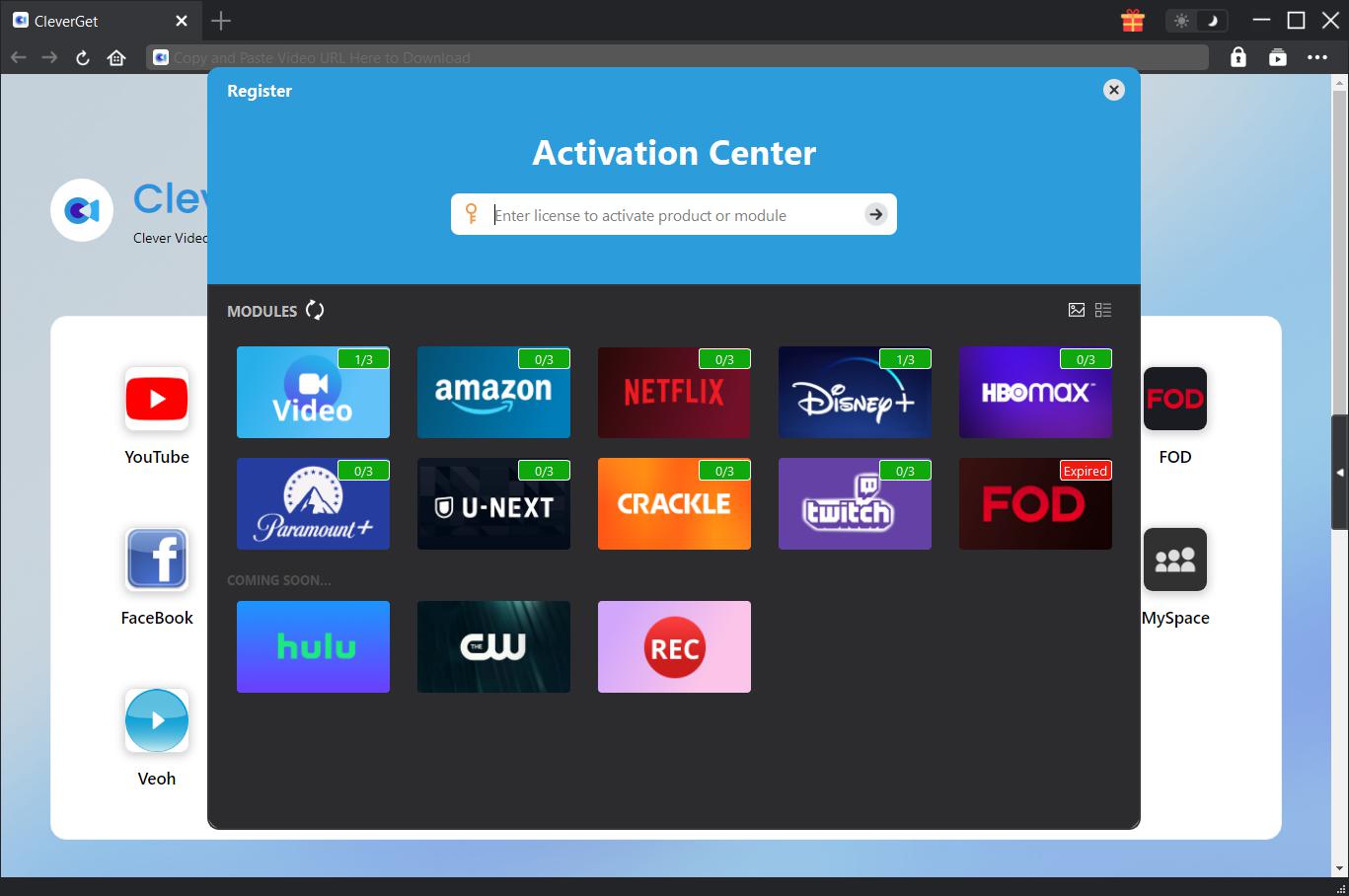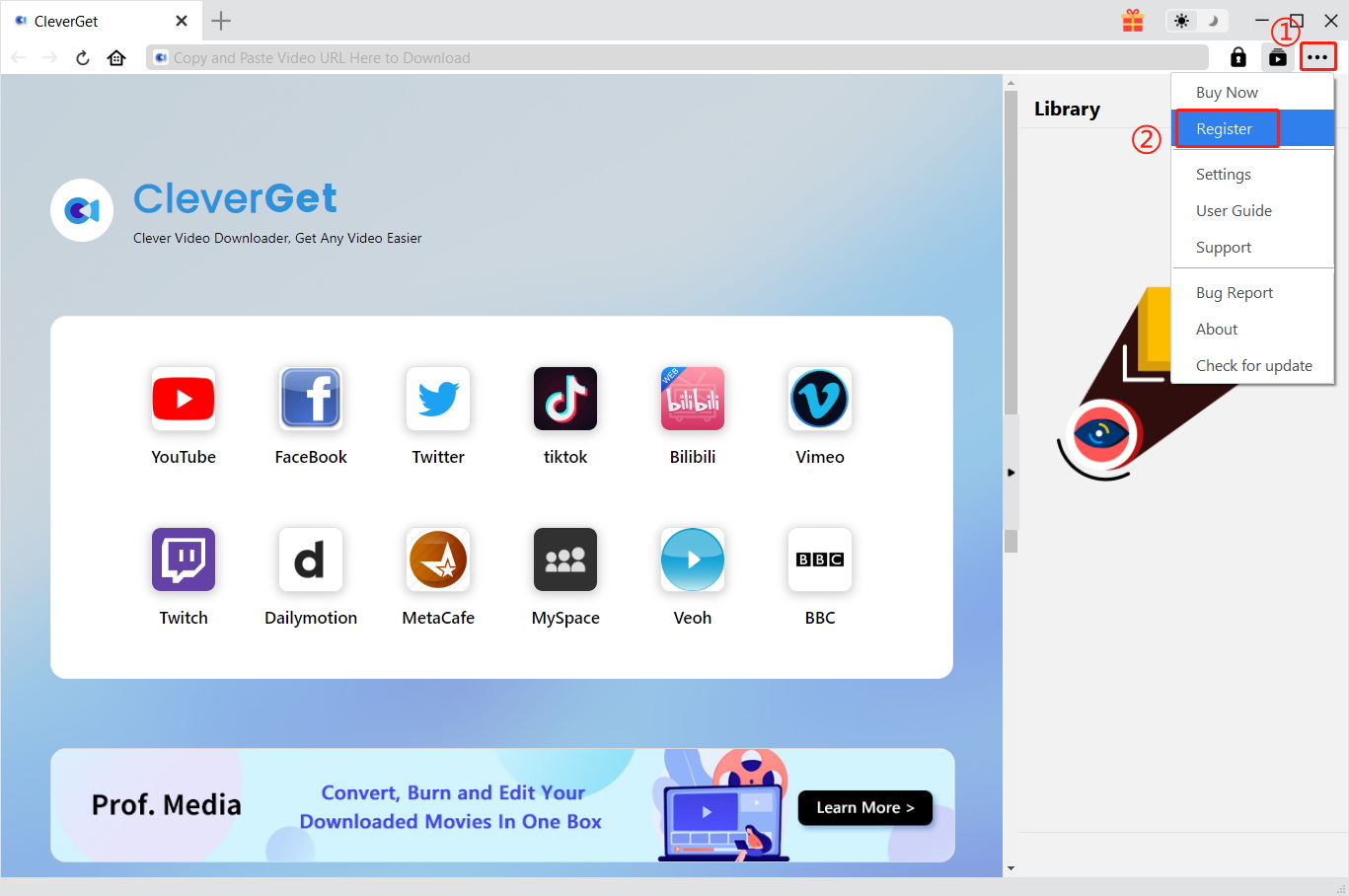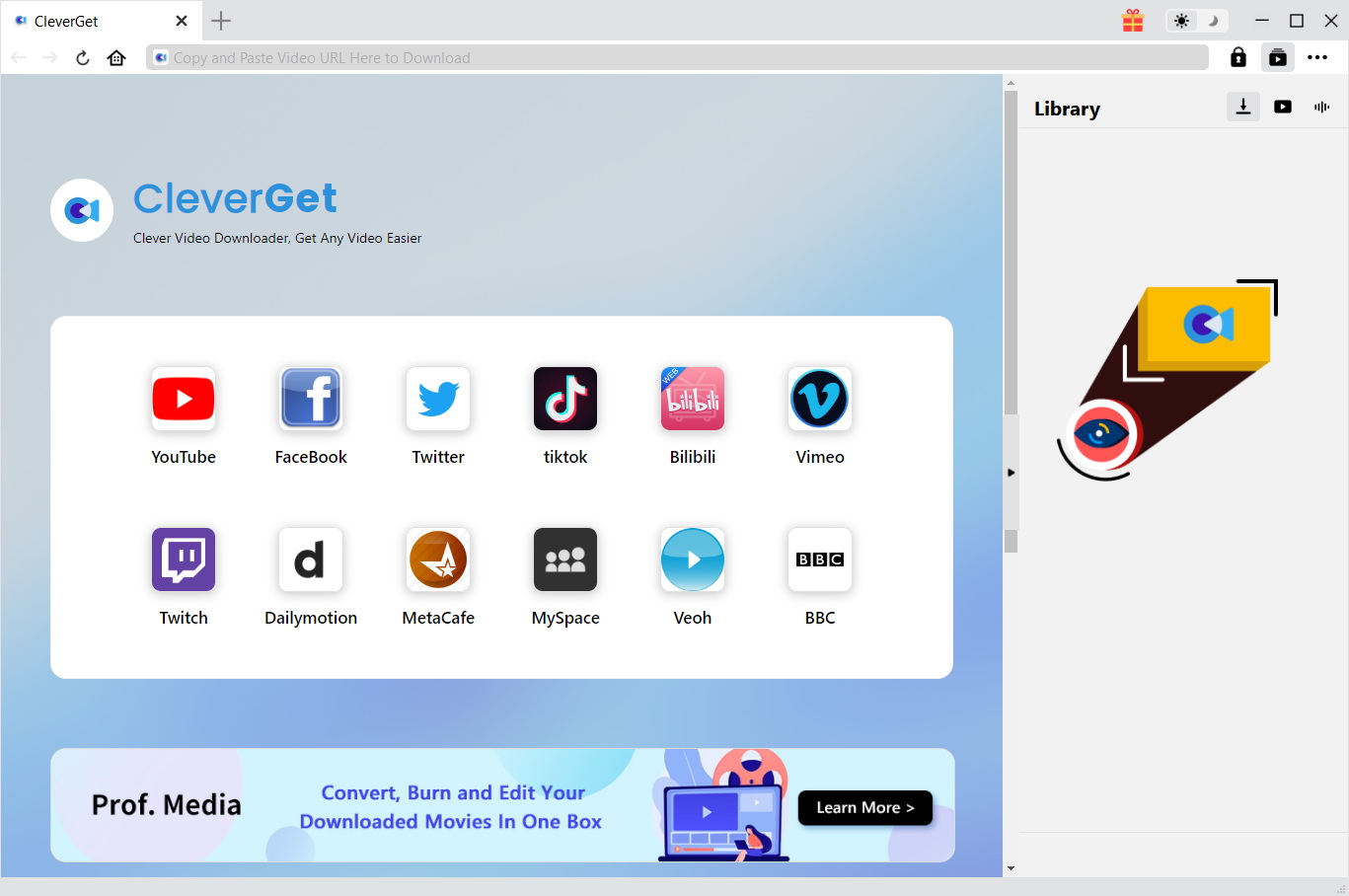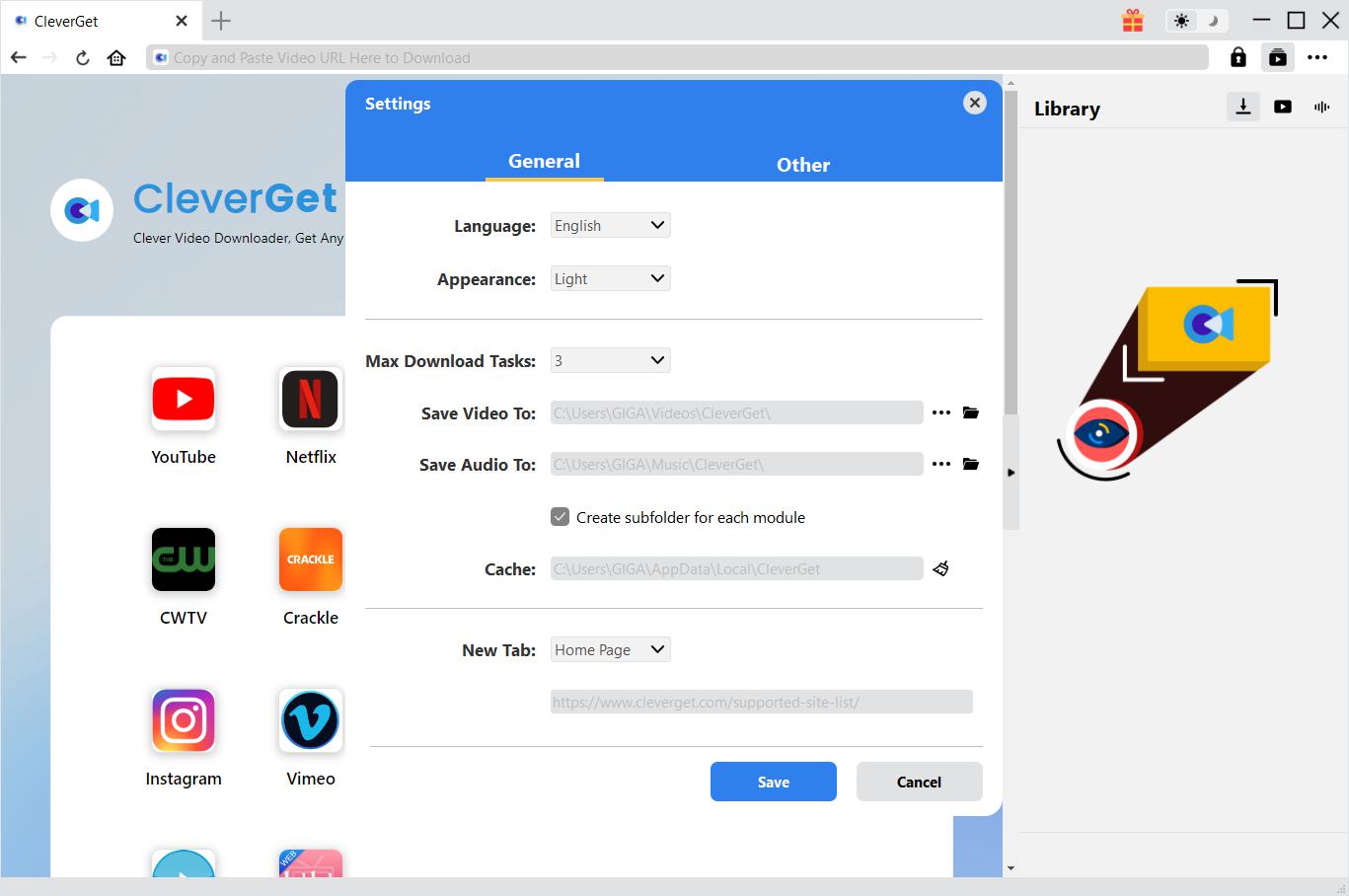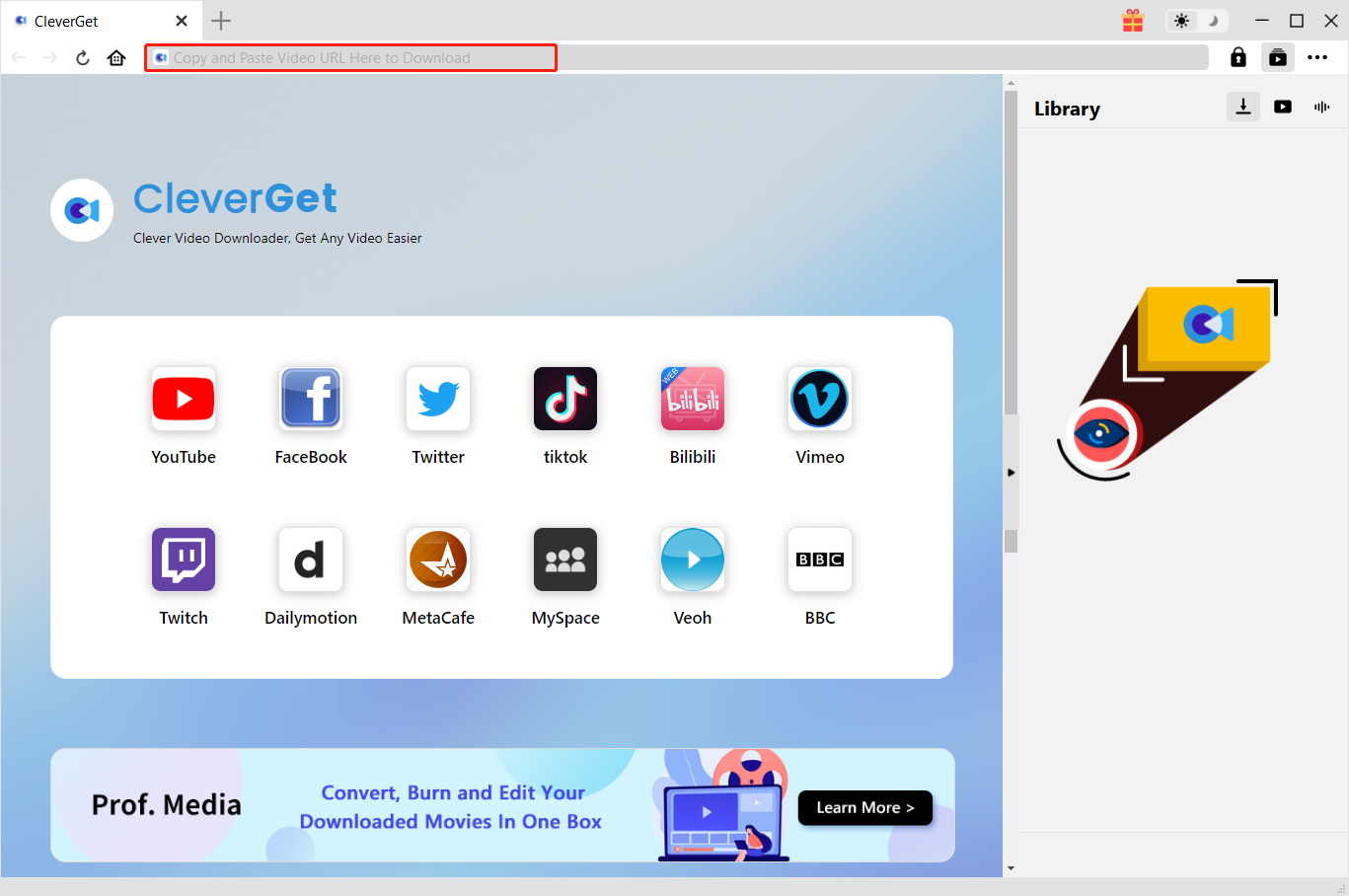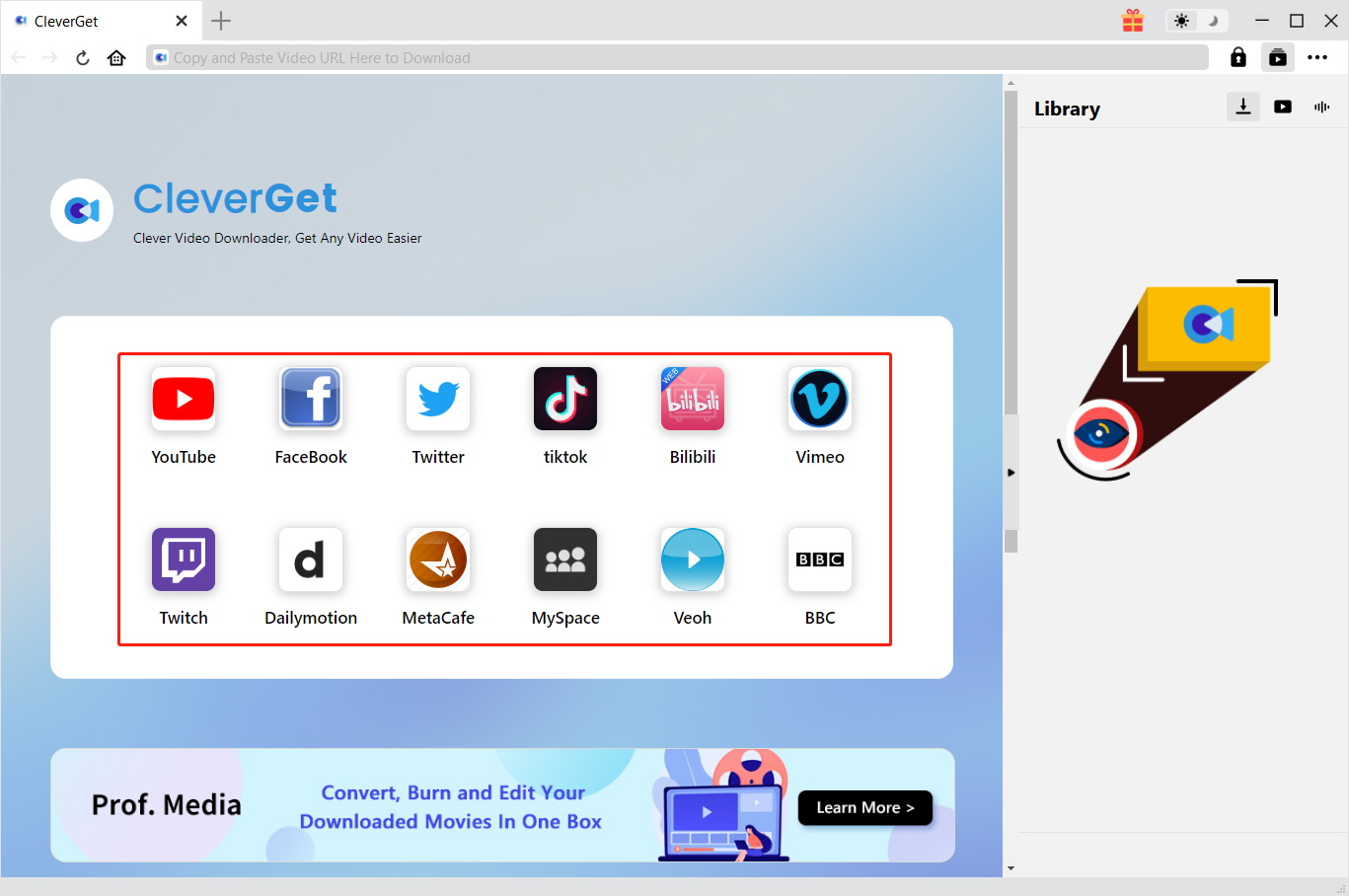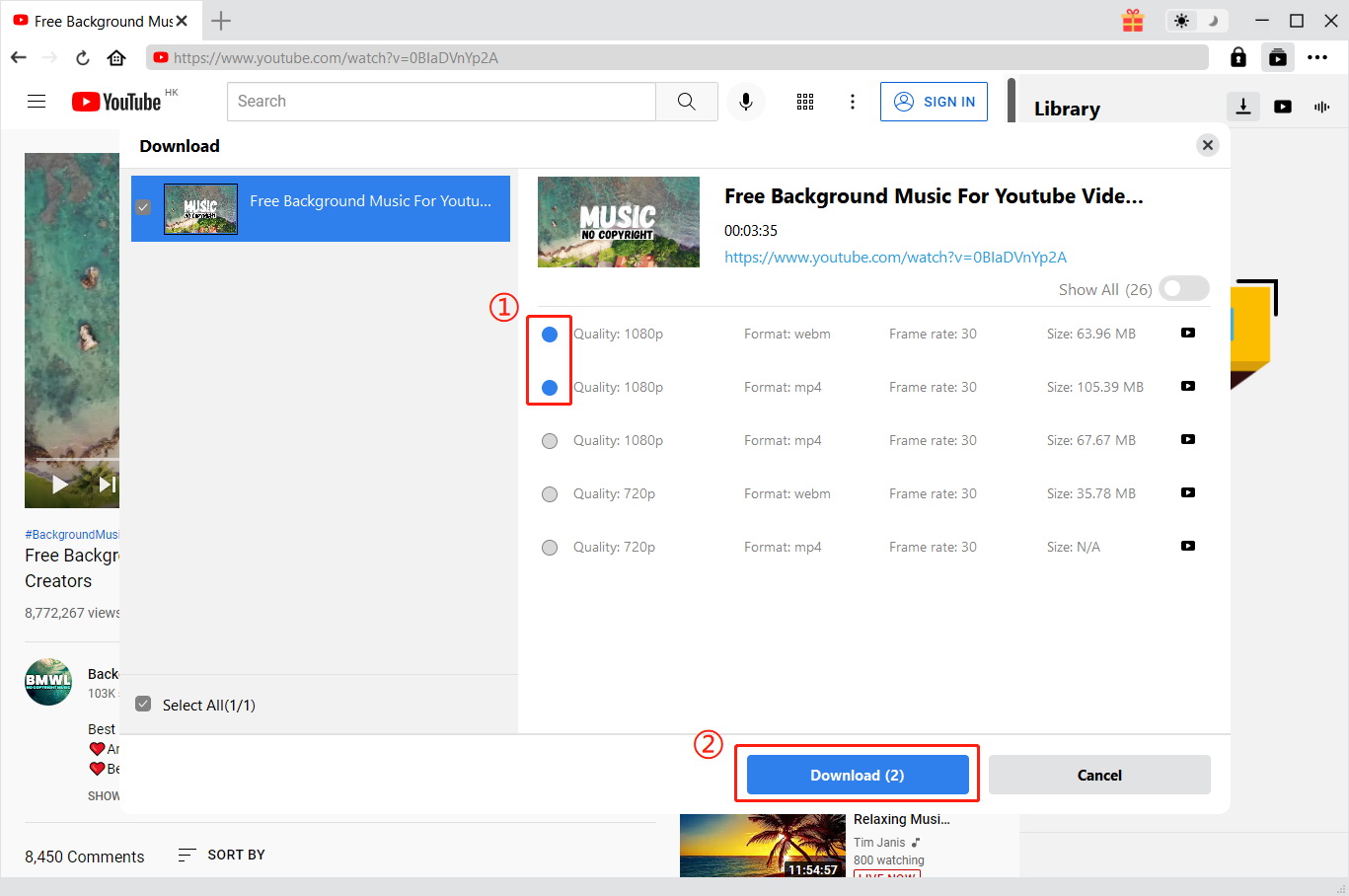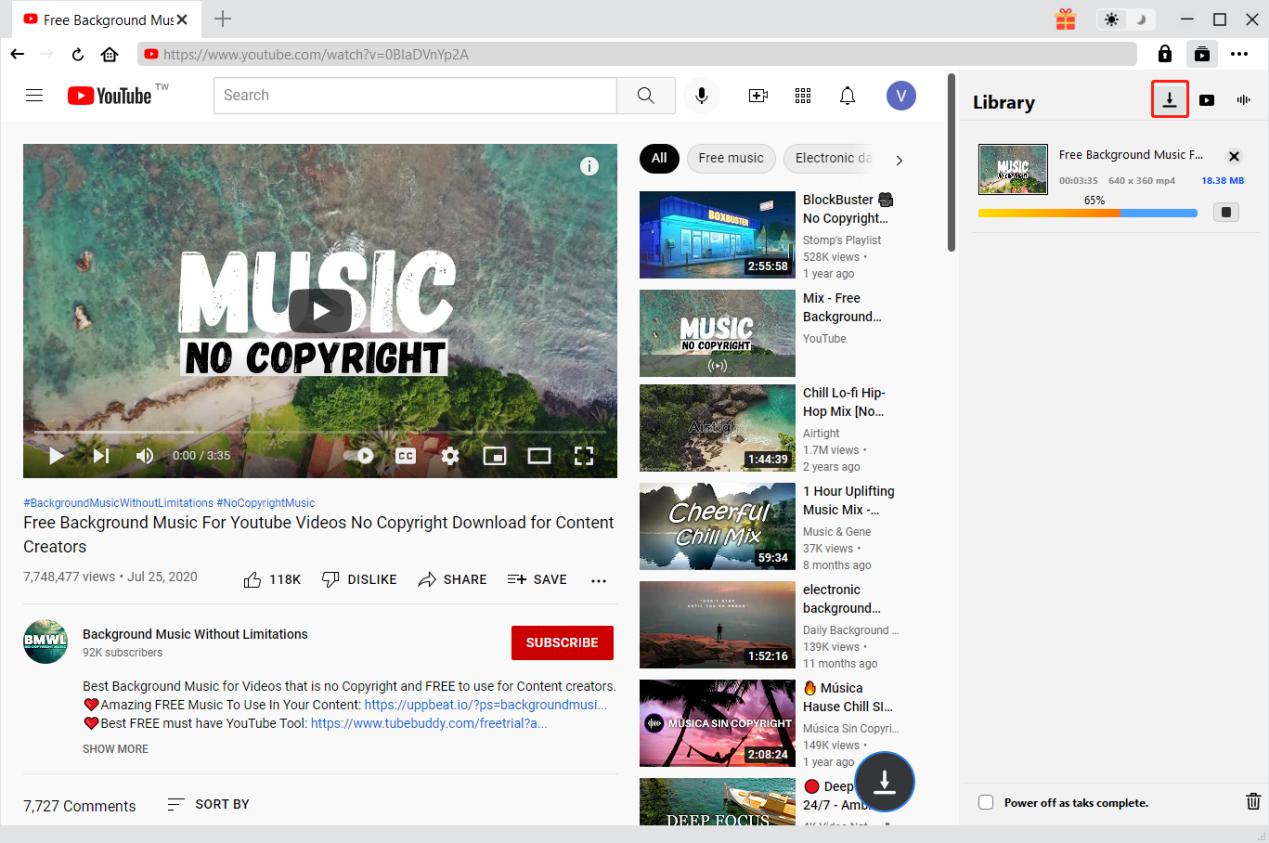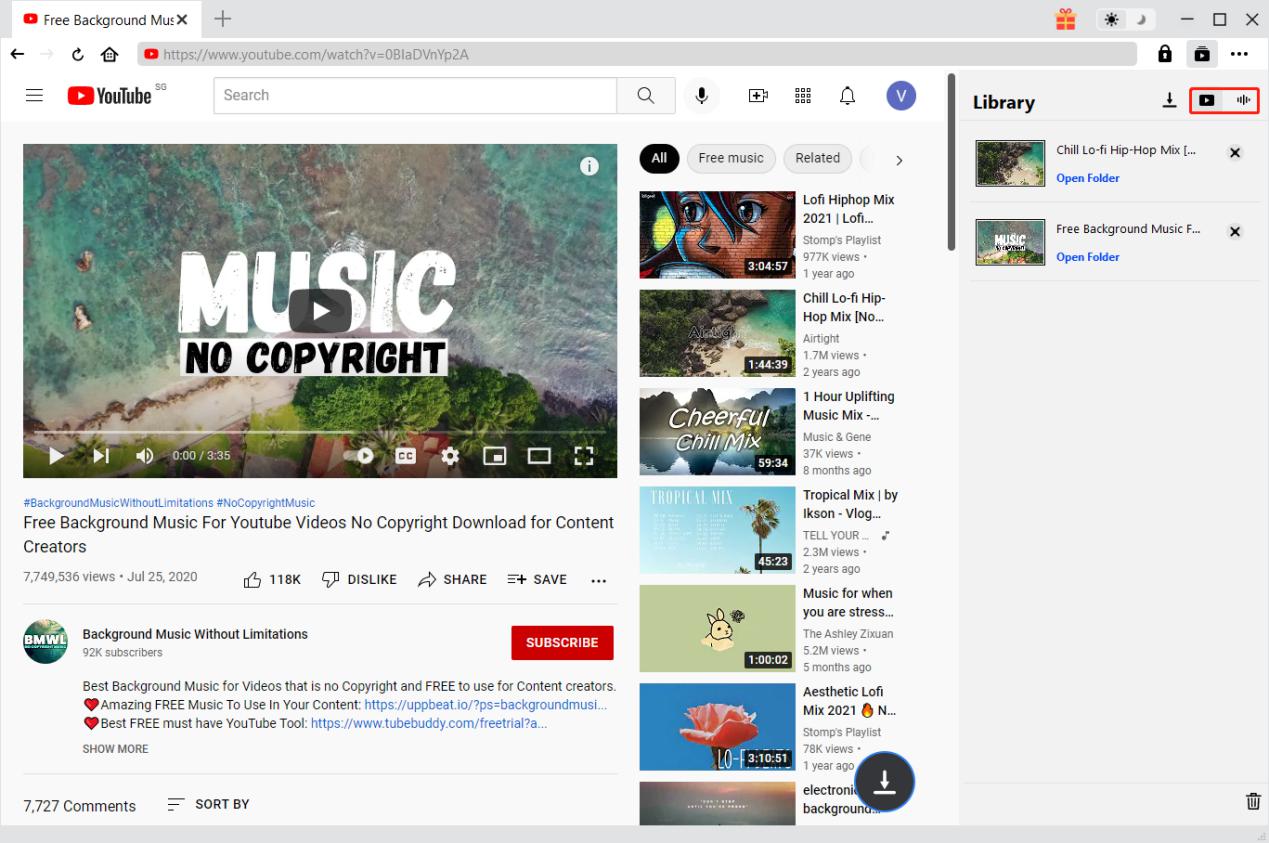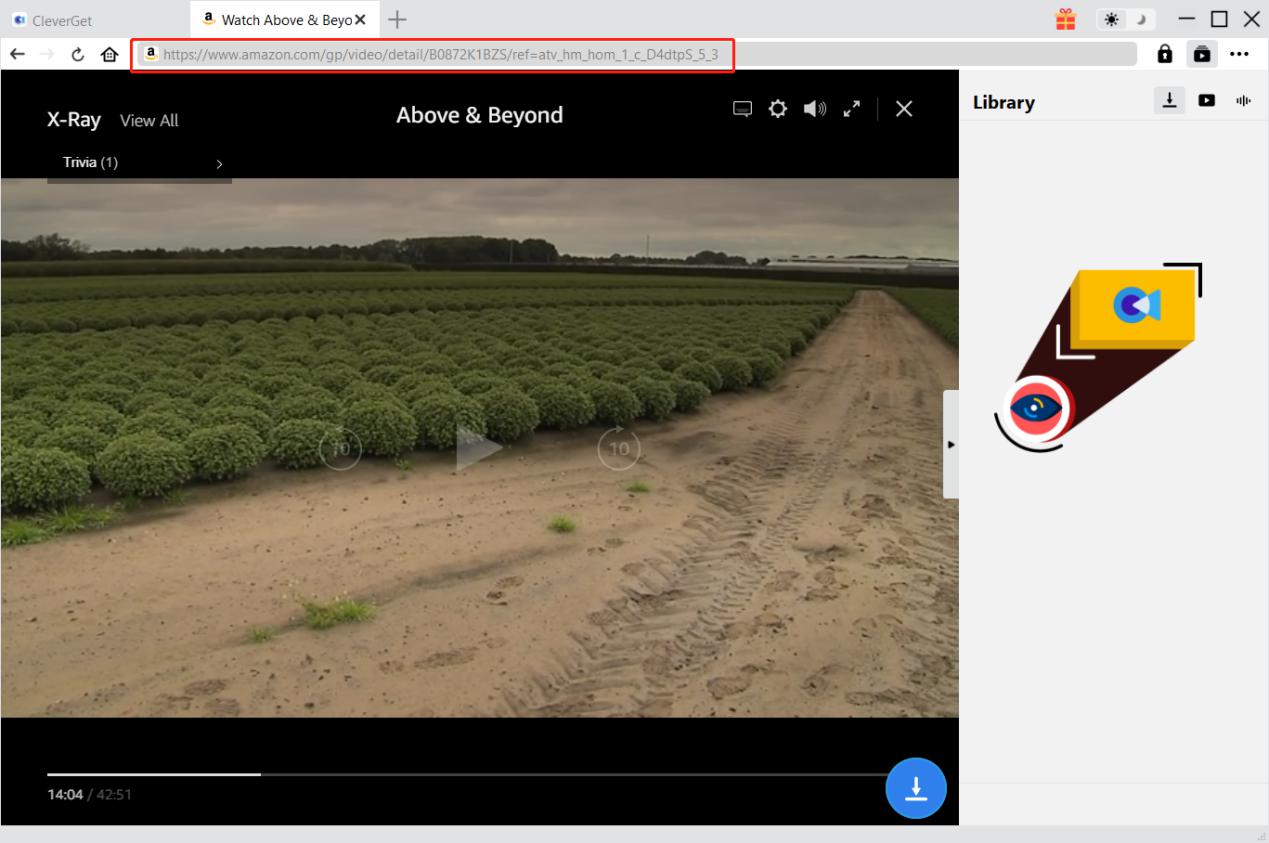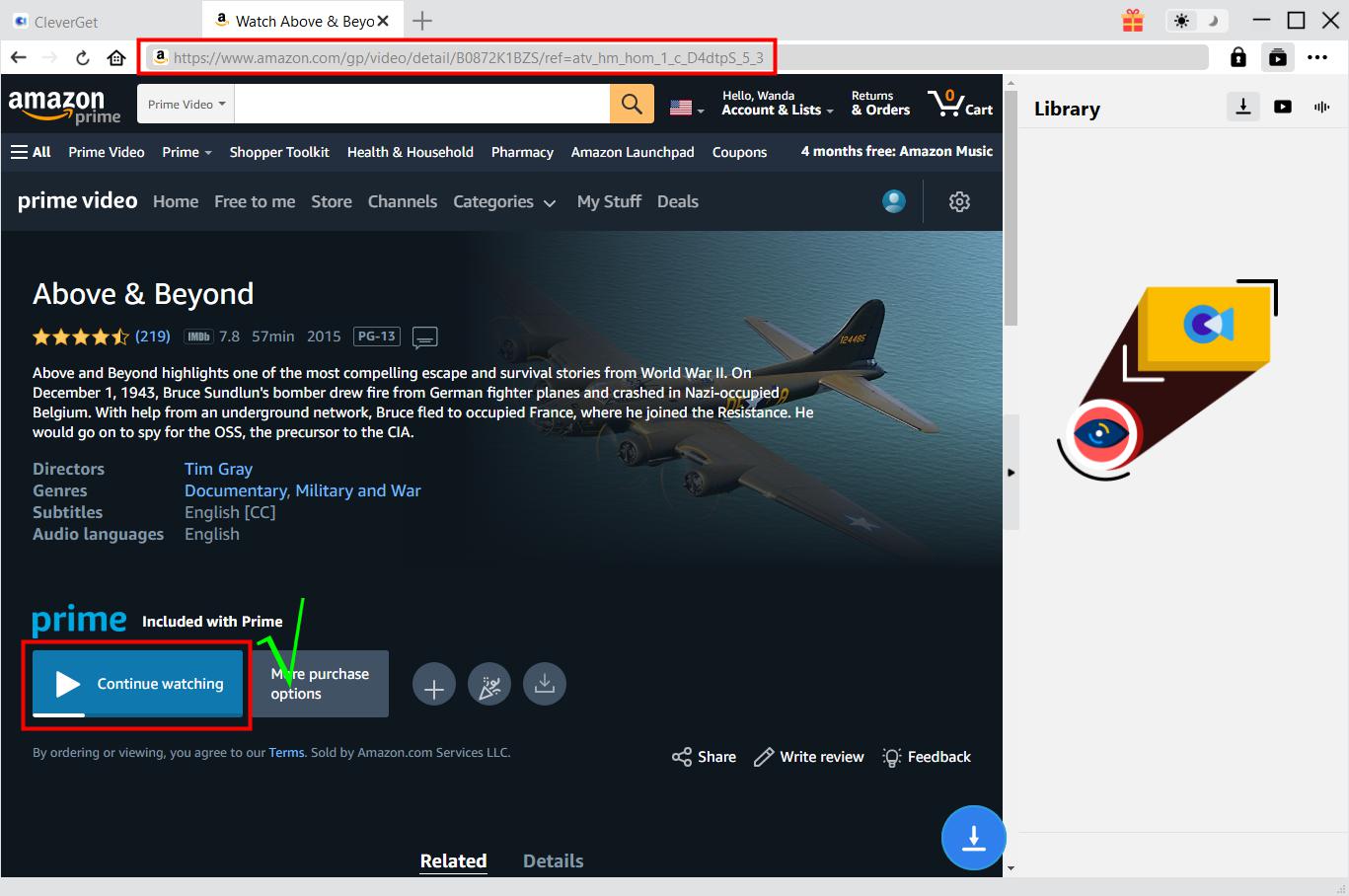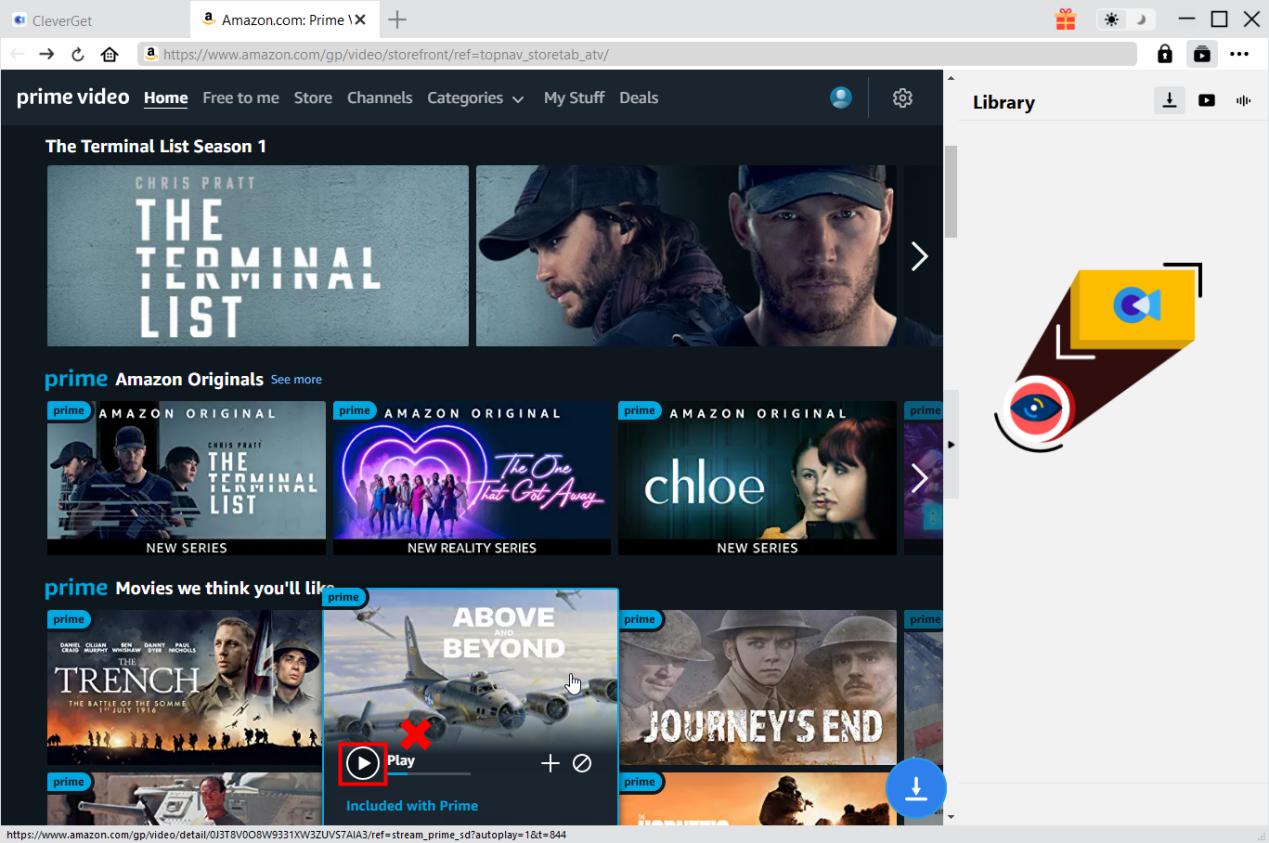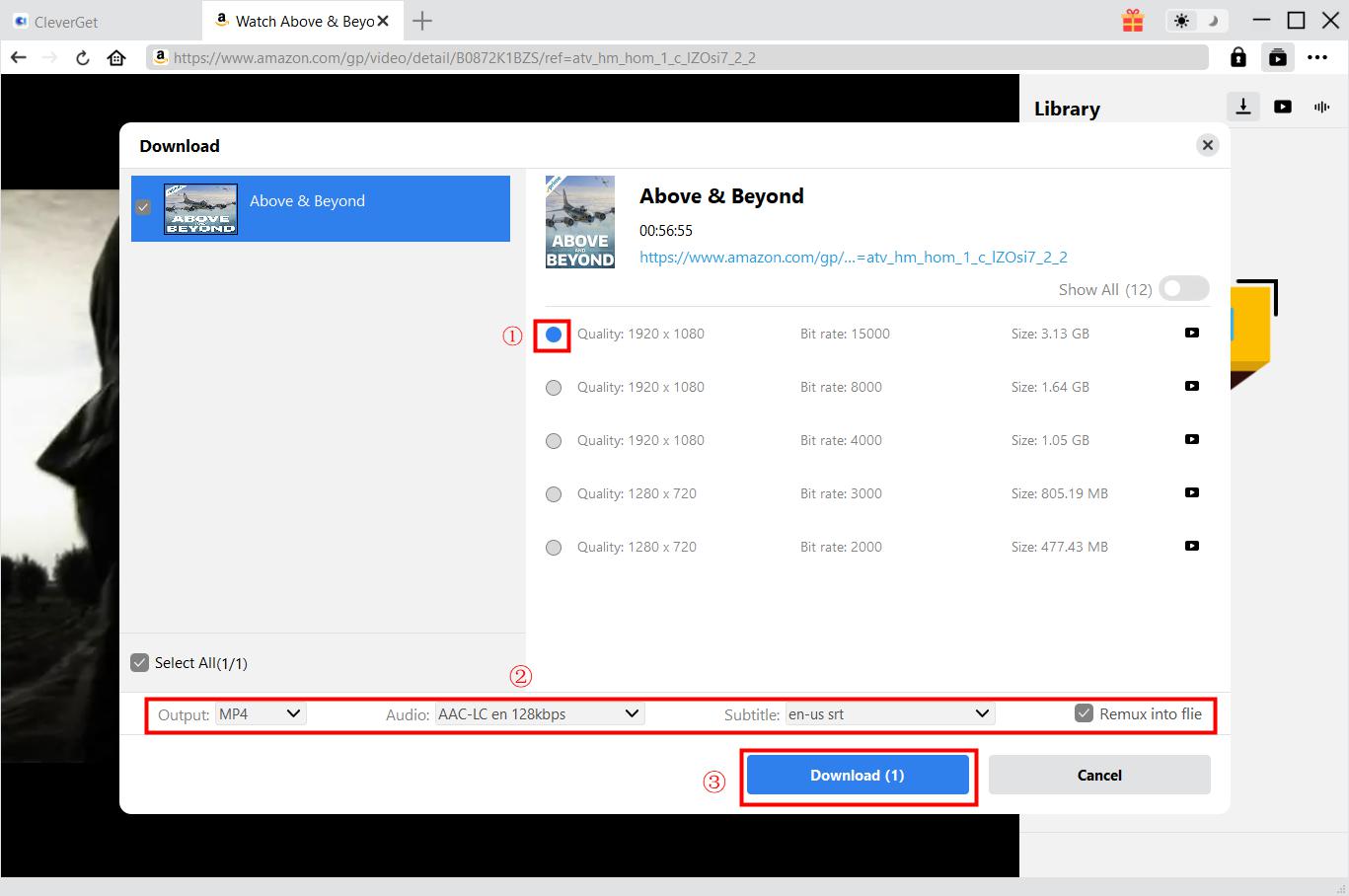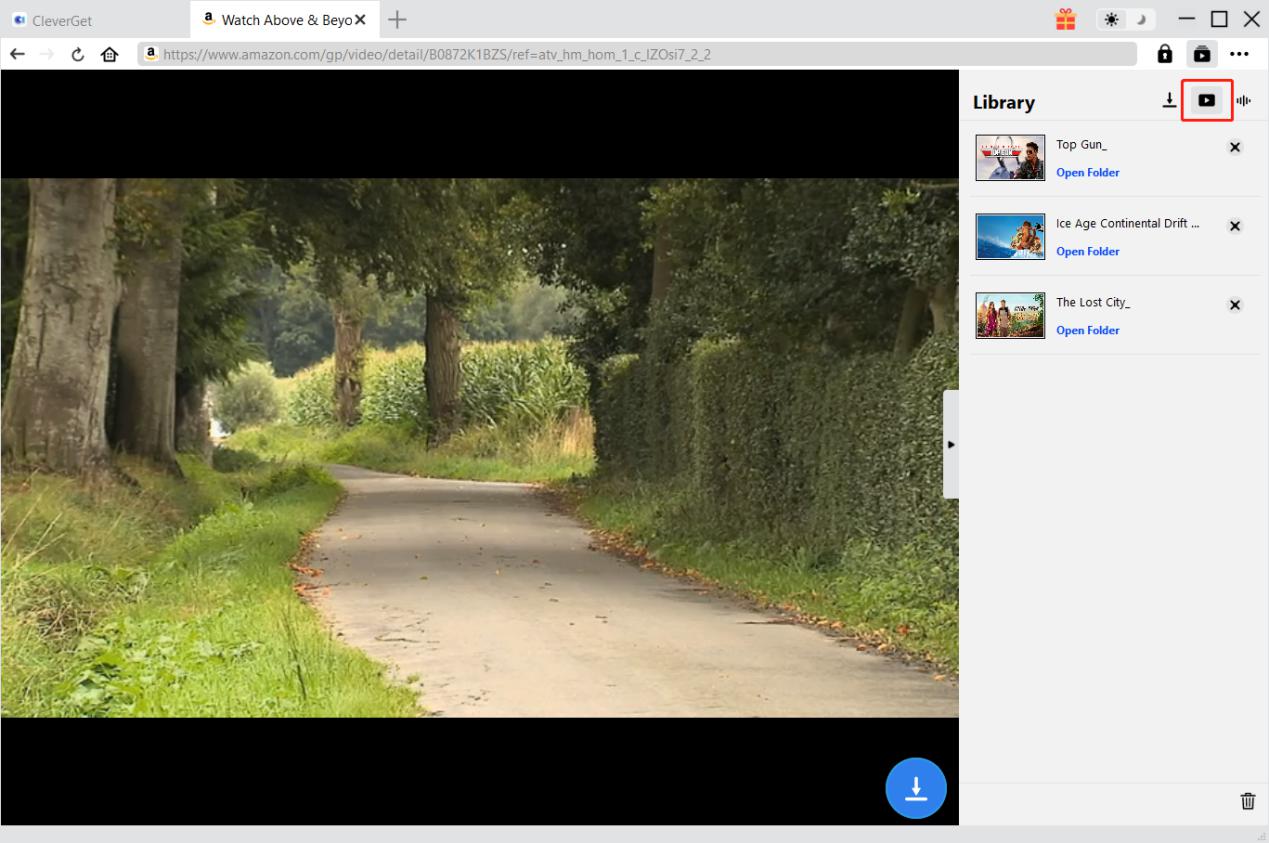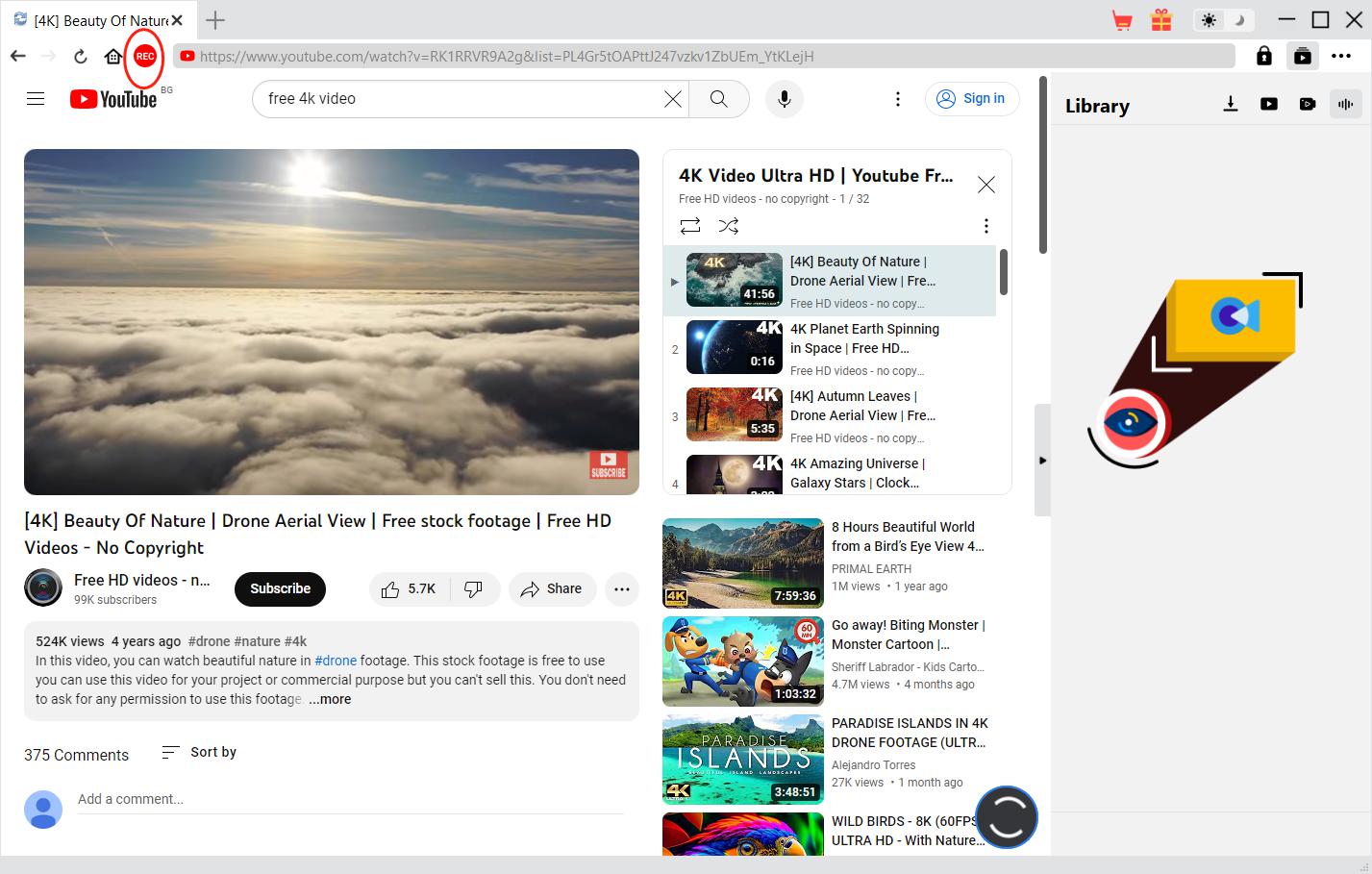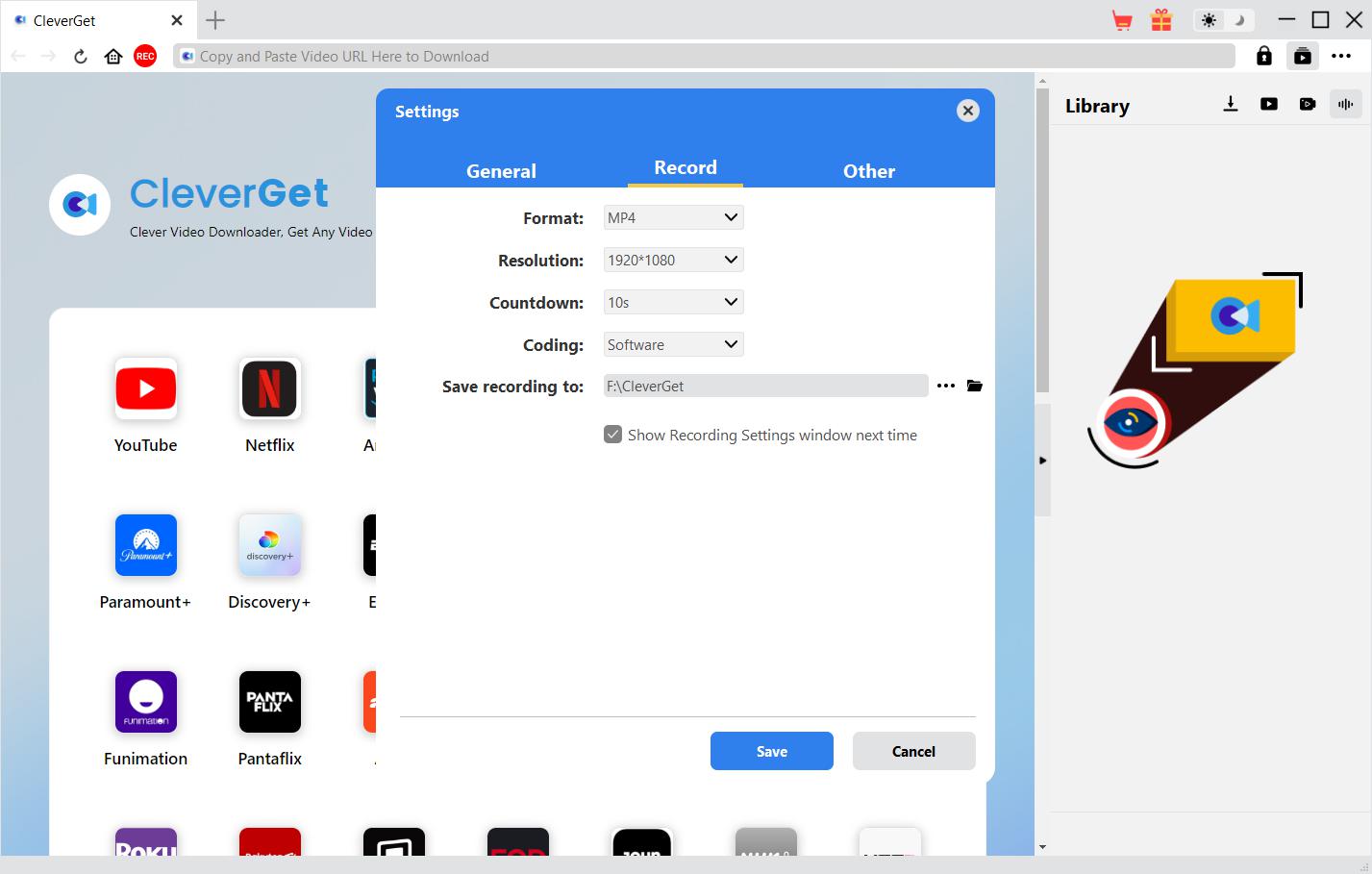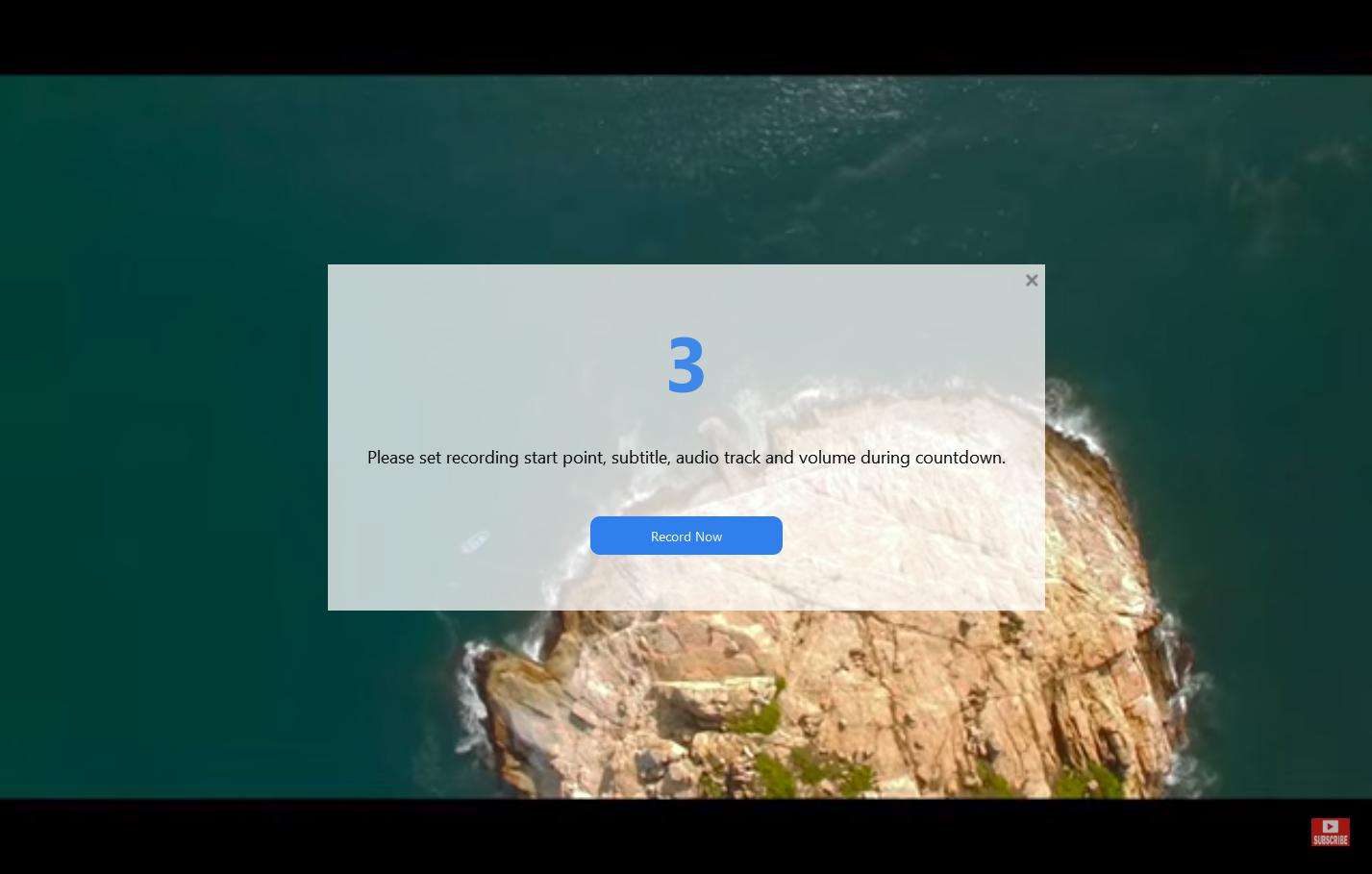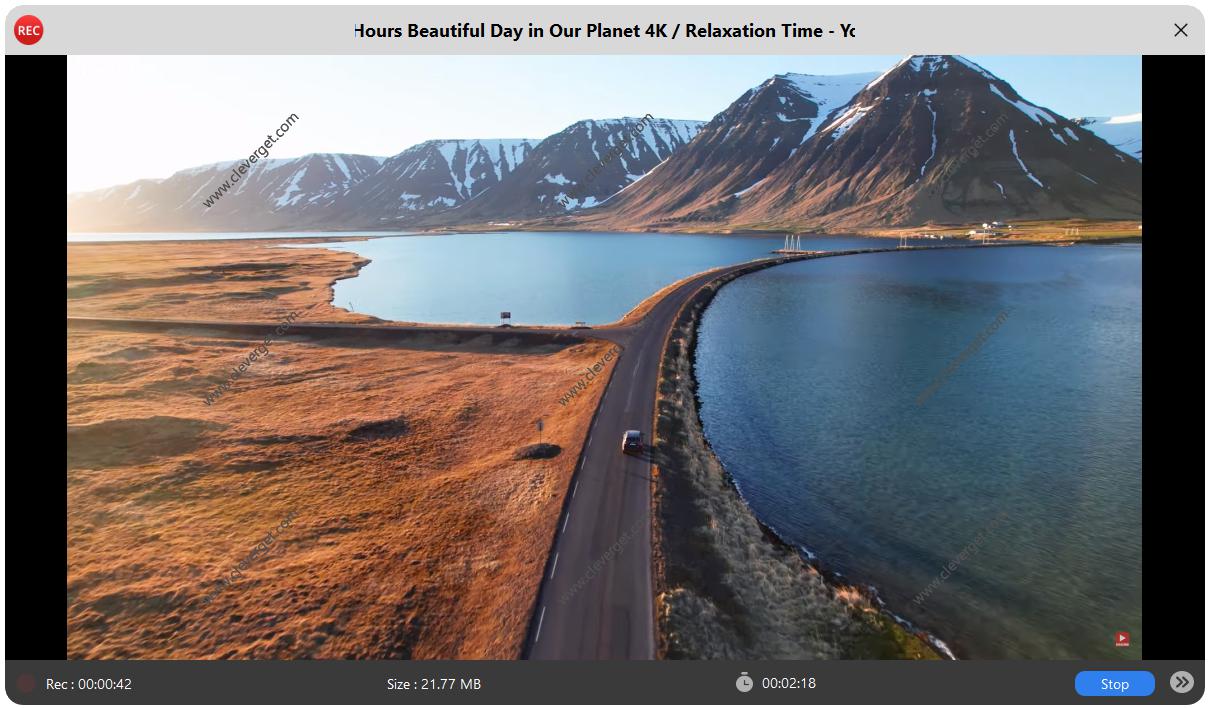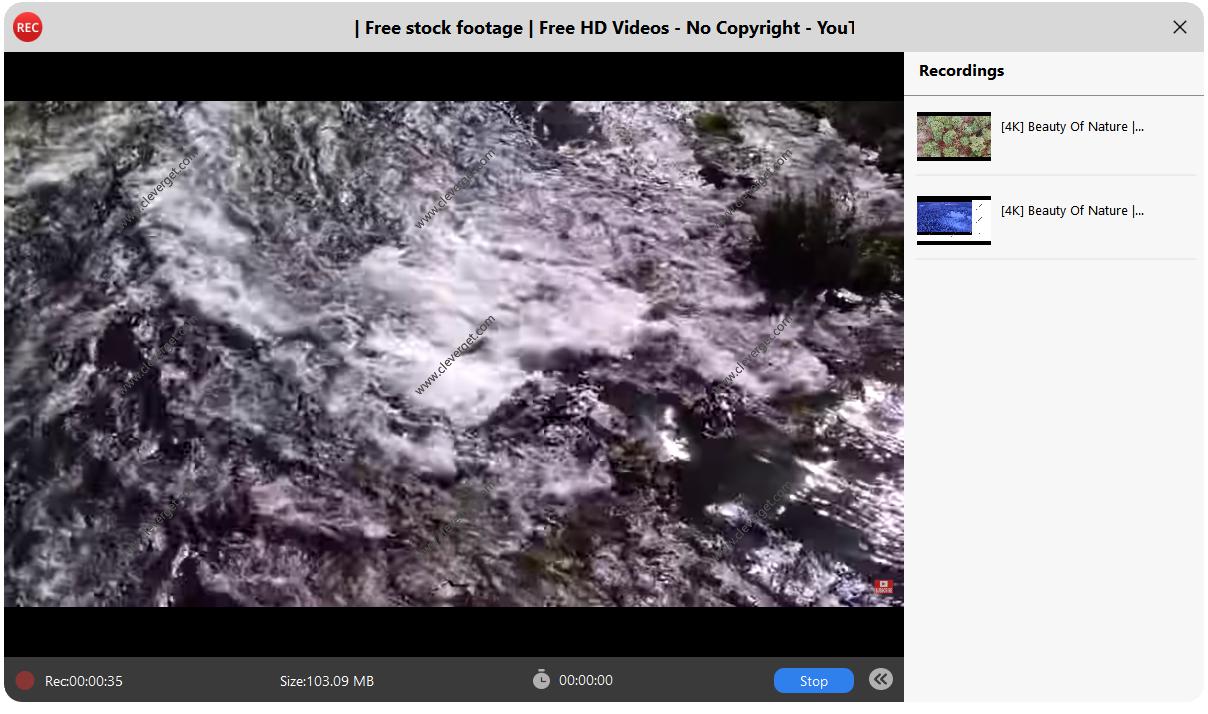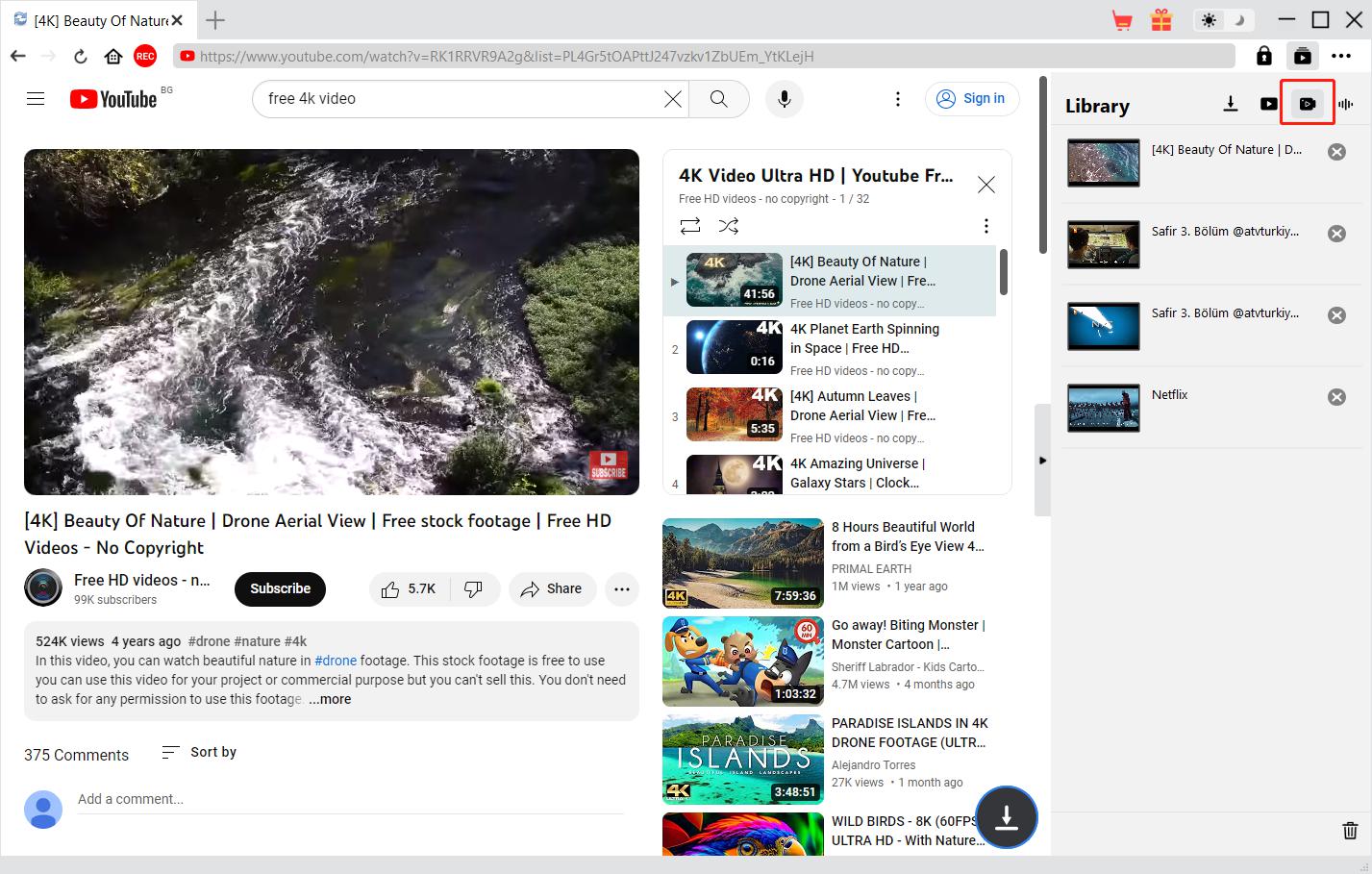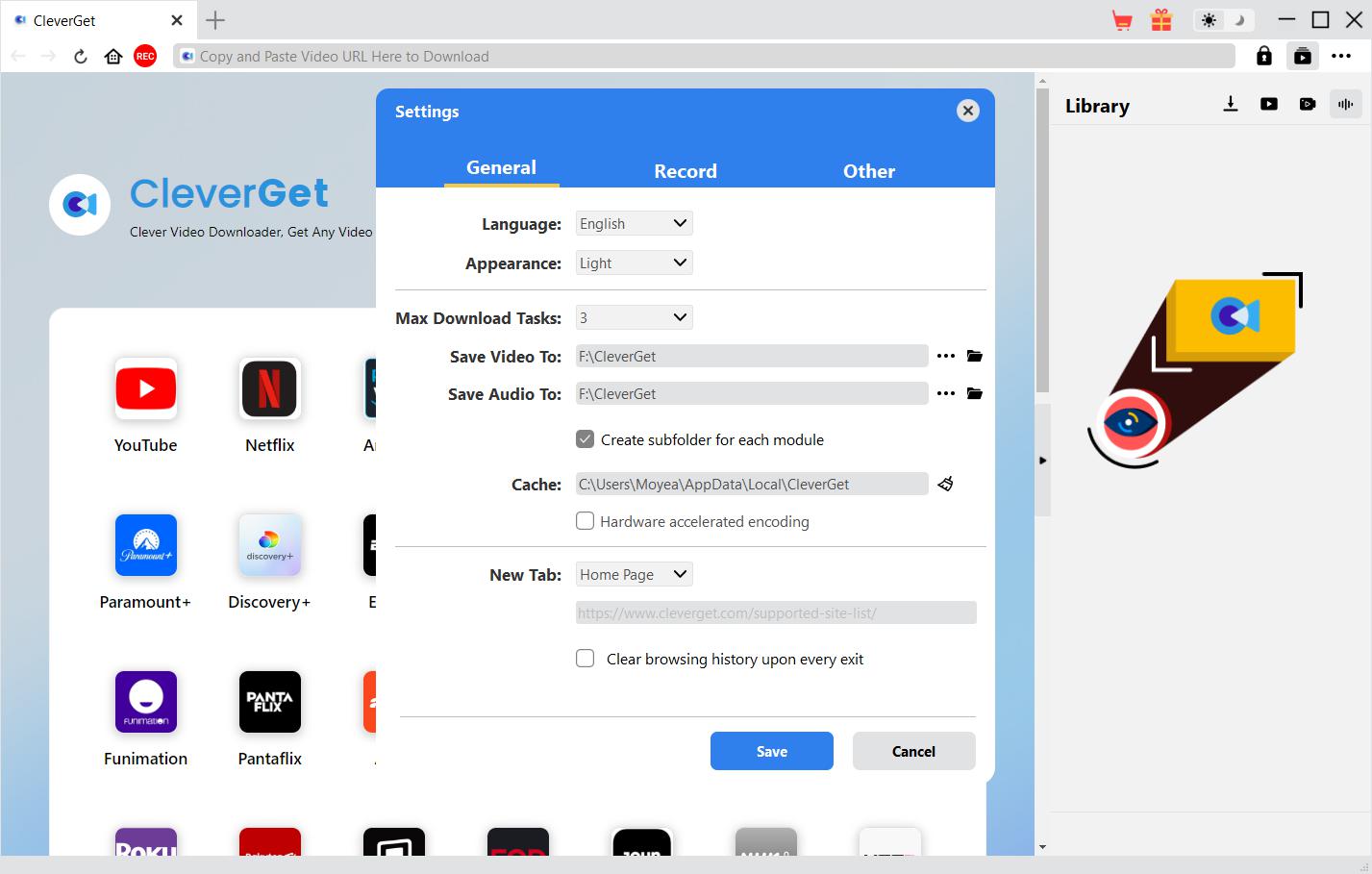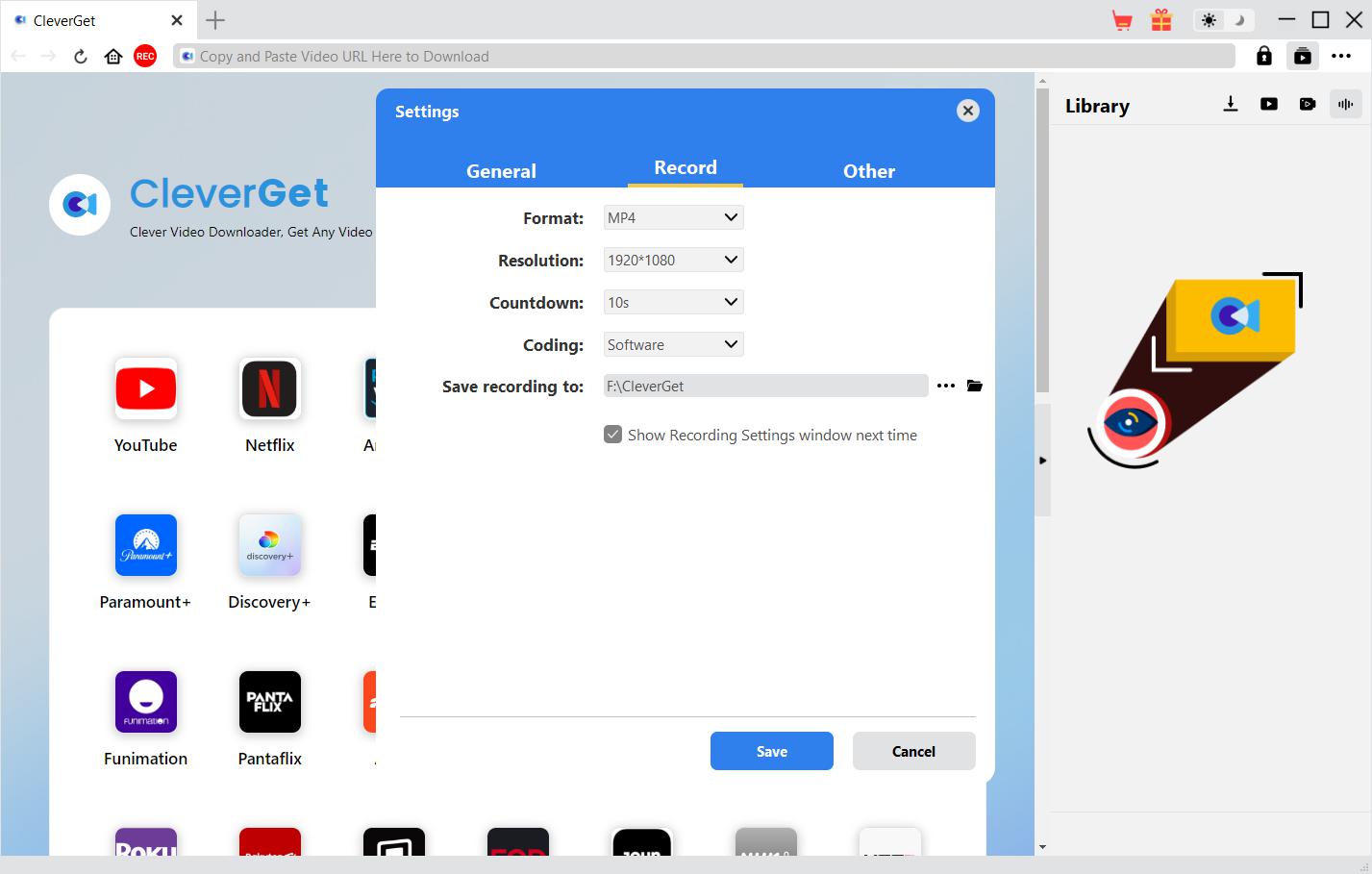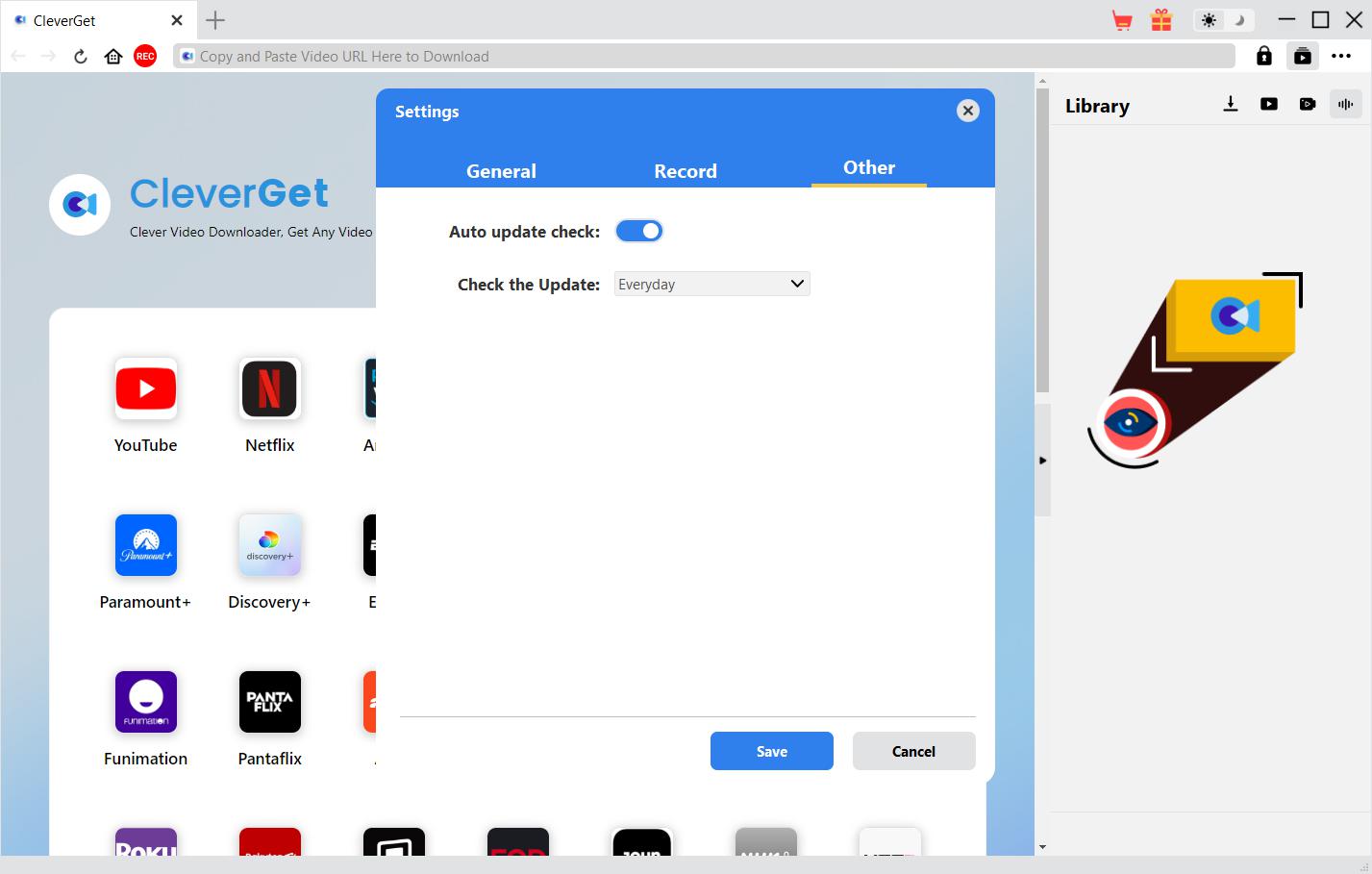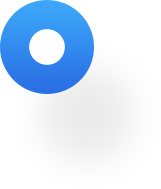
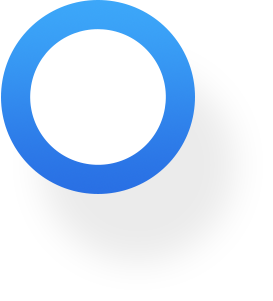
Breve Introduzione
CleverGet è un formidabile downloader di video per scaricare video online, scaricare programmi TV, scaricare video in streaming live e video musicali con risoluzione fino a 8K da oltre 1000 siti Web. Scarica video da noti social media come YouTube, Twitter, Vimeo, Twitch, BBC, MySpace, Dailymotion, ecc. E famosi servizi di streaming video online come Amazon, Netflix, Max, Hulu, Apple TV +, Disney +, ecc. I live streaming possono essere scaricati facilmente poiché il collegamento M3U8 viene catturato automaticamente da CleverGet. Aiuta a scaricare film, programmi TV e altri video da vari siti di streaming video con sottotitoli e tracce audio selezionabili (se mai disponibili). Per il download di serie TV, potrebbe analizzare un singolo episodio TV e quindi elencare tutti gli episodi TV disponibili, l'intera stagione o anche tutte le stagioni per il download personalizzato.
Inoltre, con browser e lettore integrati, copre tutti gli aspetti della ricerca, del download e della riproduzione di video. Il video ad alta risoluzione scaricato con qualità audio a 320 Kbps garantisce una visione coinvolgente.
Caratteristiche principali:
- Scarica video online, live streaming e persino servizi di streaming da 1000+ siti;
- Scarica video dai social media più popolari come Facebook, Twitter, Tiktok, YouTube, ecc.
- Prendi automaticamente i link M3U8 e scarica i live streaming tramite i link M3U8;
- Scarica video fino a 1080P da siti di streaming come Amazon, Netflix, Max, Disney +, Apple TV+, Hulu, Paramount +, ecc.
- Scarica sottotitoli e tracce audio per video da siti di streaming come Amazon, Netflix, Max, ecc.
- Imballare i sottotitoli nel file video di output o salvarli in file SUP / SRT;
- Lettore e browser integrati per navigare, riprodurre e guardare video online;
- Supporta il download multi-tasking;
- Fornire informazioni video precise;
Come Registrare CleverGet
1. Aktivieren mit Registrierungscode
Sono disponibili due modi per registrarsi nel programma:
a. Fare clic sul pulsante "Attiva" ![]() nell'angolo in alto a destra per accedere a "Centro di attivazione". Copia e incolla il codice di registrazione nella casella del codice. Tocca il tasto "Invio" sulla tastiera o fai clic
nell'angolo in alto a destra per accedere a "Centro di attivazione". Copia e incolla il codice di registrazione nella casella del codice. Tocca il tasto "Invio" sulla tastiera o fai clic ![]() per attivare.
per attivare.
b. Vai su più opzioni e trova "Registrati" ![]() per accedere a "Centro attivazione".
per accedere a "Centro attivazione".
2. Ottieni il codice di registrazione
Nel "Centro di attivazione", scegli i moduli per i quali desideri ottenere il codice di registrazione e fai clic su "Acquista ora". Dopo aver fatto clic sul pulsante, verrà visualizzata la pagina di acquisto di CleverGet, dove è possibile acquistare il codice di registrazione per tutti i moduli. Seleziona la convalida (1 anno o a vita) della licenza in base alle tue esigenze e quindi fai clic su "Check Out Now" per andare alla pagina di pagamento. Inserisci le informazioni di cui ha bisogno nella pagina di pagamento e paga la fattura. Il codice di registrazione verrà inviato alla tua casella di posta elettronica dopo aver completato il pagamento in pochissimo tempo.
Come scaricare video online o live streaming
Passaggio 1: scaricare e installare CleverGet
Vai direttamente al sito Web ufficiale di CleverGet per scaricare il pacchetto di installazione. è gratuito scaricare einstallare.
Passaggio 2: impostare la directory di output
Prima di iniziare a scaricare video online o scaricare live streaming, è necessario impostare la directory di output. Fare clic sull'icona a tre punti ![]() e quindi su "Impostazioni" per visualizzare il pannello delle impostazioni dettagliate. Nella scheda "Generale", è possibile impostare la directory di output nella casella "Salva video in" e modificare altre impostazioni. Infine, fai clic su "Salva".
e quindi su "Impostazioni" per visualizzare il pannello delle impostazioni dettagliate. Nella scheda "Generale", è possibile impostare la directory di output nella casella "Salva video in" e modificare altre impostazioni. Infine, fai clic su "Salva".
Passaggio 3: Apri la pagina del video di destinazione
Compila il sito Web del video di destinazione nella barra degli indirizzi e tocca "Invio" sulla tastiera. Non è necessario cercare il collegamento M3U8 del live streaming poiché CleverGet lo otterrà automaticamente.
Puoi anche fare clic sull'icona dei social media popolari per trasmetterli direttamente. Quindi cerca video in questi social media con strumenti di ricerca sul sito.
Passaggio 4: Scarica il video
Una volta aperto un collegamento video, CleverGet rileverà le fonti disponibili per il download. I video sono elencati in diversi formati, dimensioni e risoluzioni. Selezionare le opzioni di download video desiderate e quindi fare clic su "Download".
Passaggio 5: controllare il processo di download
Fai clic sull'icona "Download" ![]() per controllare il video che stai scaricando.
per controllare il video che stai scaricando.
Fare clic sull'icona "Stop" per interrompere l'attività in corso e sull'icona "Chiudi ![]() " per terminare l'attività.
" per terminare l'attività. ![]()
Passaggio 6: controllare il file scaricato
Al termine del processo di download, è possibile controllare i file scaricati in base ai tipi di file: video o audio.
Fare doppio clic sul file scaricato per riprodurlo o fare clic su "Apri cartella" per aprire il file nella sua posizione esatta. Fare clic con il pulsante destro del mouse sul file per scegliere di riprodurlo con Leawo Blu-ray Player, eliminarlo, eliminare tutto o aprire la pagina Web in cui è stato scaricato.
Come scaricare video da siti di streaming come Amazon, Netflix, Disney +, Max e altri?
Controlla la guida qui sotto per imparare a utilizzare CleverGet per scaricare video da servizi di streaming tra cui Amazon, Disney +, Max, Netflix, Video.U-Next.jp, Paramount +, ecc. Qui vorremmo prendere il download di video Amazon Prime come esempio. Il download di video da altri servizi di streaming avviene esattamente negli stessi passaggi.
Passaggio 1: impostare la directory di output
Avvia CleverGet e imposta prima la directory di download. Fare clic sull'icona a tre punti nell'angolo in alto a destra e quindi aprire l'opzione "Impostazioni" per visualizzare il pannello delle impostazioni dettagliate. Nella scheda "Generale", è possibile impostare la directory di output nella casella "Salva video in" o "Salva audio in" e modificare altre impostazioni. Selezionando l'opzione "Crea sottocartella per ogni servizio di streaming" verranno salvati i video online nella sottocartella correlata in base al sito Web del video. Infine, fai clic sul pulsante "Salva".
Nota: puoi anche regolare la lingua dell'interfaccia utente del programma, la modalità aspetto, le attività di download massime e la nuova scheda qui.
Passaggio 2: cerca i video di destinazione
è possibile copiare e incollare direttamente l'URL del video Amazon Prime nella barra degli indirizzi per individuare il video Amazon Prime di destinazione per il download. CleverGet ti consente di accedere ad Amazon con il tuo account Amazon e la tua password. Assicurati di aver raggiunto la pagina di riproduzione del video di destinazione.
Nota: Per una corretta analisi dei video, è necessario accedere alla pagina dei dettagli dei video di Amazon e quindi fare clic per riprodurli prima di consentire a CleverGet di avviare l'analisi. Mentre su altri servizi di streaming, puoi fare clic direttamente sul pulsante di riproduzione nella home page per avviare la riproduzione e l'analisi del video di destinazione.
Non fare clic direttamente sul pulsante "Riproduci" nella home page di Prime per consentire a CleverGet Amazon Downloader di analizzare l'URL del video e rilevare le opzioni scaricabili. CleverGet ti avviserà che questo URL non è un URL di riproduzione video valido per l'analisi.
Passaggio 3: Seleziona Video e Scarica
Una volta aperto un collegamento video di questi servizi di streaming, vedrai l'icona di download nell'angolo ![]() in basso a destra. Fare clic per consentire a CleverGet di analizzare l'URL del video di destinazione. Una volta che CleverGet ha analizzato con successo l'URL del video, verrà visualizzata un'interfaccia "Download", che elenca tutte le opzioni di download dei video in diverse qualità / risoluzione, frame rate e dimensioni. Scegli quello da scaricare per primo, quindi determina MKV o MP4 come output, seleziona le tracce audio e i sottotitoli da scaricare. Puoi anche decidere se remux o meno i sottotitoli nel file video di output. Successivamente, fai clic sul pulsante blu "Download" per avviare il download di video da questi siti di streaming.
in basso a destra. Fare clic per consentire a CleverGet di analizzare l'URL del video di destinazione. Una volta che CleverGet ha analizzato con successo l'URL del video, verrà visualizzata un'interfaccia "Download", che elenca tutte le opzioni di download dei video in diverse qualità / risoluzione, frame rate e dimensioni. Scegli quello da scaricare per primo, quindi determina MKV o MP4 come output, seleziona le tracce audio e i sottotitoli da scaricare. Puoi anche decidere se remux o meno i sottotitoli nel file video di output. Successivamente, fai clic sul pulsante blu "Download" per avviare il download di video da questi siti di streaming.
Nota: i sottotitoli verranno inseriti nel video di output se l'opzione "Remux in File" è selezionata. In caso contrario, i sottotitoli verranno salvati separatamente in formato SRT o SUP.
Passaggio 4: controllare il processo di download
Una volta avviato il download, nella barra laterale destra, apparirà una barra laterale che mostra tutte le attività di download. Puoi interrompere o terminare l'attività di download ogni volta che vuoi.
Passaggio 5: controllare il file scaricato
Al termine del download dell'attività, è possibile controllare i file scaricati nella scheda "Video" della barra laterale popup sulla destra.
Seguendo i passaggi precedenti, puoi facilmente scaricare video da vari servizi di streaming come Amazon, Netflix, Max, Disney +, Video.UNEXT.JP, Paramount +, ecc.
Come Registrare Video Online?
CleverGet Video Recorder ti aiuta a registrare e salvare video online in file MP4/MKV da 1080P/720P provenienti da oltre 1000 siti di condivisione video per una visione offline illimitata. Puoi registrare e salvare qualsiasi video online che desideri. I seguenti passaggi mostrano come registrare video online con CleverGet Video Recorder:
Passo 1: Scarica e installa CleverGet
Per prima cosa, scarica e installa gratuitamente CleverGet sul tuo computer. Puoi visitare il sito web CleverGet.com oppure aprire l'email contenente il link per il download e i dettagli di acquisto per scaricare e installare CleverGet.
Passo 2: Riproduci il Video desiderato
Apri il video target che desideri registrare all'interno di CleverGet e avvialo. Vedrai un'icona rossa REC accanto all'icona ![]() Home nella barra degli indirizzi; cliccando su questa icona, puoi aprire la finestra delle "Impostazioni di Registrazione".
Home nella barra degli indirizzi; cliccando su questa icona, puoi aprire la finestra delle "Impostazioni di Registrazione".
Nota:
1. Se desideri registrare solo il video, assicurati che il video target sia in modalità a schermo intero all'interno di CleverGet. Altrimenti, il programma registrerà l'intera pagina. Se il video non è in modalità a schermo intero, riceverai una notifica una volta cliccata l'icona rossa REC.
2. è fortemente consigliato abilitare la modalità di riproduzione a schermo intero, impostare i sottotitoli, la traccia audio, la risoluzione di riproduzione, il progresso di riproduzione, il volume e qualsiasi altra impostazione prima di registrare video online.
Passo 3: Completa le Impostazioni di Registrazione
La finestra delle "Impostazioni di Registrazione" fornisce tutte le opzioni relative alla registrazione per aiutarti a registrare e salvare meglio i video online. Qui puoi impostare il formato di registrazione, la qualità, il countdown, la codifica e la directory di registrazione. Se selezioni "Non mostrare più", questa finestra verrà saltata la prossima volta che clicchi sull'icona rossa REC, e il countdown per la registrazione inizierà direttamente. Una volta completate tutte queste impostazioni, clicca sul pulsante "Avvia registrazione" per iniziare il countdown.
Le Impostazioni di Registrazione possono essere completate anche nel pannello "Impostazioni > Registrazione", accessibile cliccando sull'icona a tre puntini ![]() nell'angolo in alto a destra e poi sull'opzione "Impostazioni" nel menu a discesa. Le impostazioni di entrambi i pannelli verranno sincronizzate automaticamente.
nell'angolo in alto a destra e poi sull'opzione "Impostazioni" nel menu a discesa. Le impostazioni di entrambi i pannelli verranno sincronizzate automaticamente.
Nella finestra "Impostazioni > Registrazione", puoi selezionare l'opzione "Mostra la finestra delle Impostazioni di Registrazione la prossima volta" per far sì che la finestra delle "Impostazioni di Registrazione" appaia ogni volta che clicchi sull'icona rossa REC ![]() .
.
Passo 4: Imposta il Punto di Inizio della Registrazione, i Sottotitoli, la Traccia Audio e il Volume
Una volta avviato il countdown, puoi impostare il volume di riproduzione del video, i sottotitoli, la traccia audio e il punto di inizio della registrazione durante il countdown. Quando il countdown è completato, la registrazione avrà inizio. In alternativa, puoi cliccare sul pulsante blu "Registra subito" per avviare direttamente la registrazione se tutte le impostazioni sono già pronte.
Passo 5: Visualizza il Processo di Registrazione
Una volta avviata la registrazione, il programma principale di CleverGet verrà nascosto e verrà visualizzata una finestra di proiezione che mostra il processo di registrazione. Potrai vedere il contenuto della registrazione, la durata, la dimensione del file di registrazione, il titolo, ecc. Puoi anche programmare la durata della registrazione cliccando sull'icona dell'orologio ![]() e impostando la lunghezza desiderata.
e impostando la lunghezza desiderata.
Nota: Assicurati che il dispositivo di riproduzione audio del tuo computer funzioni correttamente. Altrimenti, potresti visualizzare uno schermo nero nella finestra di proiezione, il che potrebbe causare il fallimento della registrazione.
Passo 6: Controlla le Registrazioni
Puoi interrompere la registrazione e poi riprenderla in qualsiasi momento desideri. CleverGet Video Recorder genererà un file di registrazione ogni volta che interrompi la registrazione. Puoi visualizzare le registrazioni generate nella barra laterale destra, che può essere aperta o nascosta cliccando sull'icona "Registrazioni" nell'angolo ![]() in basso a destra.
in basso a destra.
Per chiudere la finestra di proiezione della registrazione, è necessario cliccare sull'icona ![]() di spegnimento. Successivamente, puoi visualizzare tutte le registrazioni sotto la scheda "Registrazioni" nella barra laterale della Libreria. Qui puoi cliccare sul pulsante "Riproduci" sulla miniatura del file scaricato per riprodurlo con il lettore multimediale predefinito, aprire la cartella del file, riprodurlo con Leawo Blu-ray Player, masterizzarlo su Blu-ray/DVD, eliminarlo, oppure aprire la pagina web del video scaricato.
di spegnimento. Successivamente, puoi visualizzare tutte le registrazioni sotto la scheda "Registrazioni" nella barra laterale della Libreria. Qui puoi cliccare sul pulsante "Riproduci" sulla miniatura del file scaricato per riprodurlo con il lettore multimediale predefinito, aprire la cartella del file, riprodurlo con Leawo Blu-ray Player, masterizzarlo su Blu-ray/DVD, eliminarlo, oppure aprire la pagina web del video scaricato.
Come impostare CleverGet
Nell'angolo in alto a destra di CleverGet, clicca sull'icona a tre puntini ![]() . Apparirà un menu a discesa che include diverse opzioni: Acquista ora, Registrati, Impostazioni, Guida dell'utente, Supporto, FAQ, Recensioni, Segnalazione di bug, Informazioni e Controlla aggiornamenti. Clicca su qualsiasi opzione per ottenere l'aiuto di cui hai bisogno.
. Apparirà un menu a discesa che include diverse opzioni: Acquista ora, Registrati, Impostazioni, Guida dell'utente, Supporto, FAQ, Recensioni, Segnalazione di bug, Informazioni e Controlla aggiornamenti. Clicca su qualsiasi opzione per ottenere l'aiuto di cui hai bisogno.
Inoltre, CleverGet ti consente di modificare le impostazioni predefinite per un'esperienza migliore. Clicca sull'opzione "Impostazioni" nel menu a discesa per accedere al pannello delle "Impostazioni".
Scheda Generale
Nella scheda "Generale", puoi impostare la lingua dell'interfaccia del programma, l'aspetto, il numero massimo di attività di download, le directory di download e altro ancora. Consulta i dettagli qui sotto:
- Lingua: Scegli una lingua per l'interfaccia utente tra Inglese, Cinese (Semplificato), Giapponese, Tedesco, Coreano e Francese.
- Aspetto: Passa tra la modalità chiara e quella scura. Oppure, cambia direttamente cliccando sull'icona "Modalità Chiara/Scura"
 sulla schermata principale.
sulla schermata principale. - Numero massimo di attività di download: Decidi quante attività CleverGet può gestire contemporaneamente, da 1 a 5.
- Salva Video In: Visualizza e imposta la directory di output per il salvataggio dei video scaricati.
- Salva Audio In: Visualizza e imposta la directory di output per il salvataggio dei file audio scaricati.
- Crea sottocartella per ogni modulo: Crea automaticamente sottocartelle per tutti i moduli se selezionato. Salva e classifica i video scaricati nelle sottocartelle corrispondenti ai moduli.
- Cache: Visualizza l'indirizzo della cache del browser del programma e cancella la cache con un clic per risolvere rapidamente problemi come crash del programma o blocchi.
- Codifica accelerata hardware: Seleziona questa opzione per utilizzare la scheda grafica GPU per la codifica dei file scaricati, che è molto più veloce ma richiede una configurazione hardware del computer più elevata.
- Nuova Scheda: Scegli di aprire una nuova scheda con la pagina iniziale, la pagina predefinita o una pagina vuota.
- Cancella cronologia di navigazione ad ogni uscita: Seleziona per cancellare la cronologia di navigazione ogni volta che il programma CleverGet viene chiuso.
Scheda Registrazione
Nel pannello "Registrazione", puoi impostare il formato di registrazione, la risoluzione, la durata del countdown, il tipo di codifica, la directory di registrazione e decidere se mostrare o meno la finestra delle Impostazioni di Registrazione la prossima volta.
- Formato: Scegli di salvare le registrazioni come file MP4 o MKV.
- Risoluzione: Imposta la risoluzione di registrazione, fino a un massimo di 1080P.
- Countdown: Imposta il periodo di countdown per le impostazioni pre-registrazione.
- Codifica: Scegli di codificare le registrazioni tramite codifica accelerata software (codifica CPU) o codifica accelerata hardware (codifica GPU, se disponibile).
- Salva registrazione in: Visualizza e modifica il percorso di salvataggio delle registrazioni.
- Mostra finestra Impostazioni di Registrazione la prossima volta: Se la finestra delle Impostazioni di Registrazione è impostata su nascondere, seleziona questa opzione per mostrarla nella prossima registrazione.
Scheda Altro
Apri la scheda "Altro" per abilitare o disabilitare la funzione di "Aggiornamento Automatico" e impostare la frequenza di controllo degli aggiornamenti nel pannello a discesa "Controlla Aggiornamenti".
Dopo aver completato tutte le impostazioni, ricorda di cliccare sul pulsante "Salva" per salvare tutte le modifiche.
FAQ di CleverGet
Grazie per il tuo supporto. CleverGet è un downloader di video online multifunzionale che ti permette di scaricare video online, video in streaming, serie TV, film, e altro ancora, da oltre 1000 siti di condivisione video come YouTube, Facebook, Twitter, Instagram, TikTok, Netflix, Amazon, Disney+, HBO Max, Hulu e molti altri.
Ecco alcune problematiche comuni e le relative soluzioni che sono state frequentemente riscontrate nell'uso del software CleverGet. Speriamo che queste FAQ ti aiutino a ottenere una migliore esperienza utente e a godere al massimo del download di video online.
1. CleverGet continua a bloccarsi quando apro una pagina. Cosa posso fare per risolvere questo problema?
Risposta: Cancellare la cache del programma può aiutare a risolvere questo problema. Avvia CleverGet, poi clicca sull'icona a tre puntini nell'angolo in alto a destra per aprire il menu a discesa e seleziona l'opzione “Impostazioni”. Nel pannello delle “Impostazioni”, posiziona il cursore sul pulsante “Pulisci” accanto alla casella “Cache” e cliccalo per riavviare il programma e svuotare la cache del programma.
You could also clear all cache files saved in the cache folders as listed below for Windows and Mac computers:
- Windows: C:/Users/(User Name)/AppData/Local/CleverGet/
- Mac: ~/library/Application Support/CleverGet/CleverGet/
2. Compare un codice di errore “avcodec-58” durante l'installazione. Come posso risolvere questo problema?
Risposta: Sul tuo computer, apri “Gestione attività > Scheda Dettagli” e scorri verso il basso per trovare il file “xdl.exe”. Termina questo processo e poi prova a reinstallare CleverGet.
3. CleverGet si blocca sulla schermata di analisi del video o continua a segnalare il messaggio “Nessun video scaricabile rilevato”. Come posso risolvere questo problema?
Risposta: Inizia tentando di svuotare la cache del programma. Avvia CleverGet, poi clicca sull'icona a tre puntini nell'angolo in alto a destra per aprire il menu a discesa e seleziona l'opzione “Impostazioni”. Nel pannello delle “Impostazioni”, posiziona il cursore sul pulsante “Pulisci” accanto alla casella “Cache” e cliccalo per riavviare il programma e svuotare la cache. Se la pulizia della cache non risolve il problema, riavvia il computer dopo aver svuotato la cache per fare in modo che CleverGet funzioni normalmente.
4. CleverGet continua a mostrare il messaggio "L'esecuzione del codice non può procedere perché M4SCONVERT.dll non è stato trovato. La reinstallazione del programma potrebbe risolvere questo problema." Come posso risolvere questo problema?
Risposta: In generale, CleverGet scarica automaticamente il file M4SCONVERT.dll tramite aggiornamenti. Se l'aggiornamento non risolve il problema, scarica il file M4SCONVERT.dll e salvalo nella cartella di installazione di CleverGet, poi riavvia il software CleverGet.
5. Posso scaricare video da Netflix.com con il mio piano Netflix Base con pubblicità?
Risposta: Sì, puoi. CleverGet Netflix Downloader può scaricare video da Netflix.com anche se utilizzi il piano Netflix Base con pubblicità, con tutte le pubblicità rimosse dopo il download. Tuttavia, ci sono alcune limitazioni per il download dei video con il piano Netflix Base con pubblicità: l'account del piano Netflix Base con pubblicità può essere collegato a Netflix.com solo su un dispositivo alla volta per il download dei video, e CleverGet può scaricare video fino a 720P da Netflix.com con questo piano.
6. Cosa devo fornire per ottenere assistenza più rapida quando incontro errori durante l'uso del programma CleverGet?
Per una risposta più veloce e una comunicazione più efficace, ti preghiamo di includere questi elementi quando richiedi supporto:
- Ambiente del sistema operativo del computer, inclusi: versione del sistema operativo, modello e capacità del CPU e dello storage, modello della scheda grafica, posizione attuale, uso di VPN o meno, supporto HDCP (verifica se il tuo computer supporta HDCP su [questo sito](https://googlechrome.github.io/samples/hdcp-detection/), e altre informazioni che ritieni necessarie.
- Segnalazione di bug: invia il report del bug direttamente dall'interfaccia del programma CleverGet con una descrizione dettagliata.
- Screenshot: screenshot necessari del problema possono essere molto utili.
7. Perché CleverGet continua a fornire le opzioni di download del video Parte 1 mentre sto guardando la Parte 2 di un video FANZA?
Risposta: Sul sito FAZNA (dmm.co.jp), molti video sono suddivisi in più parti, che possono essere selezionate e riprodotte direttamente sulla pagina di riproduzione. Tutte queste parti condividono lo stesso URL del video, il che fa sì che CleverGet consideri tutte le parti come lo stesso video, poiché non c'è variazione nell'URL del video. Di conseguenza, CleverGet esegue sempre l'analisi e fornisce le opzioni di download per la Parte 1 del video target, indipendentemente dalla parte che si sta riproducendo.
Per consentire a CleverGet di analizzare correttamente il video FANZA target, gli utenti devono aggiungere “/part=2/”, “/part=3/” o anche “/part=N/” (dove N rappresenta il numero dell'ultima parte del video target) alla fine dell'URL del video FANZA e poi premere il tasto “Invio” sulla tastiera. Se l'URL del video FANZA target contiene già “/part=1/”, è sufficiente cambiare il numero “part=1” con il numero della parte desiderata. Questo problema sarà ottimizzato nelle future versioni.
8. Il computer è collegato a più schermi e non riesco a scaricare video in 1080P, anche se il computer supporta HDCP. Cosa posso fare?
Risposta: Prova a disconnettere gli schermi aggiuntivi e mantieni collegato solo lo schermo che supporta HDCP. Poi, prova a analizzare e scaricare di nuovo il video target.
9. Come scaricare video in 1080P se il computer non supporta HDCP?
Risposta: Prova a disconnettere tutti gli schermi collegati al computer. Poi, controlla il computer da un altro computer e prova ad analizzare e scaricare i video in 1080P sul computer senza supporto HDCP. Quando il download è completato, ricollega lo schermo al computer.
Aggiungeremo ulteriori FAQ qui non appena avremo confermato le soluzioni. Sentiti libero di contattarci inviando un'email al nostro team di supporto all'indirizzo [email protected] o inviando un report di bug tramite il programma CleverGet se hai domande o problemi nell'uso di CleverGet. Puoi anche visitare il nostro Centro FAQ per FAQ tecniche e FAQ sulle vendite.