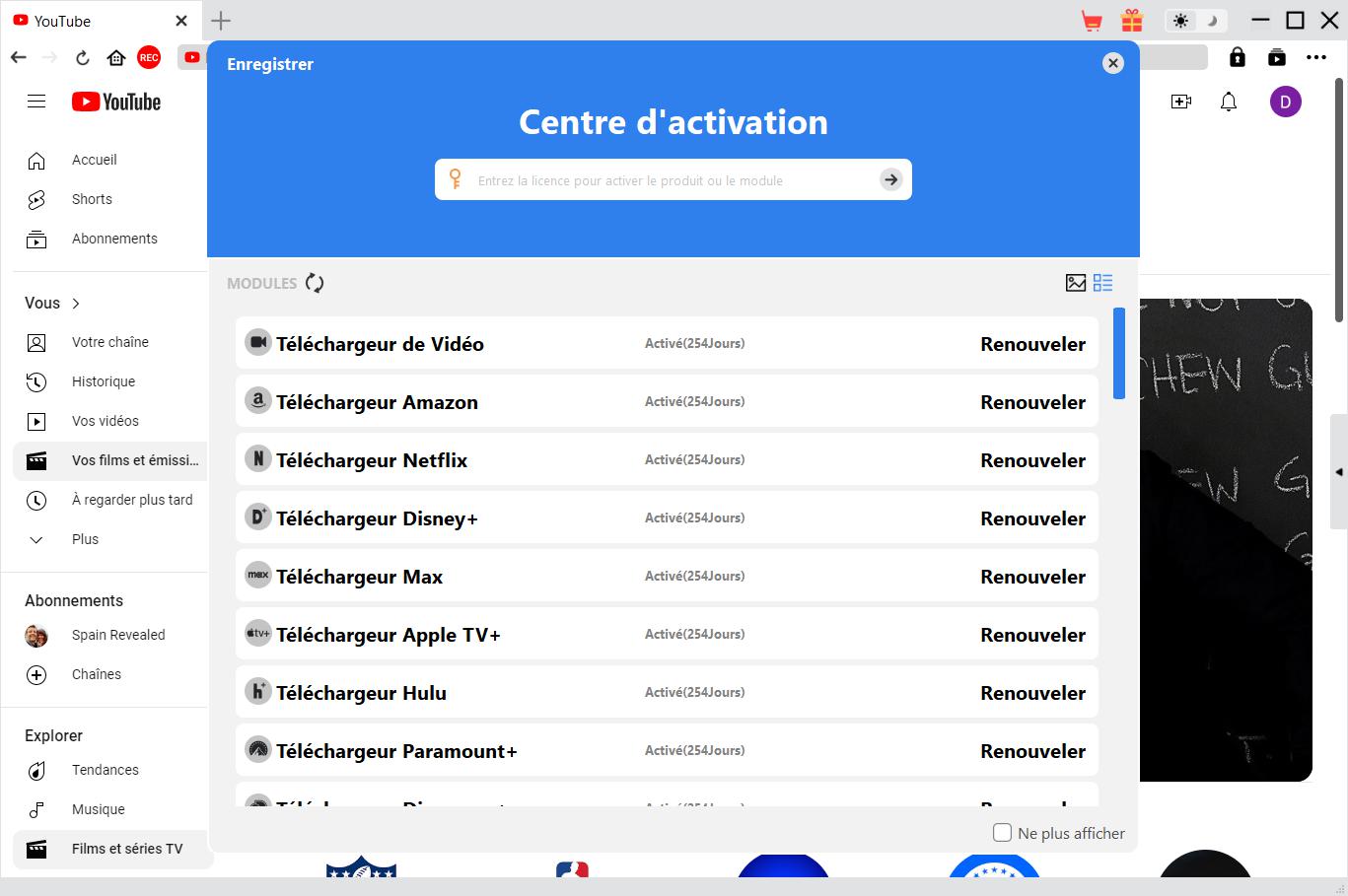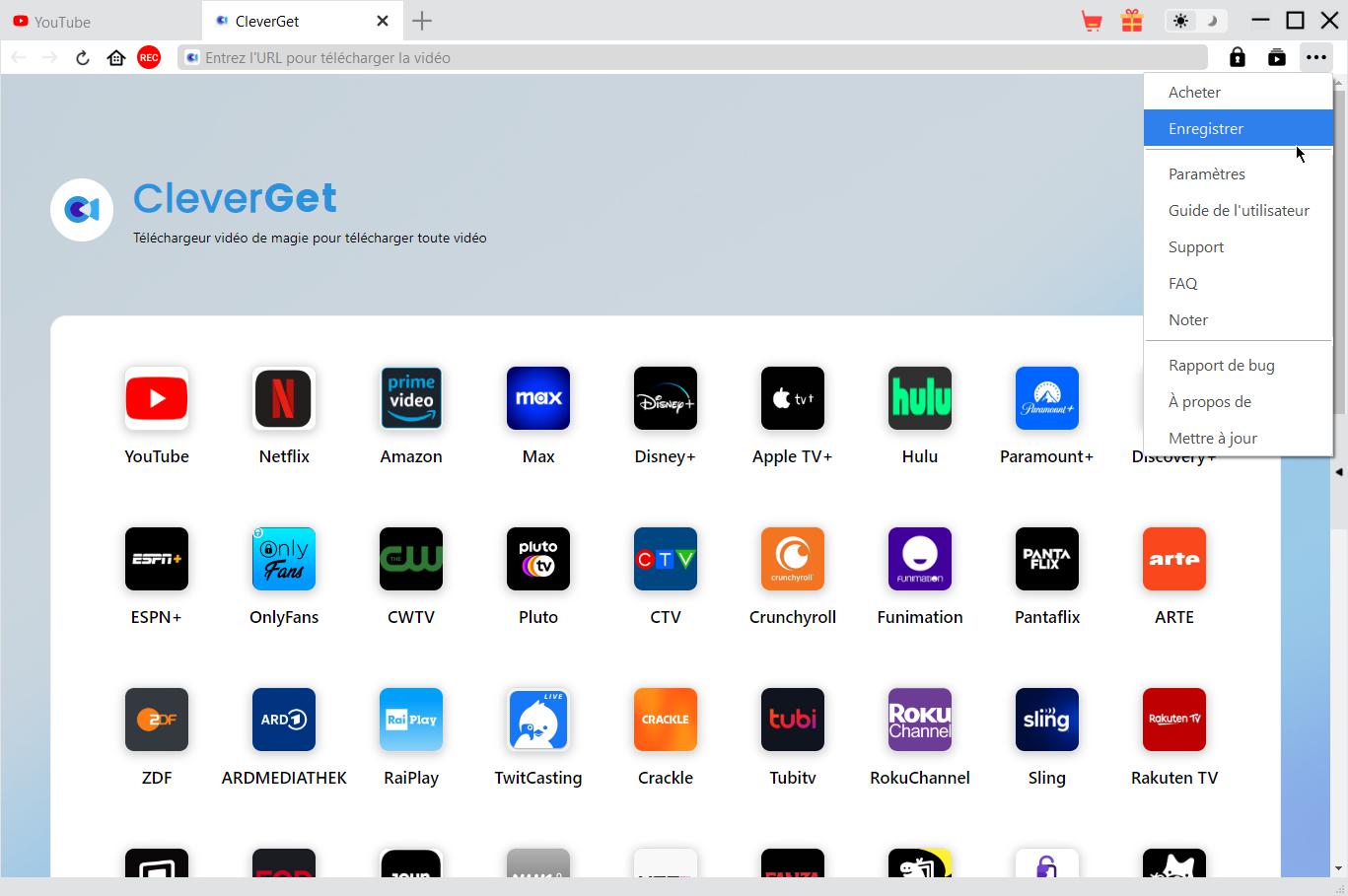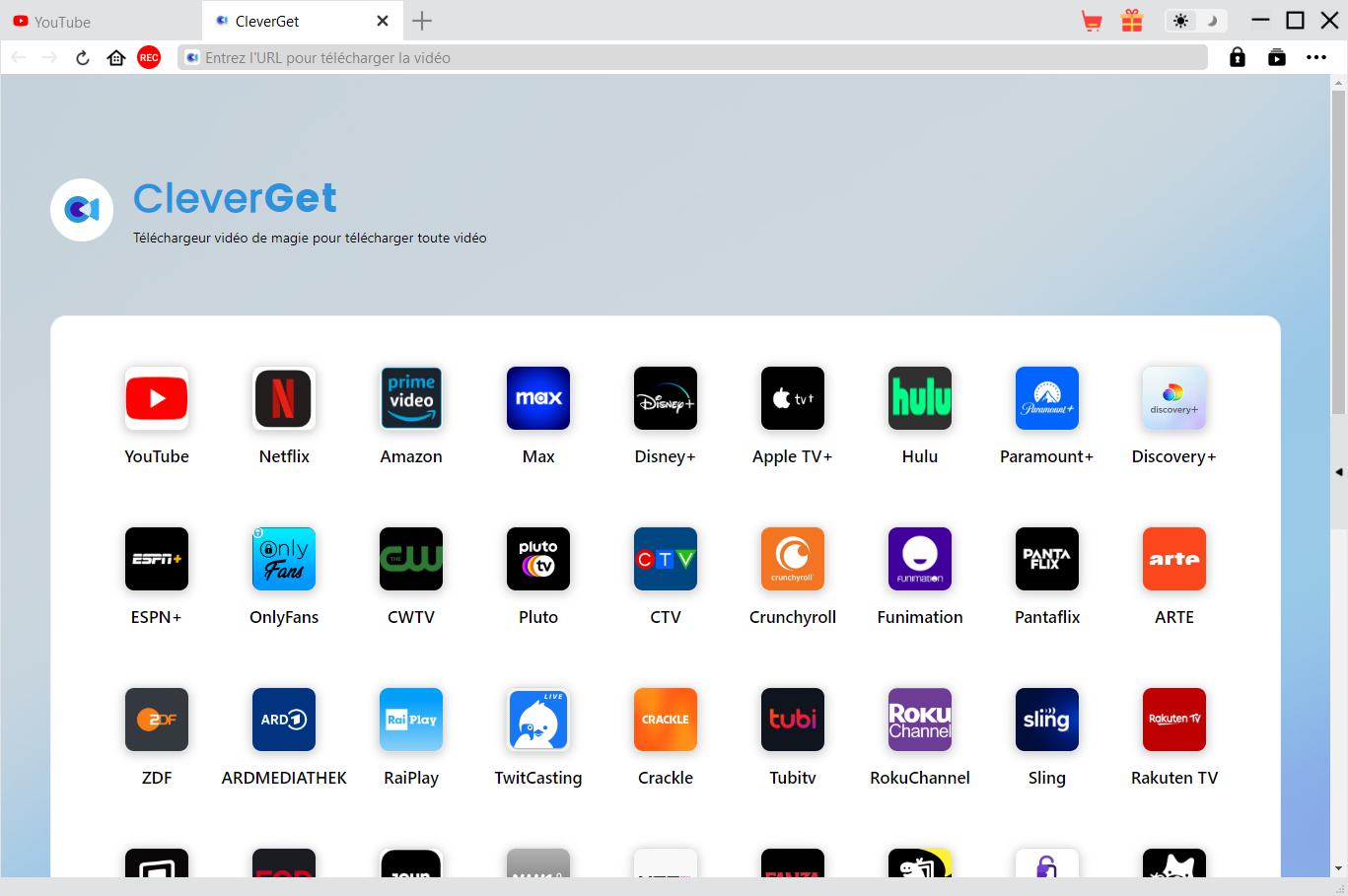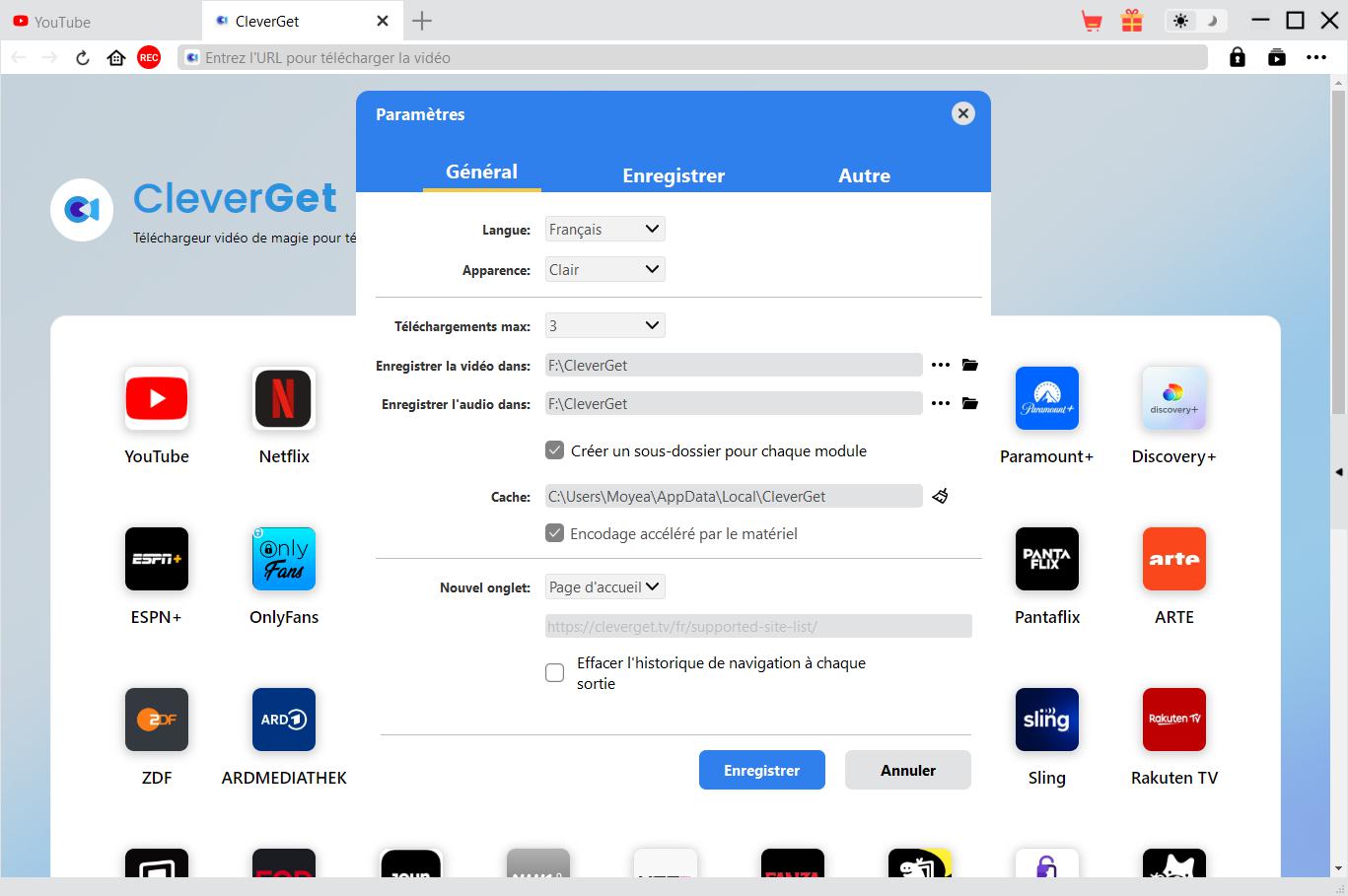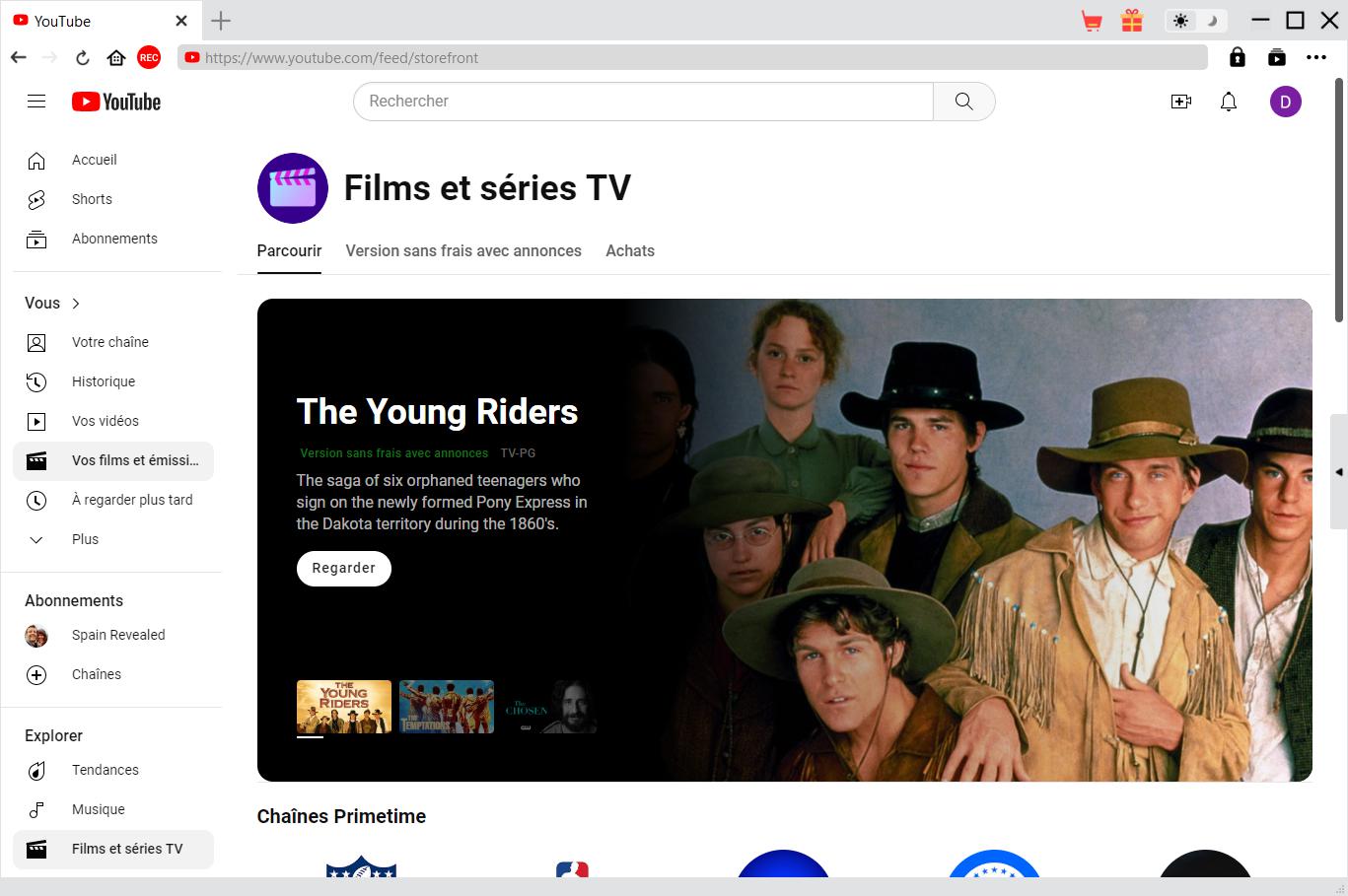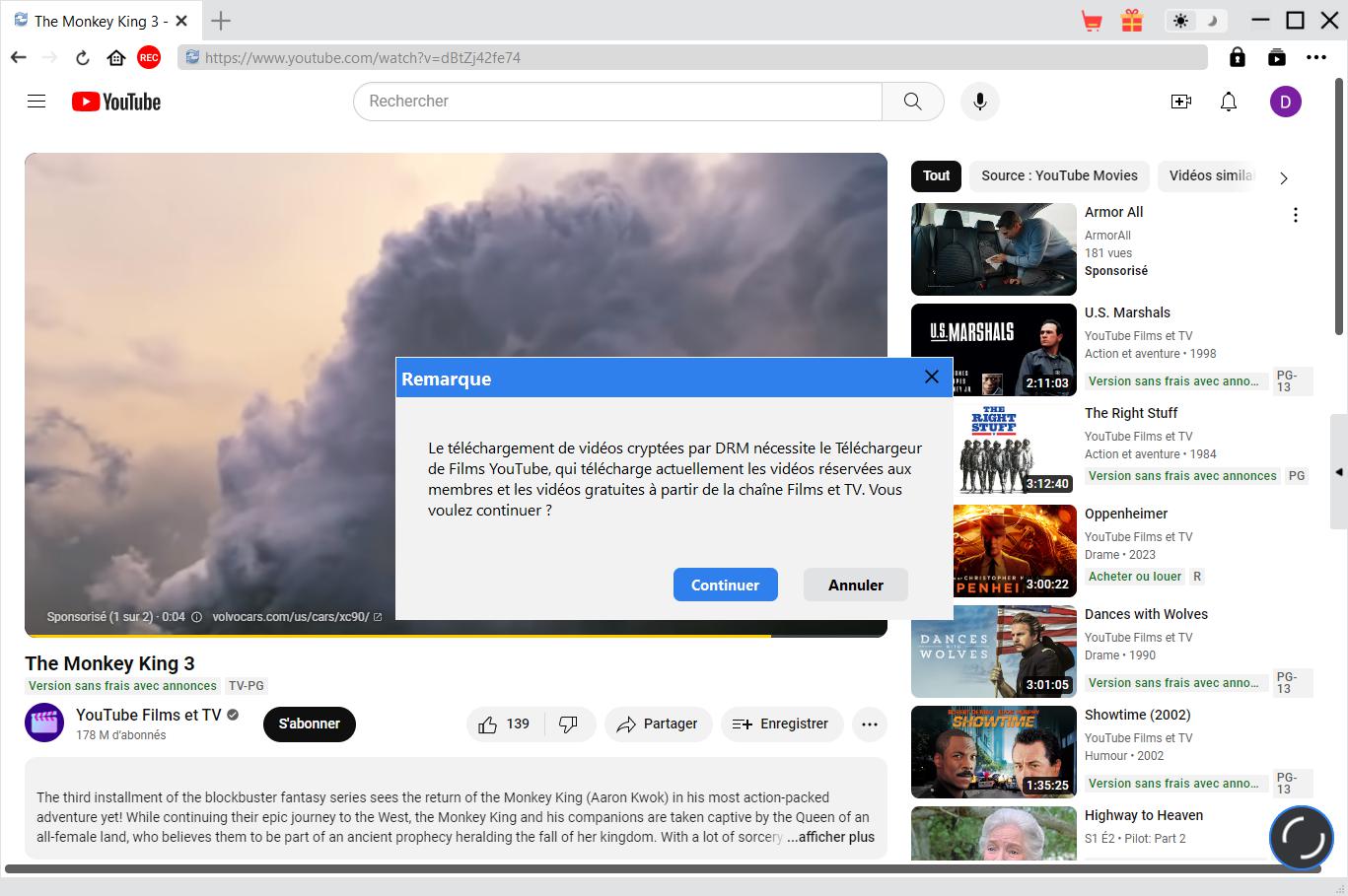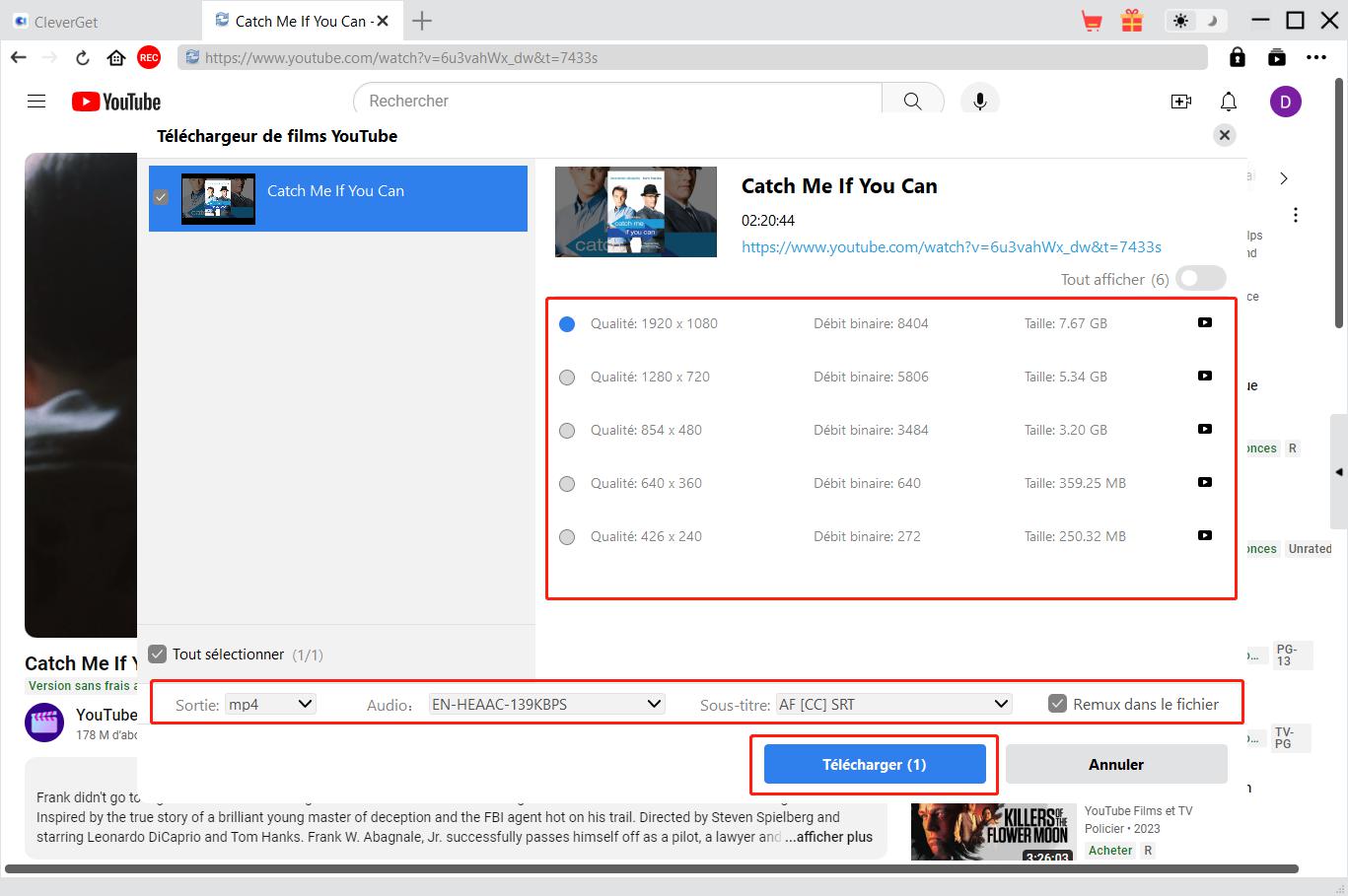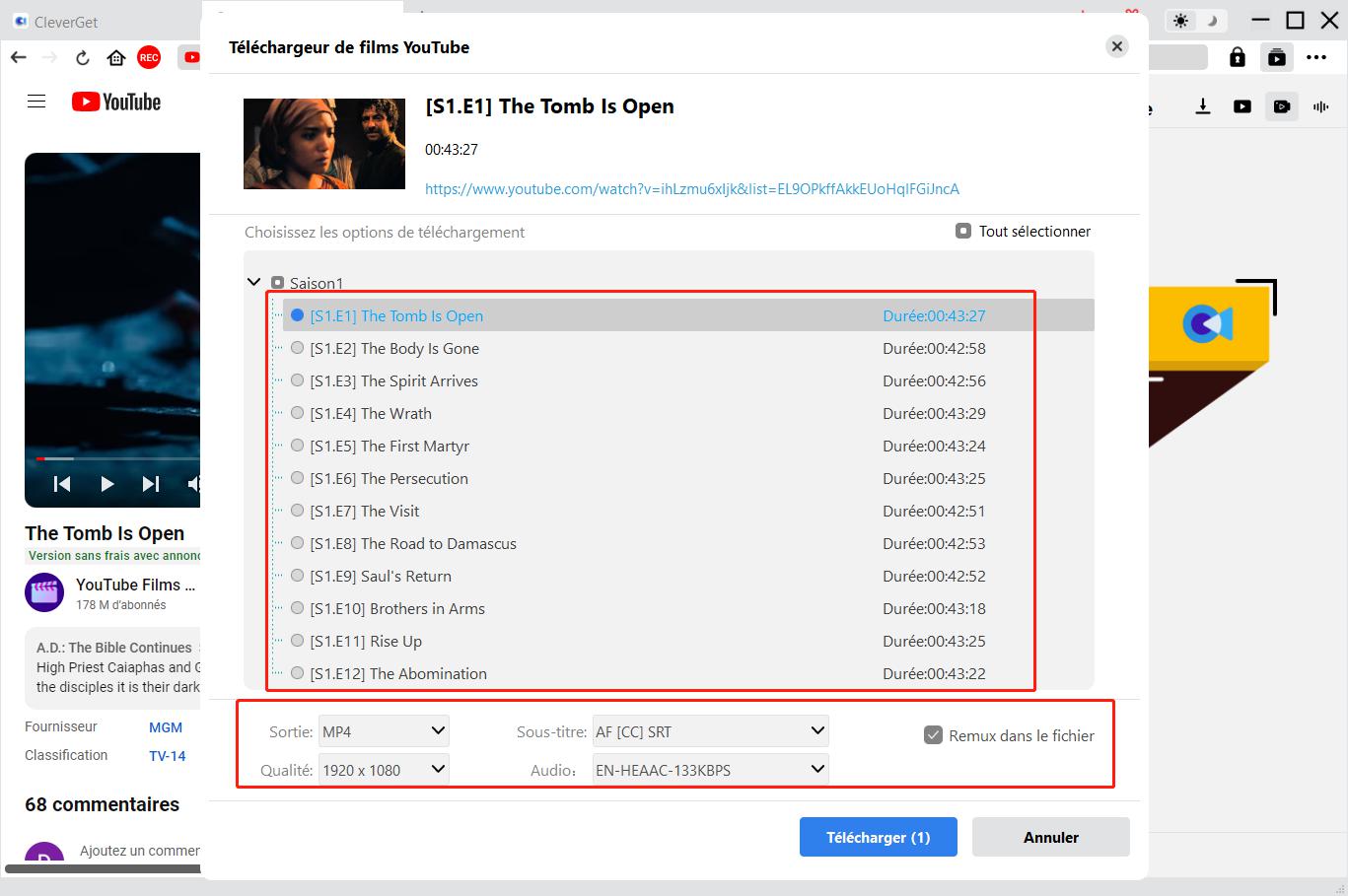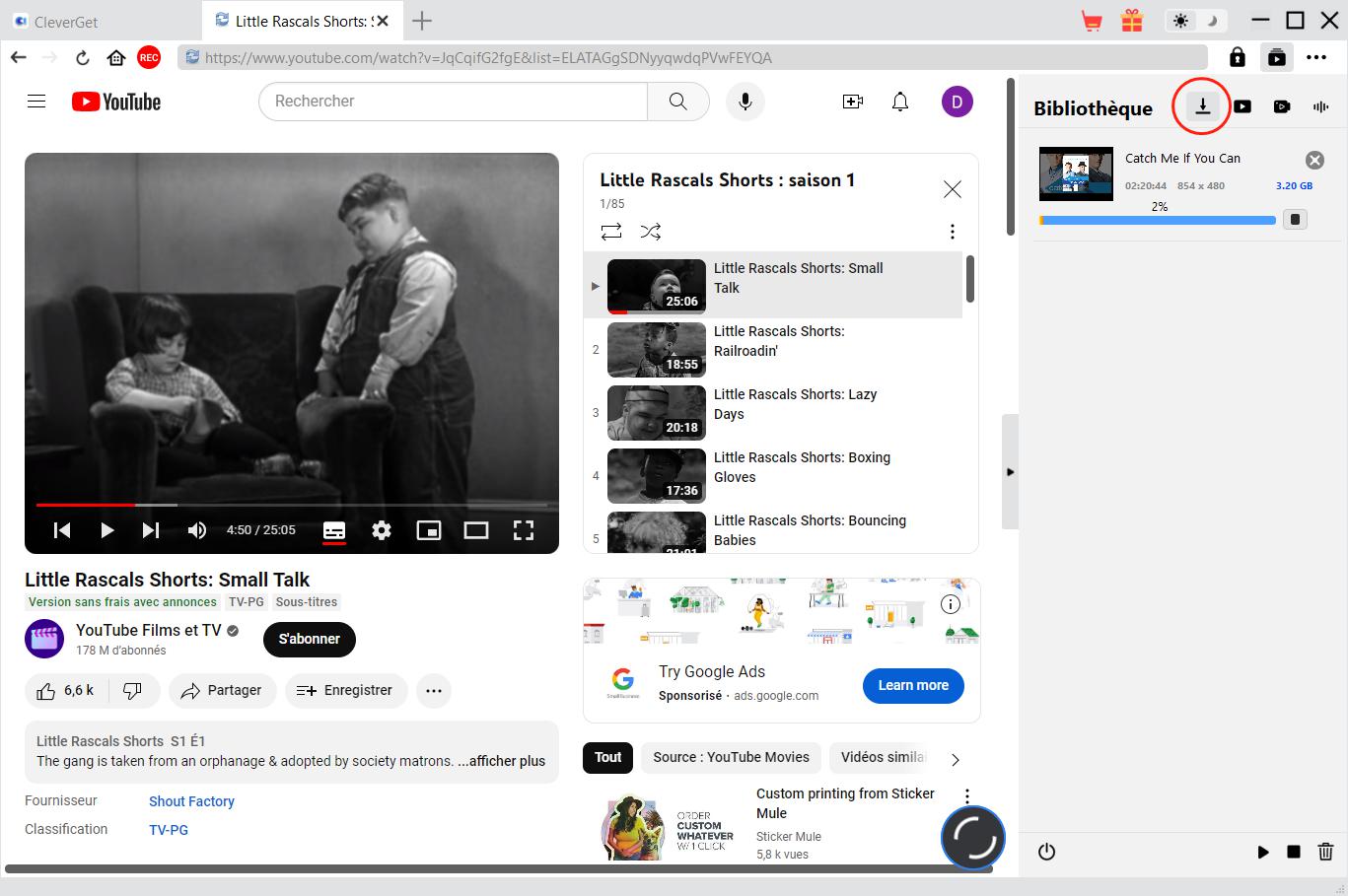Brève introduction
Vous avez besoin de télécharger des films et des épisodes TV gratuits de la chaîne Films et séries TV de YouTube ? Vous avez besoin de regarder des vidéos réservées aux membres hors ligne ? Tout ce dont vous avez besoin, c'est le Téléchargeur de Films YouTube de CleverGet, un téléchargeur professionnel de vidéos YouTube spécialement conçu pour télécharger des films et des séries télévisées gratuits de la chaîne Films et séries TV de YouTube, ainsi que des vidéos réservées aux membres de diverses chaînes. Grâce à cet outil, vous pouvez regarder les derniers et les plus grands succès hors ligne à volonté.
Fonctions principales :
- Télécharger des films et des épisodes télévisés gratuits de la chaîne Films et séries TV de YouTube.
- Télécharger des vidéos réservées aux membres à partir de différentes chaînes.
- Télécharger des films gratuits, des émissions de télévision gratuites et des vidéos réservées aux membres en résolution 1080P, 720P ou originale.
- Télécharger et enregistrer des vidéos, des films/émissions YouTube en fichiers MP4/MKV.
- Télécharger des films et des émissions gratuits de YouTube avec les sous-titres et les pistes audio souhaités, s'ils sont disponible.
- Enregistrer les sous-titres des films/émissions YouTube en tant que fichier SRT/SUP indépendant, ou fusionner les sous-titres dans la vidéo de sortie.
- Télécharger par lots des émissions de télévision gratuites de la chaîne Films et séries TV de YouTube, ainsi que des vidéos réservées aux membres.
- Supprimer les publicités des films et des émissions de télévision « Gratuits avec publicités » de YouTube.
- Lecteur et navigateur intégrés pour lire et regarder es vidéos YouTube pendant le téléchargement.
- Fournir des informations précises sur la vidéo, comme le titre, la durée, la résolution, la taille, etc.
Comment acheter et enregistrer le Téléchargeur de Films YouTube de CleverGet
Le Téléchargeur de Films YouTube de CleverGet est disponible en version d'essai gratuite et en version enregistrée. Avec la version d'essai gratuite, vous pouvez télécharger gratuitement jusqu'à 3 vidéos de la chaîne Films et séries TV de YouTube ou d'autres vidéos réservées aux membres. Pour plus de téléchargements, vous devez enregistrer et activer le module Téléchargeur de Films YouTube.
1. Acheter une licence/un code d’enregistrement
Actuellement, il existe 2 types de licence pour e Téléchargeur de Films YouTube de CleverGet : Licence d'un an et licence à vie. Elles diffèrent l'une de l'autre uniquement par la durée de validité. Il existe plusieurs façons d'acheter la licence du Téléchargeur de Films YouTube de CleverGet , comme indiqué ci-dessous :
1. Visitez directement la page d'achat du Téléchargeur de Films YouTube de CleverGet pour acheter une licence d'un an ou à vie du module Téléchargeur de Films YouTube de CleverGet. Sélectionnez la validation en fonction de vos besoins, puis cliquez sur le bouton « Acheter » pour procéder au paiement. Remplissez les informations requises pour terminer le paiement. Une fois le paiement effectué, le code d'enregistrement vous sera envoyé instantanément par e-mail.
2. Sur CleverGet, dans le coin en haut à droite, cliquez sur l'icône à trois points ![]() , puis choisissez l'option « Acheter maintenant » dans le menu déroulant. Cela ouvrira la page d'achat du package CleverGet. Choisissez ensuite le module et la validité avant de procéder au paiement.
, puis choisissez l'option « Acheter maintenant » dans le menu déroulant. Cela ouvrira la page d'achat du package CleverGet. Choisissez ensuite le module et la validité avant de procéder au paiement.
3. Sur CleverGet, cliquez sur le bouton « Activer » ![]() pour accéder au « Centre d’activation ». Cliquez sur le bouton « Acheter maintenant » à côté du module que vous souhaitez acheter. Vous serez dirigé vers la page d'achat de CleverGet avec le module souhaité sélectionné par défaut. Complétez le paiement pour acheter une licence.
pour accéder au « Centre d’activation ». Cliquez sur le bouton « Acheter maintenant » à côté du module que vous souhaitez acheter. Vous serez dirigé vers la page d'achat de CleverGet avec le module souhaité sélectionné par défaut. Complétez le paiement pour acheter une licence.
4. Sur l'interface du « Centre d'enregistrement », vous pouvez également cliquer sur le bouton « Renouveler » juste à côté du module Téléchargeur de Films YouTube de CleverGet pour obtenir un code de renouvellement afin de renouveler l'utilisation si vous l'avez déjà activé auparavant.
2. Activer avec le code d’enregistrement
La licence achetée vous sera envoyée par e-mail peu de temps après le paiement. Ouvrez votre boîte de réception (ou la boîte Spam ou Corbeille au cas où l'email aurait été groupé par erreur) pour obtenir le code de licence. Ensuite, suivez le guide ci-dessous pour enregistrer et activer le module Téléchargeur de Films YouTube de CleverGet :
A. Lancez CleverGet, puis cliquez sur le bouton « Activer » ![]() pour accéder au « Centre d’activation ». Copiez la licence de votre boîte e-mail et collez-la dans le champ de code de l'interface « Centre d'activation ». Appuyez sur la touche d’entrée du clavier ou cliquez sur
pour accéder au « Centre d’activation ». Copiez la licence de votre boîte e-mail et collez-la dans le champ de code de l'interface « Centre d'activation ». Appuyez sur la touche d’entrée du clavier ou cliquez sur ![]() pour lancer l'activation.
pour lancer l'activation.
B. Ou, cliquez sur l'icône à trois points ![]() , puis ouvrez l'option « Enregistrer » dans le menu déroulant pour entrer dans le « Centre d’activation » afin d'activer le module Téléchargeur de Films YouTube de CleverGet.
, puis ouvrez l'option « Enregistrer » dans le menu déroulant pour entrer dans le « Centre d’activation » afin d'activer le module Téléchargeur de Films YouTube de CleverGet.
Comment télécharger des films et des émissions de télévision gratuits, ainsi que des vidéos réservées aux membres ?
Consultez le guide ci-dessous pour apprendre comment utiliser le Téléchargeur de Films YouTube de CleverGet pour télécharger des films et des émissions de télévision gratuits à partir de la chaîne Films et séries TV de YouTube, ainsi que des vidéos réservées aux membres.
Étape 1 : Téléchargez et installez CleverGet
Téléchargez et installez gratuitement le Téléchargeur de Films YouTube de CleverGet sur votre ordinateur. Assurez-vous d'avoir téléchargé et installé la bonne version en fonction de votre système informatique.
Remarque : Le Téléchargeur de Films YouTube de CleverGet est un module intégré au programme CleverGet.
Étape 2 : Définissez le répertoire de téléchargement
CleverGet a un répertoire de téléchargement par défaut, mais permet de le modifier manuellement. Cliquez sur l'icône à trois points dans le coin en haut à droite, puis sur l'option « Paramètres » dans le menu déroulant pour accéder au panneau « Paramètres ». Sous l'onglet « Général », vous pouvez définir le répertoire de sortie dans les cases « Enregistrer la vidéo dans » et « Enregistrer l'audio dans » et modifier d'autres paramètres comme la langue de l'interface utilisateur du programme, son apparence, les tâches de téléchargement maximales, etc. Si vous cochez l'option « Créer un sous-dossier pour chaque service de flux », les vidéos en ligne seront enregistrées dans le sous-dossier correspondant. Enfin, cliquez sur le bouton « Enregistrer ».
Étape 3 : Lisez les vidéos cibles
Connectez-vous à YouTube.com dans le programme CleverGet, ouvrez la chaîne Films et séries TV, et lisez le film ou l'épisode TV que vous souhaitez télécharger.
Une fois la vidéo lue, le Téléchargeur de Films YouTube de CleverGet analysera la page de lecture. Une boîte de dialogue d'avertissement s'affichera pour vous indiquer que le Téléchargeur de Films YouTube est requis pour traiter les vidéos protégées par DRM ou réservées aux membres. Cliquez sur le bouton « Continuer ».
Remarque : Actuellement, le Téléchargeur de Films YouTube de CleverGet ne télécharge que des films et des émissions de télévision gratuits de la chaîne Films et séries TV de YouTube, ainsi que des vidéos réservées aux membres de diverses chaînes qui nécessitent que vous deveniez membre pour regarder des vidéos.
Étape 4 : Sélectionnez et téléchargez la vidéo
Après l'analyse, une fenêtre « Téléchargeur de Films YouTube » apparaîtra, répertoriant toutes les options de téléchargement disponibles. Si vous souhaitez télécharger un film gratuit à partir de la chaîne Films et séries TV de YouTube, toutes les options de téléchargement seront répertoriées avec les détails sur la résolution, le débit binaire et la taille.
Si vous souhaitez lire et télécharger un épisode télévisé, tous les épisodes associés ainsi que leur durée seront répertoriés.
Choisissez les options de téléchargement, définissez MKV ou MP4 comme format de sortie, sélectionnez les pistes audio et les sous-titres, et décidez d'intégrer ou non les sous-titres dans le fichier vidéo de sortie en cochant l'option « Remux dans le fichier ». Cliquez ensuite sur le bouton « Télécharger » pour commencer à télécharger des émissions, des films ou des vidéos réservées aux membres.
Remarque : Pour un téléchargement vidéo réussi, veuillez choisir une qualité de sortie disponible à partir de la vidéo originale dans la liste déroulante « Qualité ». Par exemple, si les vidéos sources offrent seulement des options de lecture jusqu'à 480P mais que CleverGet répertorie des options de téléchargement de 720P ou même 1080P, veuillez choisir 480P ou une résolution inférieure à 480P comme qualité de téléchargement de sortie pour un téléchargement réussi.
Étape 5 : Vérifiez le processus de téléchargement
Une barre latérale apparaîtra sur la droite une fois que le téléchargement aura commencé pour vous montrer le processus de téléchargement. Cliquez sur l’icône « Téléchargement » ![]() pour vérifier les vidéos en cours de téléchargement. Vous pouvez consulter la progression du téléchargement, arrêter la tâche de téléchargement, cliquer sur l'icône « Fermer »
pour vérifier les vidéos en cours de téléchargement. Vous pouvez consulter la progression du téléchargement, arrêter la tâche de téléchargement, cliquer sur l'icône « Fermer » ![]() pour terminer et supprimer la tâche à tout moment.
pour terminer et supprimer la tâche à tout moment.
Étape 6 : Vérifiez le fichier téléchargé
Une fois le téléchargement terminé, vous pouvez ouvrir l'onglet « Vidéos téléchargées » dans la barre latérale droite pour afficher toutes les vidéos téléchargées. Cliquez sur le bouton « Lire » de la vignette du fichier téléchargé pour une lecture directe. D'autres options sont également disponibles : « Ouvrir le dossier » pour ouvrir le fichier à son emplacement exact, « Lire avec le Lecteur de Blu-ray de Leawo » pour lire avec le Lecteur de Blu-ray de Leawo, graver sur un disque et ouvrir la page Web source.
Comment configurer CleverGet
Dans le coin en haut à droite de CleverGet, cliquez sur l'icône à trois points ![]() et vous verrez apparaître un menu déroulant, qui comprend plusieurs options : Acheter, Enregistrer, Paramètres, Guide de l'utilisateur, Support, FAQ, Noter, Rapport de bug, A propos de et Mettre à jour. Cliquez sur n'importe quelle option pour obtenir l'aide que vous souhaitez.
et vous verrez apparaître un menu déroulant, qui comprend plusieurs options : Acheter, Enregistrer, Paramètres, Guide de l'utilisateur, Support, FAQ, Noter, Rapport de bug, A propos de et Mettre à jour. Cliquez sur n'importe quelle option pour obtenir l'aide que vous souhaitez.
CleverGet vous permet également de modifier les paramètres par défaut pour une meilleure expérience. Cliquez sur l'option « Paramètres » dans le menu déroulant pour accéder au panneau « Paramètres ».
Général
Dans l'onglet « Général », vous pouvez modifier la langue de l'interface utilisateur du programme, l'apparence du programme, les tâches de téléchargement maximales, le répertoire de téléchargement, etc. Vérifiez les détails ci-dessous :
- Langue : Choisissez une langue de l'interface utilisateur entre l'anglais, le chinois (simplifié), le japonais, l'allemand, le coréen et le français.
- Apparence : Basculez entre les modes clair et sombre. Vous pouvez aussi le modifier directement en cliquant sur l'icône « Mode clair/sombre »
 de l'interface principale.
de l'interface principale. - Téléchargements max : Décidez le nombre de tâches que CleverGet peut traiter en même temps, de 1 à 5.
- Enregistrer la vidéo dans : Affichez et définissez le répertoire de sortie pour enregistrer les fichiers vidéo téléchargés.
- Enregistrer l’audio dans : Affichez et définissez le répertoire de sortie pour enregistrer les fichiers audio téléchargés.
- Créer un sous-dossier pour chaque module : Créez automatiquement des sous-dossiers pour tous les modules si cette option est cochée. Enregistrez et classez les vidéos téléchargées dans les sous-dossiers correspondants.
- Cache: Il vous montre l'adresse du cache du navigateur du programme et l'option pour effacer le cache en un clic, dans le but d'aider à résoudre rapidement des problèmes comme le plantage du programme, le blocage du programme, etc.
- Codage à accélération matérielle : En cochant cette case, CleverGet utilisera la carte graphique de votre GPU pour coder le fichier téléchargé, ce qui est beaucoup plus rapide mais plus exigeant pour la configuration matérielle de l'ordinateur.
- Nouvel onglet : Choisissez d'ouvrir un nouvel onglet vers la page d’accueil, la page par défaut ou une page vide.
- Effacer l'historique de navigation à chaque sortie : Si cette option est cochée, l'historique de navigation sera effacé automatiquement chaque fois que le programme CleverGet est fermé .
Enregistrement
Dans le panneau « Enregistrement », vous pouvez définir le format d'enregistrement, la résolution, la durée du compte à rebours, le type de codage, le répertoire d'enregistrement et décider d'afficher ou non la fenêtre Paramètres d'enregistrement la prochaine fois.
- Format : Choisissez de sauvegarder les enregistrements dans un fichier MP4 ou MKV.
- Résolution : Définissez la résolution d'enregistrement, jusqu'à 1080P disponible.
- Compte à rebours : Définissez la période de compte à rebours pour les paramètres de pré-enregistrement.
- Codage : Choisissez d'encoder les enregistrements via un codage accéléré par logiciel (codage CPU) ou un codage accéléré par matériel (codage GPU, si disponible).
- Enregistrer l'enregistrement dans : Affichez et modifiez le chemin d'enregistrement de l'enregistrement.
- Afficher la fenêtre Paramètres d'enregistrement la prochaine fois : Si la fenêtre Paramètres d'enregistrement est masquée, cochez cette case pour l'afficher lors du prochain enregistrement.
Autre
Ouvrez l'onglet Autre pour activer/désactiver la fonction « Vérification automatique » et définir la fréquence de vérification des mises à jour dans le panneau déroulant « Rechercher les mises à jour ».
Une fois tous les paramètres terminés, cliquez sur le bouton « Enregistrer » pour enregistrer toutes les modifications.
Questions fréquentes de CleverGet
Merci pour votre aide. CleverGet est un téléchargeur de vidéos en ligne multifonctionnel qui peut vous aider à télécharger des vidéos en ligne, des vidéos en direct, des émissions de télévision, des films, etc. à partir de plus de 1000 sites de partage de vidéos comme YouTube, Facebook, Twitter, Instagram, TikTok, Netflix, Amazon, Disney+, HBO Max, Hulu, etc.
Voici quelques problèmes et solutions correspondantes fréquemment rencontrés lors de l'utilisation du logiciel CleverGet. Nous espérons que ces questions fréquentes vous aideront à améliorer l’expérience utilisateur et à profiter pleinement du téléchargement de vidéos en ligne.
1. CleverGet n'arrête pas de planter lorsque j'ouvre une page. Comment réparer le plantage de CleverGet ?
R : Vider le cache du programme aidera à résoudre ce problème. Lancez CleverGet, puis cliquez sur l'icône à trois points dans le coin en haut à droite pour faire apparaître le menu déroulant, sur lequel vous devez cliquer sur l'option « Paramètres ». Dans le panneau « Paramètres », déplacez la souris sur le bouton « Vider » à côté de la case « Cache » et cliquez dessus pour redémarrer le programme et vider le cache du programme.
Vous pouvez également effacer tous les fichiers de cache enregistrés dans les dossiers de cache comme indiqué ci-dessous pour les ordinateurs Windows et Mac :
- Windows: C:/Users/(Nom d'utilisateur)/AppData/Local/CleverGet
- Mac: ~/library/Application Support/CleverGet/CleverGet/
2. Un code d'erreur « avcodec-58 » apparaît lors de l'installation. Comment la corriger ?
R : Sur votre ordinateur, ouvrez l'onglet « Gestionnaire des tâches > Détails » et faites défiler vers le bas pour trouver le fichier « xdl.exe ». Mettez fin à cette progression, puis essayez de réinstaller CleverGet.
3. CleverGet reste bloqué sur l'interface d'analyse de vidéo ou continue d’afficher le message « Aucune vidéo téléchargeable détectée ». Comment résoudre ce problème ?
R : Tout d'abord, essayez de vider le cache du programme. Lancez CleverGet, puis cliquez sur l'icône à trois points dans le coin en haut à droite pour faire apparaître le menu déroulant, sur lequel vous devez cliquer sur l'option « Paramètres ». Dans le panneau « Paramètres », déplacez la souris sur le bouton « Vider » à côté de la case « Cache » et cliquez dessus pour redémarrer le programme et vider le cache du programme. Ensuite, si l'effacement du cache ne fonctionne pas, redémarrez votre ordinateur après avoir vidé le cache pour que CleverGet fonctionne normalement.
4. CleverGet n'arrête pas d'afficher le message « L'exécution du code ne peut pas se poursuivre car M4SCONVERT.dll n'a pas été trouvé. La réinstallation du programme pourrait résoudre ce problème. » Comment résoudre ce problème ?
R : En général, CleverGet télécharge automatiquement le fichier M4SCONVERT.dll par le biais du correctif. Si le correctif ne résout pas le problème, veuillez télécharger le fichier M4SCONVERT.dll et l'enregistrer dans le dossier d'installation de CleverGet, puis redémarrer le logiciel CleverGet.
5. Que dois-je fournir pour obtenir une assistance plus rapide lorsque je rencontre des erreurs en utilisant le programme CleverGet ?
Pour une réponse plus rapide et une communication plus efficace, veuillez inclure les éléments suivants lorsque vous essayez d'obtenir une assistance de notre part :
- Environnement du système d'exploitation de l'ordinateur, y compris : Version du système d'exploitation, modèle et stockage du processeur, modèle de carte graphique, localisation actuelle, utilisation ou non d'un VPN, prise en charge HDCP (vérifiez si votre ordinateur prend en charge HDCP ou non sur https://googlechrome.github.io/samples/hdcp-detection/), et d'autres éléments que vous jugez nécessaires.
- Rapport de bug : envoyez-nous un rapport de bug directement depuis l'interface du programme CleverGet avec une description détaillée.
- Captures d'écran : des captures d'écran nécessaires du problème seraient plus utiles.
Nous ajouterons plus de questions fréquentes ici dès que nous aurons confirmé les solutions. N'hésitez pas à nous contacter en envoyant un e-mail à notre équipe d'assistance à l'adresse [email protected] ou à nous envoyer un rapport de bug sur le programme CleverGet si vous avez des questions ou des problèmes lors de l'utilisation de CleverGet. Vous pouvez également visiter notre Centre de questions fréquentes pour Questions fréquentes d’ordre technique et Questions fréquentes sur les commandes.