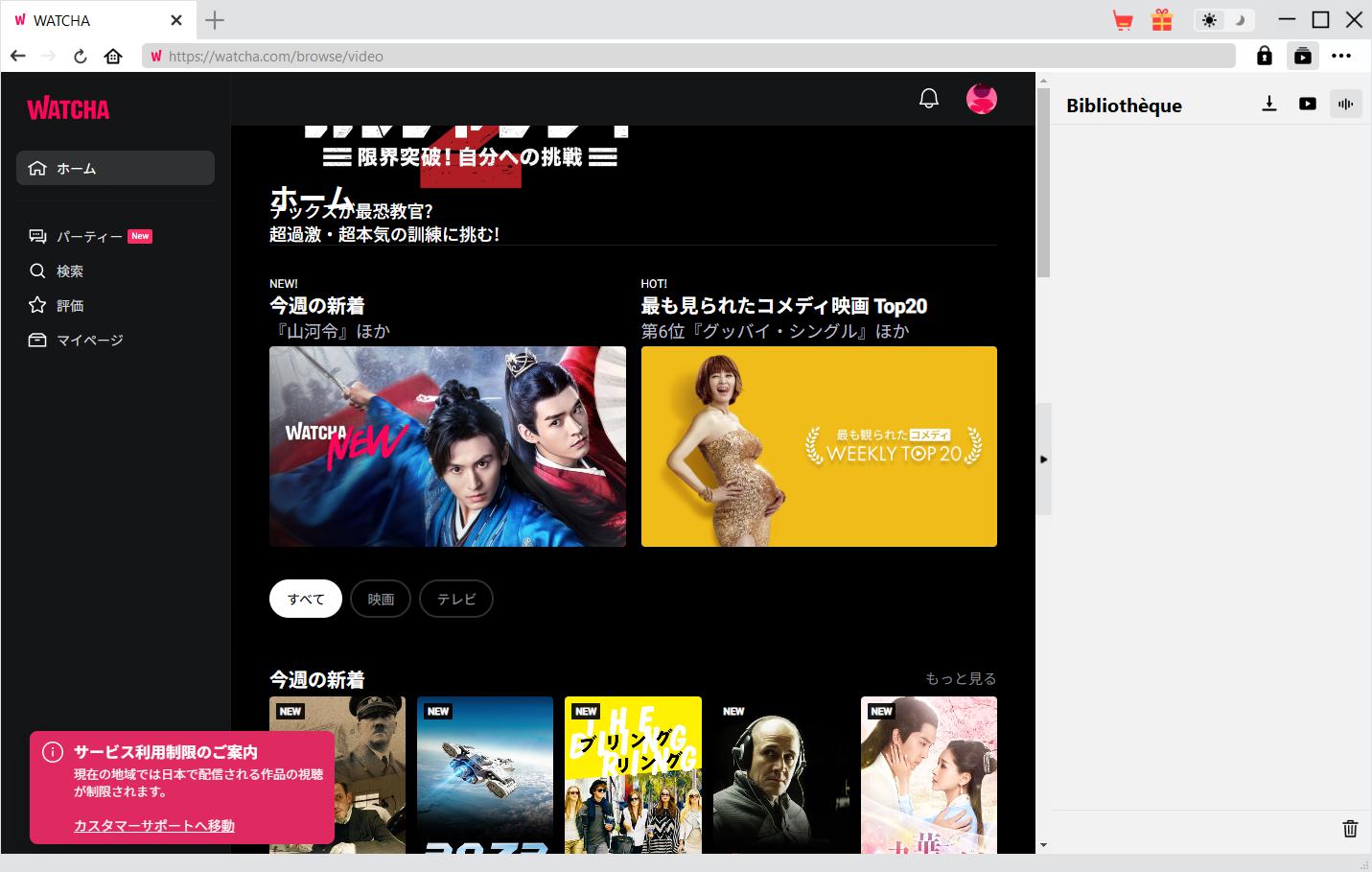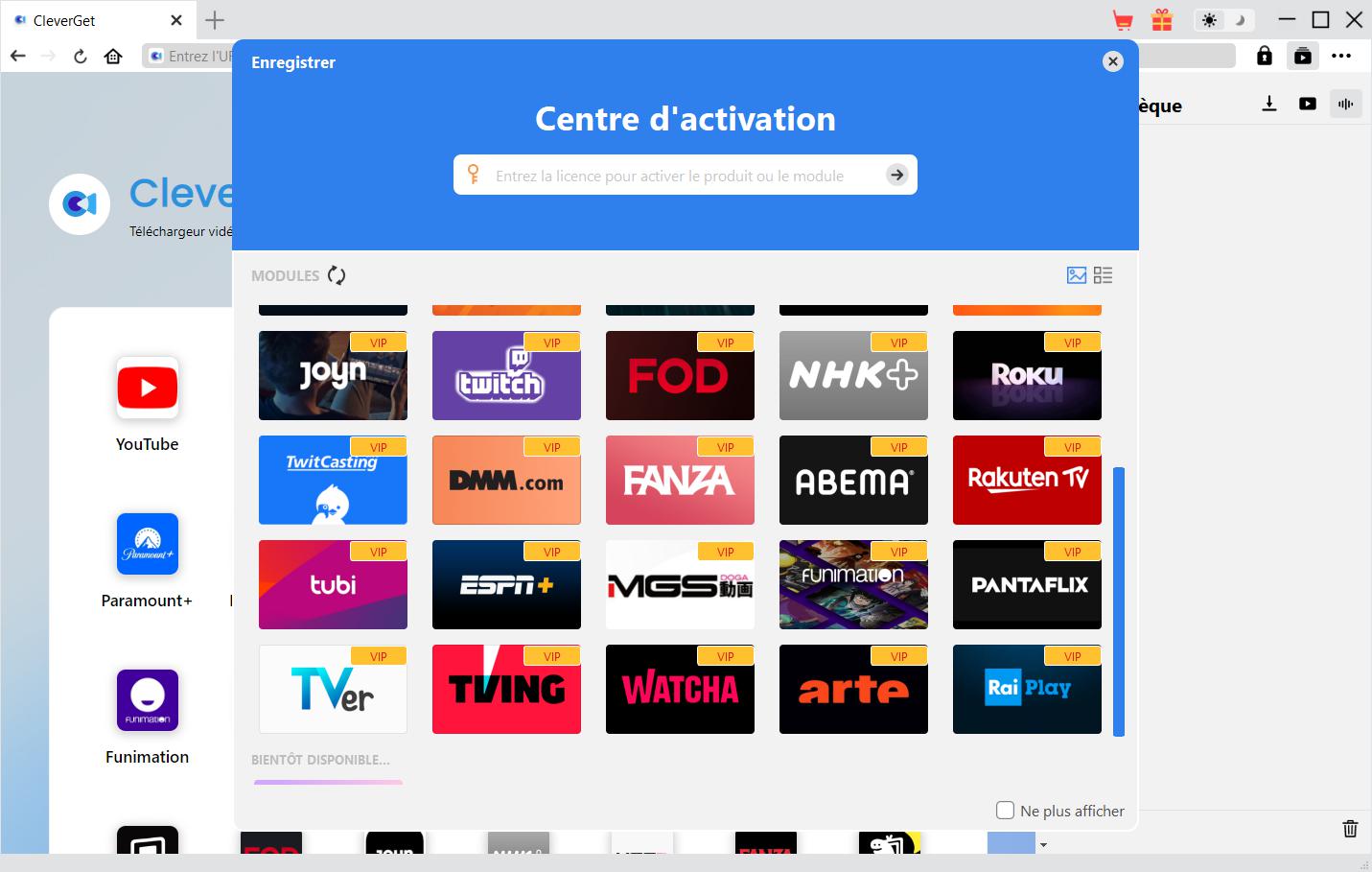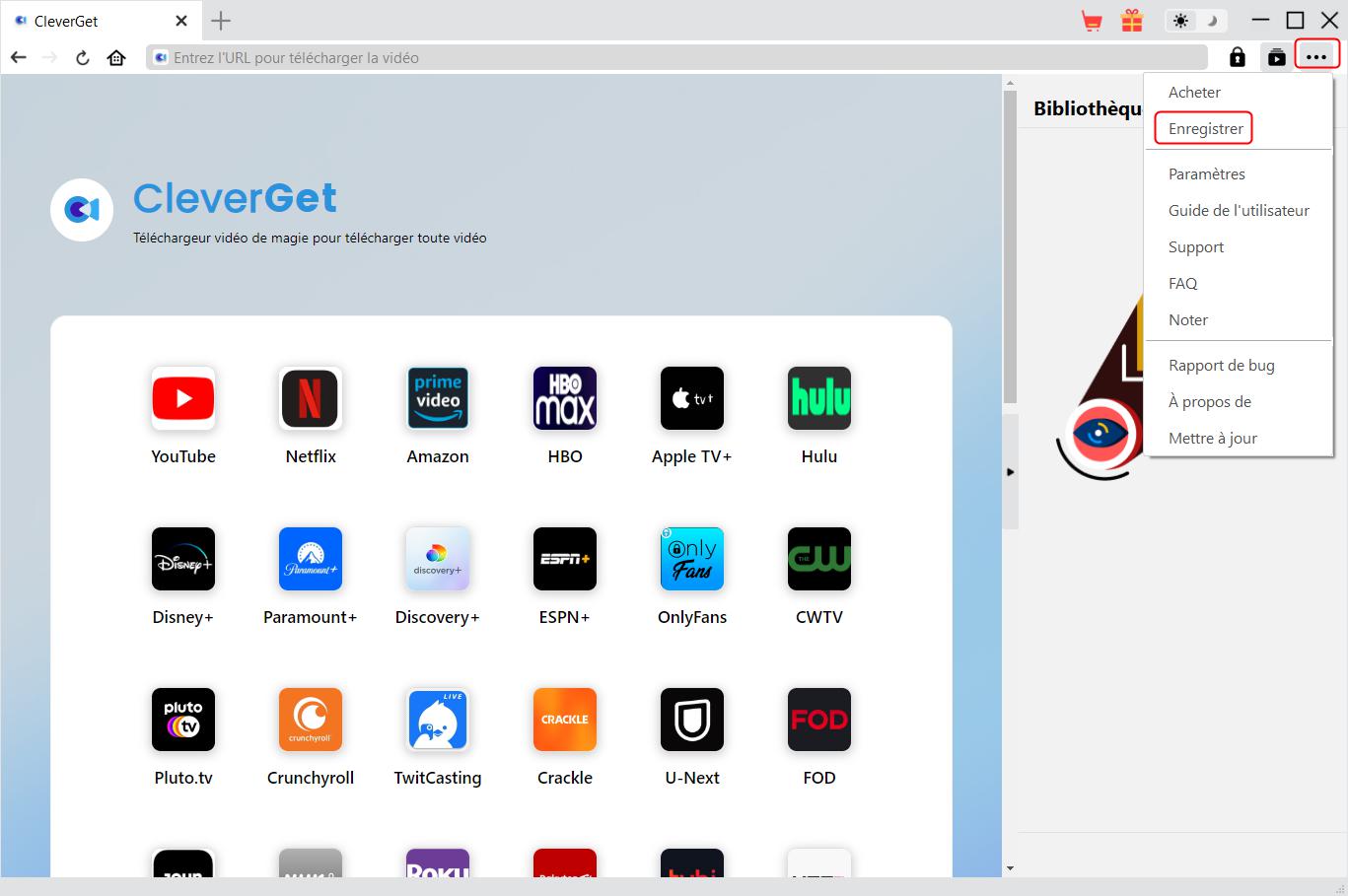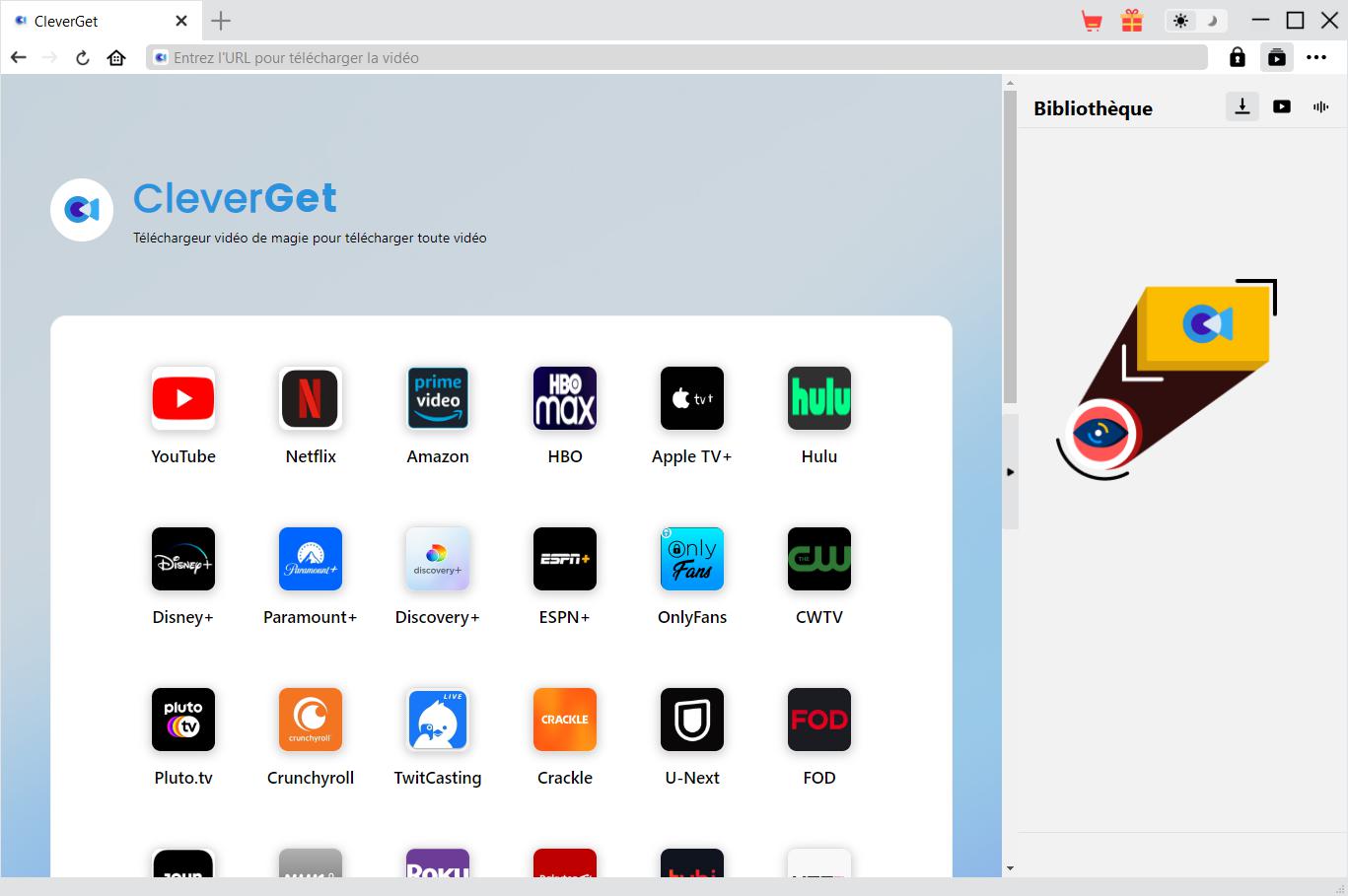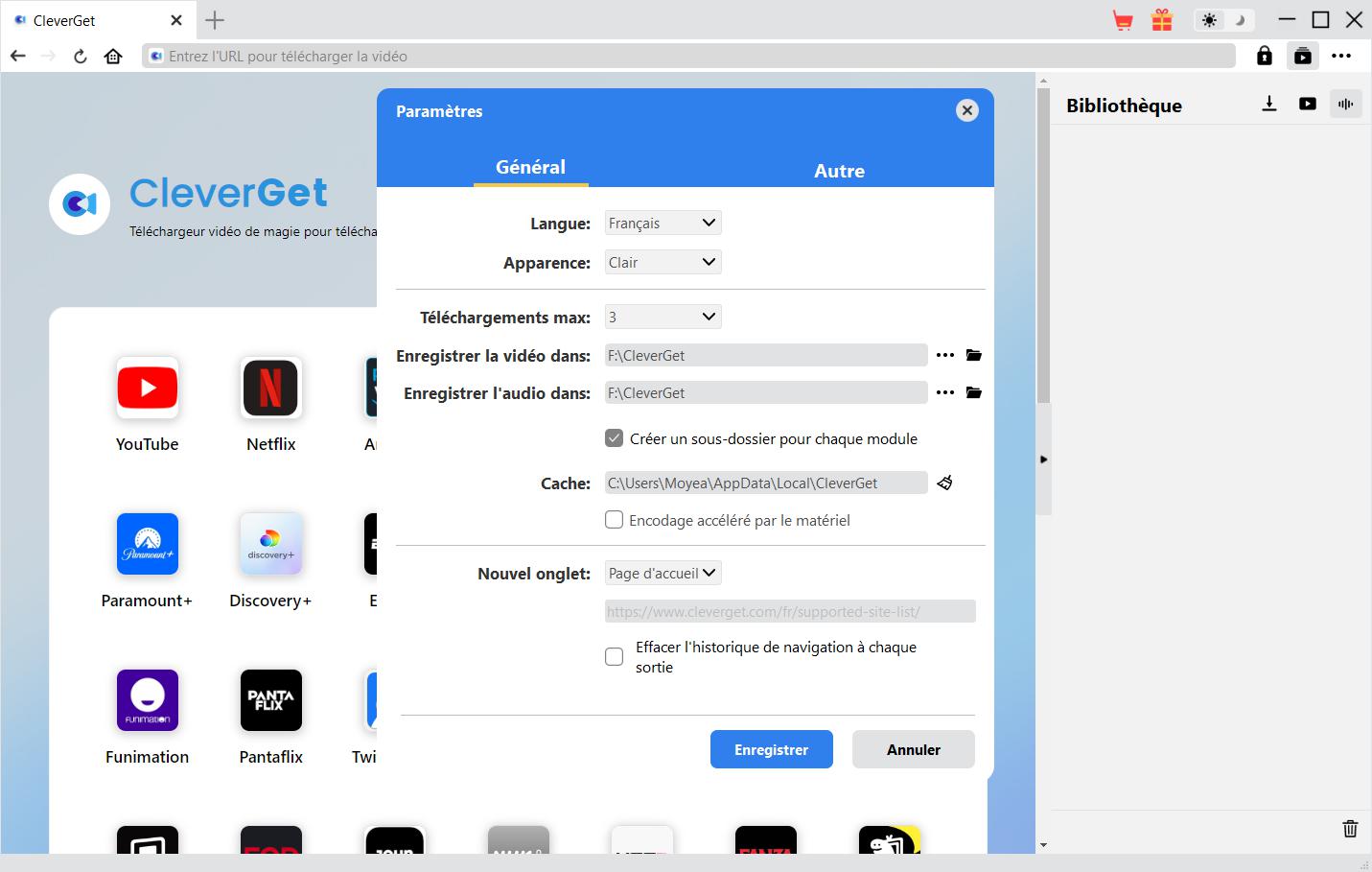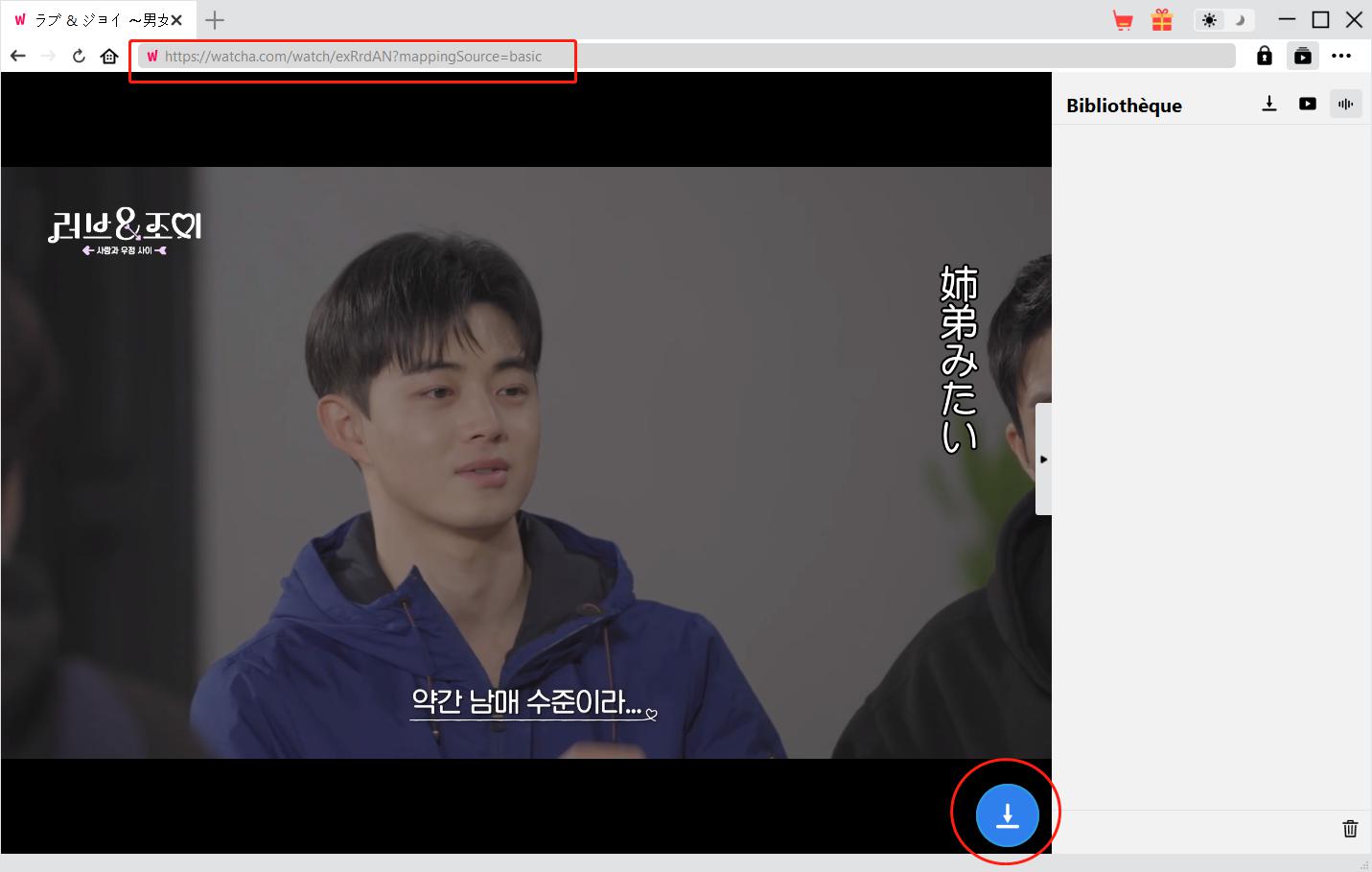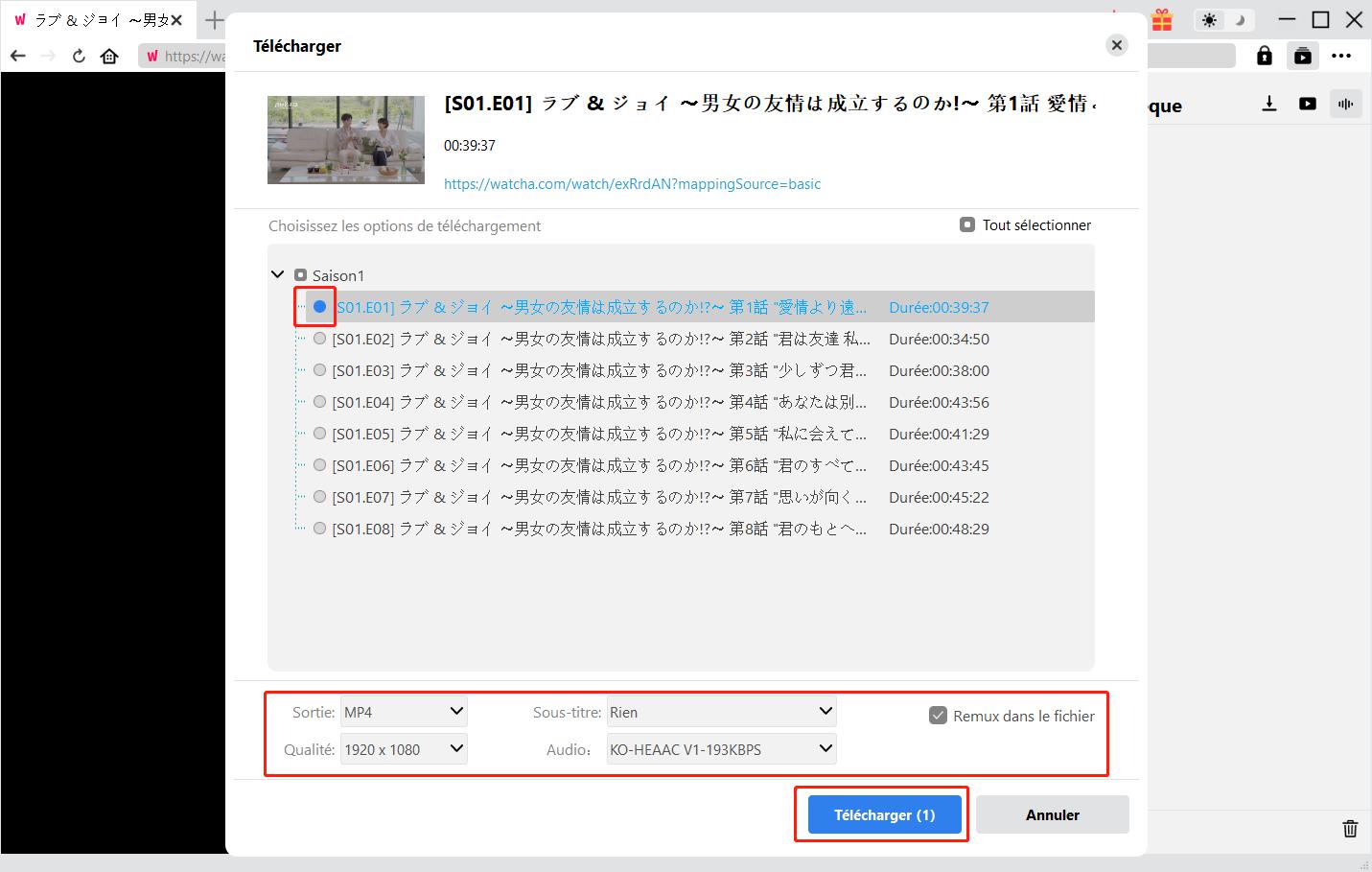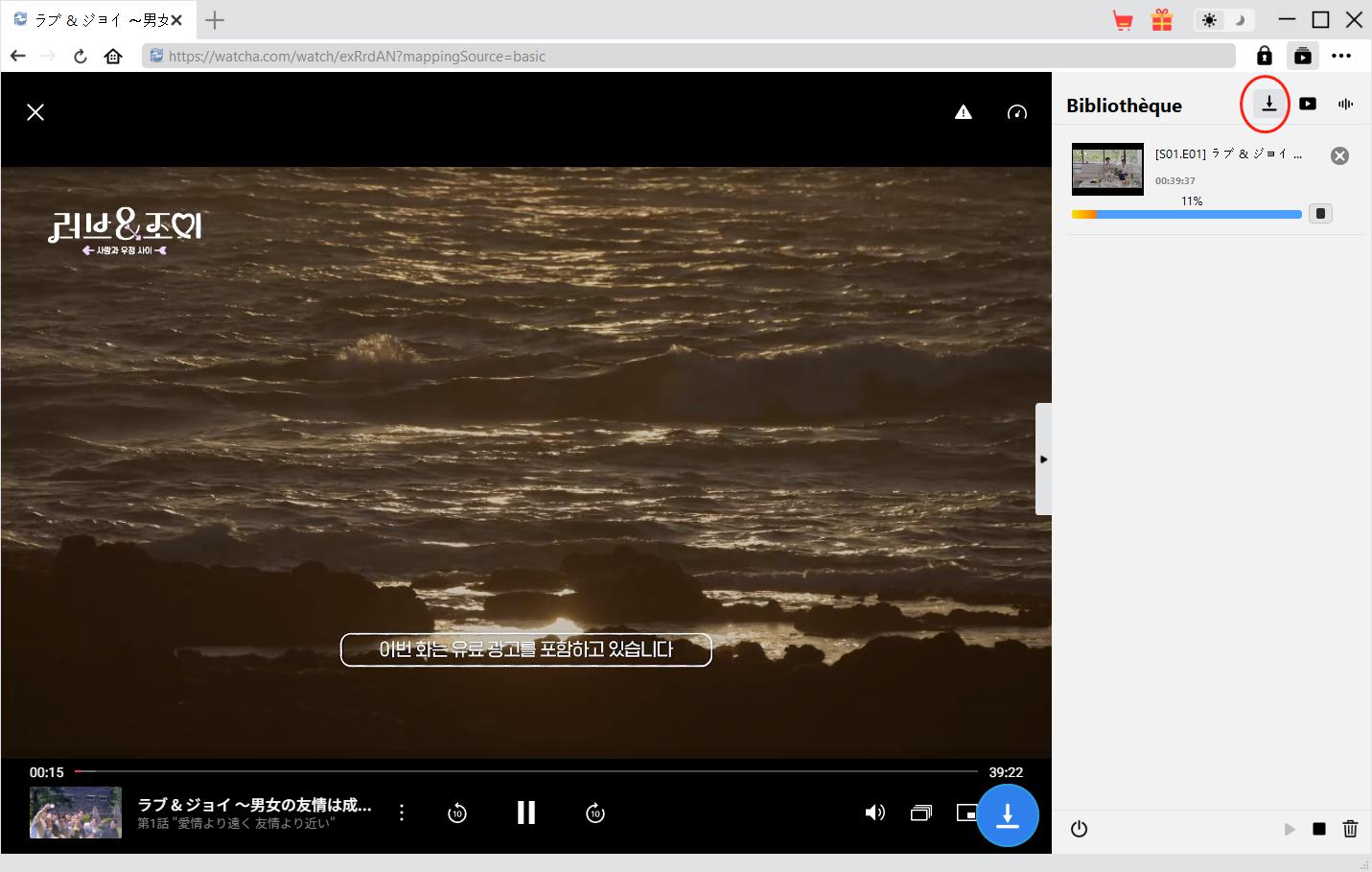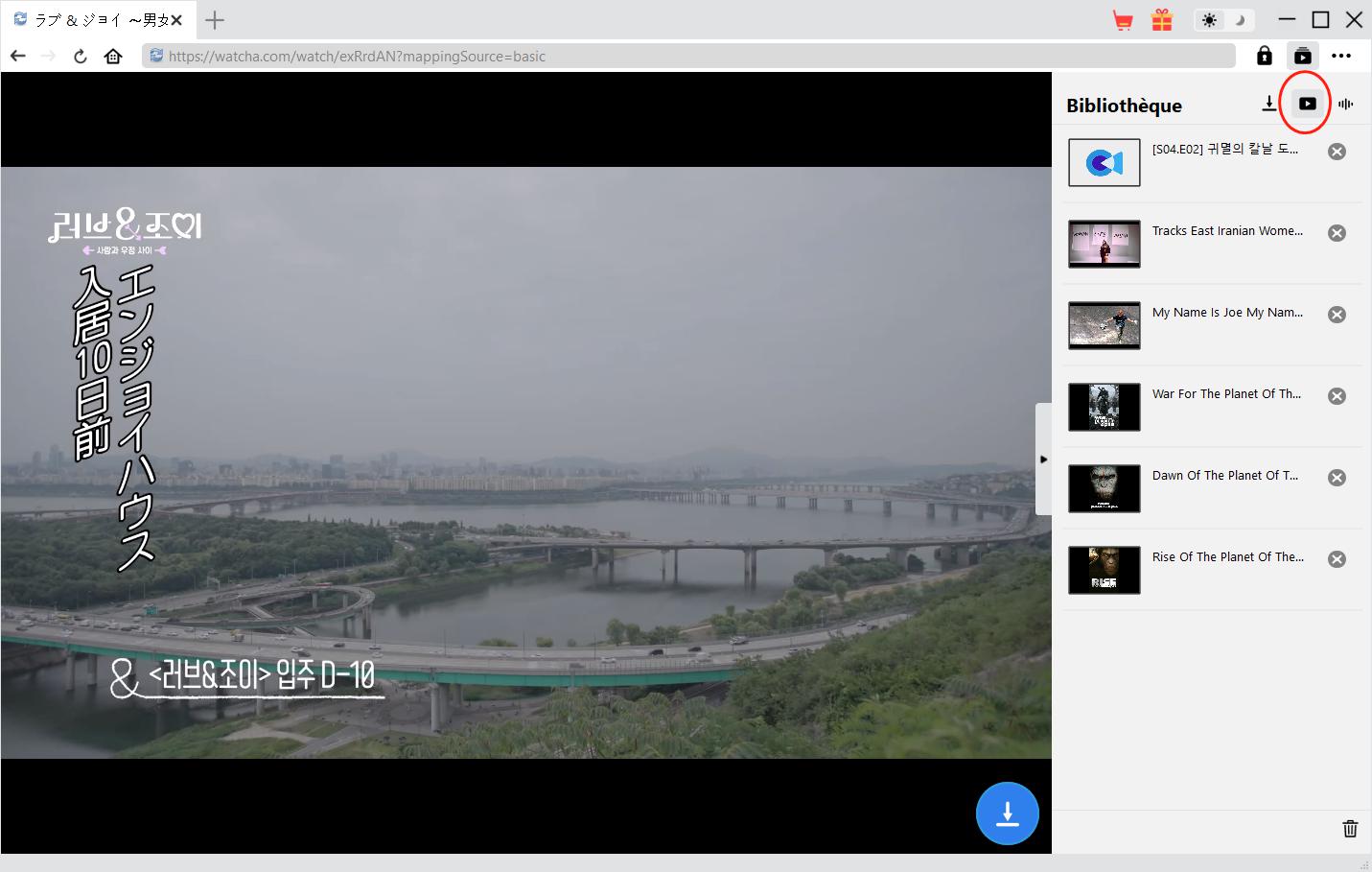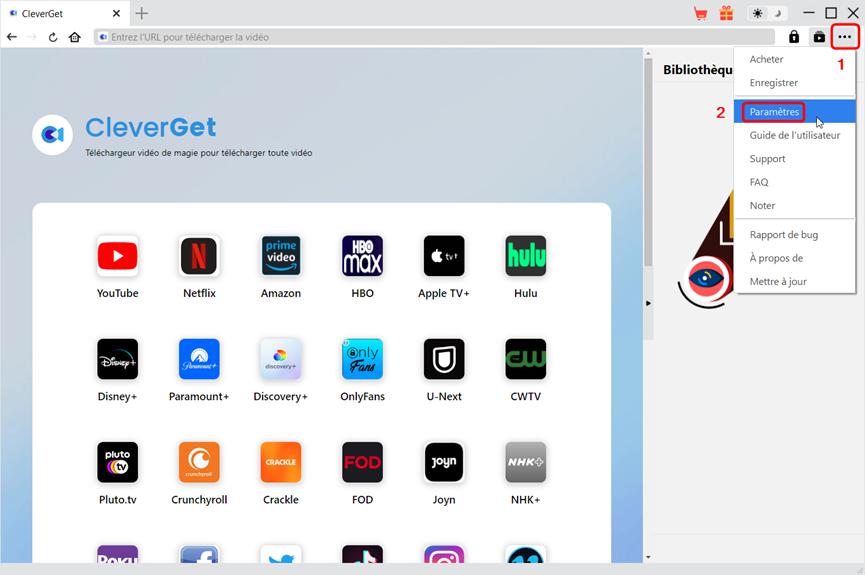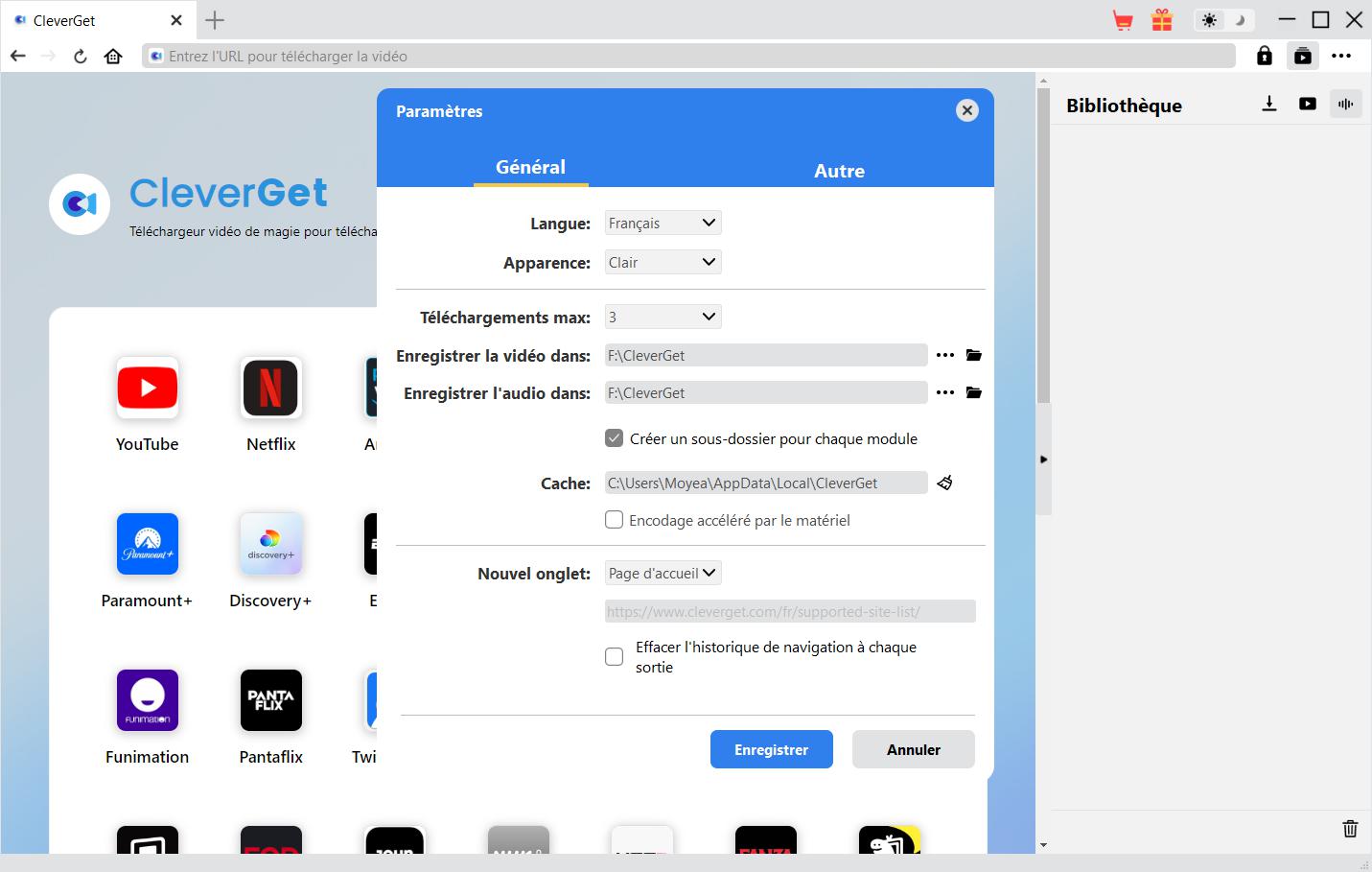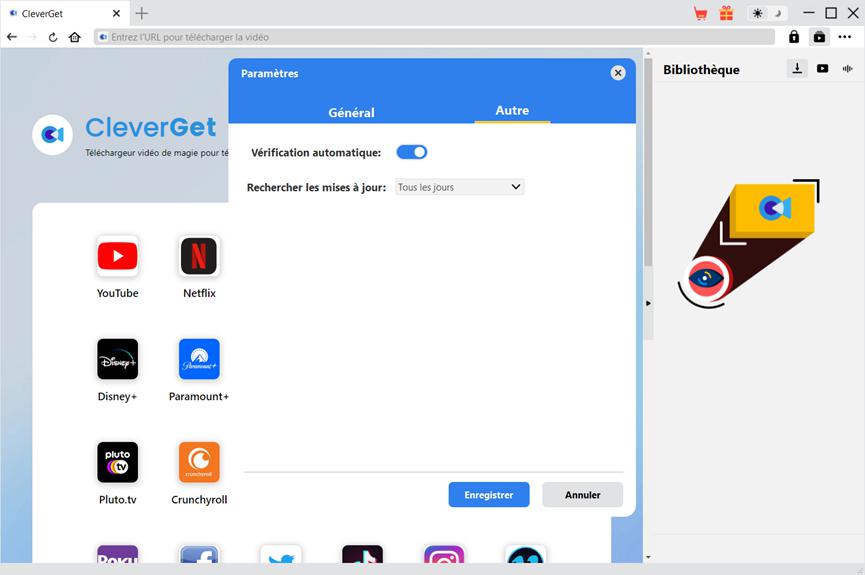Brève introduction
Vous voulez télécharger des vidéos du site watcha.com en haute qualité ? Vous n'avez pas de logiciel de téléchargement de vidéos en ligne pour le faire ? Ne vous inquiétez pas. Le Téléchargeur WATCHA de CleverGet peut vous aider. En tant que logiciel professionnel de téléchargement de vidéos WATCHA, le Téléchargeur WATCHA de CleverGet peut télécharger des vidéos depuis watcha.com en fichiers MP4/MKV 1080P pour un visionnage hors ligne illimité.
Principales fonctionnalités du Téléchargeur WATCHA de CleverGet :
- Télécharger des films, des émissions de télévision, des animes, des divertissements et d'autres vidéos depuis WATCHA.com dans des fichiers MP4/MKV jusqu'à 1080/720P.
- Télécharger des épisodes TV uniques, une saison entière ou même toutes les saisons depuis watcha.co
- Analyser les vidéos et ajouter plusieurs options de téléchargement par lots au panneau de téléchargement.
- Conserver les métadonnées multimédias telles que le titre, la durée, la taille, le format, la résolution, les acteurs, la description, etc. pour faciliter la gestion.
- Navigateur intégré permettant de lire et de regarder directement les vidéos sur le site WATCHA.com.
Comment acheter et enregistrer le Téléchargeur WATCHA de CleverGet
1. Version d'essai gratuite vs. version enregistrée vs. version expirée
Le Téléchargeur WATCHA de CleverGet est disponible en 3 versions différentes : version d'essai gratuite, version enregistrée et version expirée. La version d'essai gratuite vous permet de télécharger gratuitement jusqu'à 3 vidéos du site WATCHA.com, tandis que la version enregistrée n'a pas de limite sur la quantité de téléchargement. Une fois l'enregistrement expiré, il n'est plus possible de télécharger d'autres vidéos. Pour télécharger des vidéos du site WATCHA.com sans limite de quantité, vous devez enregistrer et activer le Téléchargeur WATCHA de CleverGet. Pour enregistrer et activer le Téléchargeur WATCHA de CleverGet, vous devez d'abord acheter une licence.
2. Comment acheter la licence du Téléchargeur WATCHA de CleverGet
Il existe actuellement 2 types de licences : Licence d'un an et licence à vie. Ils ne diffèrent l'un de l'autre que par la période de validation. Vous pouvez acheter l'une ou l'autre licence sur le site de CleverGet et sur le logiciel CleverGet.
A. Acheter la licence sur le site Web de CleverGet :
1. Ouvrez la page produit du Téléchargeur WATCHA de CleverGet et cliquez sur le bouton « Acheter maintenant » pour accéder à la section d'achat. Choisissez le type de licence souhaité et procédez au paiement. Les détails de l'achat et le code de licence vous seront envoyés instantanément par email. Si vous ne recevez pas l'e-mail dans votre boîte de réception, vérifiez Spam car l'e-mail peut parfois être classé par erreur.
2. Ou ouvrez directement la page d'achat de CleverGet, puis sélectionnez le module Téléchargeur WATCHA de CleverGet et la validation avant de cliquer sur le bouton « Acheter » pour procéder au paiement.
B. Acheter la licence à partir de l'interface du programme CleverGet :
3. Lancez le programme CleverGet, puis cliquez directement sur l'icône rouge de panier d'achat « Acheter maintenant » ![]() , ou cliquez sur l'icône à trois points
, ou cliquez sur l'icône à trois points ![]() pour choisir l'option « Acheter maintenant » dans le menu déroulant pour accéder à la page d'achat de CleverGet. Choisissez le(s) module(s) et la validation, puis procédez à l'achat comme indiqué ci-dessus.
pour choisir l'option « Acheter maintenant » dans le menu déroulant pour accéder à la page d'achat de CleverGet. Choisissez le(s) module(s) et la validation, puis procédez à l'achat comme indiqué ci-dessus.
4. Ou, sur le programme CleverGet, cliquez sur le bouton « Activer » ![]() pour accéder au « Centre d’activation ». Choisissez le module que vous souhaitez acheter, puis cliquez sur le bouton « Acheter ». Sur la page d'achat popup, choisissez le module et la validation appropriés, puis effectuez le paiement.
pour accéder au « Centre d’activation ». Choisissez le module que vous souhaitez acheter, puis cliquez sur le bouton « Acheter ». Sur la page d'achat popup, choisissez le module et la validation appropriés, puis effectuez le paiement.
5. Ou, si vous avez déjà acheté et activé des modules CleverGet, sur l'interface du « Centre d'enregistrement », vous pouvez voir le bouton « Renouveler » juste à côté de tout module activé, en cliquant sur lequel vous pouvez acheter un code de licence de renouvellement pour renouveler l'utilisation.
Remarque : Vous pouvez acheter la licence de tout autre module de CleverGet de la manière mentionnée ci-dessus. Plus vous achetez de modules, plus vous bénéficiez d'une remise élevée.
3. Comment activer le Téléchargeur WATCHA de CleverGet
Téléchargez et installez CleverGet sur votre ordinateur. Ensuite, suivez le guide ci-dessous pour enregistrer et activer le Téléchargeur WATCHA de CleverGet :
A. Sur le programme CleverGet, cliquez sur le bouton « Activer » ![]() pour accéder au « Centre d’activation ». Copiez et collez le code d’enregistrement dans le champ Code. Appuyez sur la touche d’entrée du clavier ou cliquez sur le bouton
pour accéder au « Centre d’activation ». Copiez et collez le code d’enregistrement dans le champ Code. Appuyez sur la touche d’entrée du clavier ou cliquez sur le bouton ![]() pour l’activer.
pour l’activer.
B. Ou, sur le programme CleverGet, cliquez sur l'icône à trois points ![]() , puis cliquez sur l'option « Enregistrer » pour entrer dans le « Centre d’activation » afin d'activer le Téléchargeur WATCHA de CleverGet avec le code d'enregistrement valide que vous avez déjà acheté.
, puis cliquez sur l'option « Enregistrer » pour entrer dans le « Centre d’activation » afin d'activer le Téléchargeur WATCHA de CleverGet avec le code d'enregistrement valide que vous avez déjà acheté.
Remarque : Il faut une connexion Internet pour activer le Téléchargeur WATCHA de CleverGet et les autres modules CleverGet.
Comment télécharger des vidéos depuis WATCHA.com ?
Le Téléchargeur WATCHA de CleverGet télécharge des vidéos du site WATCHA.com dans des fichiers MP4/MKV 1080P/720P pour une lecture hors ligne illimitée. Avec lui, vous pouvez télécharger un seul film/épisode TV, une saison TV entière ou toutes les saisons TV. Les étapes ci-dessous présentent comment télécharger des vidéos WATCHA.com avec le Téléchargeur WATCHA de CleverGet.
Étape 1 : Téléchargez et installez CleverGet
Tout d'abord, téléchargez et installez gratuitement CleverGet sur votre ordinateur. Vous pouvez soit visiter le site Web de CleverGet.com, soit ouvrir votre email qui contient le lien de téléchargement et les détails d'achat pour télécharger et installer CleverGet.
Remarque : Le Téléchargeur WATCHA de CleverGet est un module interne de CleverGet.
Étape 2 : Définissez le répertoire de sortie
Sur le programme CleverGet, cliquez sur l’icône à trois points ![]() dans le coin en haut à droite, puis sur l'option « Paramètres » pour ouvrir le panneau « Paramètres ». Sous l'onglet « Général », vous pouvez définir le répertoire de sortie dans la case « Enregistrer la vidéo dans » et modifier d'autres paramètres comme la langue de l'interface utilisateur du programme, son apparence, les tâches de téléchargement maximales, etc. Enfin, cliquez sur le bouton bleu « Enregistrer » pour enregistrer tous les paramètres et quitter le panneau de paramètres.
dans le coin en haut à droite, puis sur l'option « Paramètres » pour ouvrir le panneau « Paramètres ». Sous l'onglet « Général », vous pouvez définir le répertoire de sortie dans la case « Enregistrer la vidéo dans » et modifier d'autres paramètres comme la langue de l'interface utilisateur du programme, son apparence, les tâches de téléchargement maximales, etc. Enfin, cliquez sur le bouton bleu « Enregistrer » pour enregistrer tous les paramètres et quitter le panneau de paramètres.
Étape 3 : Lisez la vidéo WATCHA.com
Ouvrez le site WATCHA.com dans CleverGet et connectez-vous. Lisez la vidéo que vous souhaitez télécharger. Dans le coin en bas à droite, vous pouvez voir un bouton rond bleu.
Étape 4 : Commencez à analyser la vidéo WATCHA.com
Cliquez sur l'icône de téléchargement ![]() dans le coin en bas à droite de CleverGet sur la page de lecture de vidéos WATCHA pour laisser CleverGet analyser l'URL de la vidéo. Une fois l'analyse réussie, CleverGet ouvrira une fenêtre « Télécharger » avec toutes les options de téléchargement disponibles. Choisissez celle que vous voulez télécharger, déterminez le format de sortie, sélectionnez les sous-titres et les pistes audio (le cas échéant), puis cliquez sur le bouton bleu « Télécharger » pour commencer à télécharger la vidéo WATCHA.
dans le coin en bas à droite de CleverGet sur la page de lecture de vidéos WATCHA pour laisser CleverGet analyser l'URL de la vidéo. Une fois l'analyse réussie, CleverGet ouvrira une fenêtre « Télécharger » avec toutes les options de téléchargement disponibles. Choisissez celle que vous voulez télécharger, déterminez le format de sortie, sélectionnez les sous-titres et les pistes audio (le cas échéant), puis cliquez sur le bouton bleu « Télécharger » pour commencer à télécharger la vidéo WATCHA.
Étape 5 : Vérifiez la progression de téléchargement
Sur le panneau de droite, il apparaîtra une barre latérale pour montrer les tâches détaillées de téléchargement et la progression une fois le téléchargement démarré sous l'onglet « Téléchargement » ![]() . Vous pouvez voir la progression du téléchargement, annuler ou fermer n'importe quelle tâche de téléchargement à volonté.
. Vous pouvez voir la progression du téléchargement, annuler ou fermer n'importe quelle tâche de téléchargement à volonté.
Étape 6 : Vérifiez les vidéos WATCHA téléchargées
Une fois le téléchargement terminé, les vidéos WATCHA téléchargées apparaîtront sous l'onglet « Vidéo » ![]() . Ici, vous pouvez voir toutes les vidéos téléchargées, cliquer sur le bouton « Lire » dans la vignette du fichier téléchargé pour le lire avec votre lecteur multimédia par défaut, l'ouvrir avec le Lecteur de Blu-ray de Leawo, le graver sur un disque Blu-ray/DVD, le supprimer ou ouvrir la page Web de la vidéo téléchargée.
. Ici, vous pouvez voir toutes les vidéos téléchargées, cliquer sur le bouton « Lire » dans la vignette du fichier téléchargé pour le lire avec votre lecteur multimédia par défaut, l'ouvrir avec le Lecteur de Blu-ray de Leawo, le graver sur un disque Blu-ray/DVD, le supprimer ou ouvrir la page Web de la vidéo téléchargée.
Remarque : Le Téléchargeur WATCHA de CleverGet permet de télécharger des vidéos du site WATCHA.COM mais n'encourage aucun type de violation des droits d'auteur. Veuillez télécharger les vidéos WATCHA et utiliser les vidéos WATCHA téléchargées conformément à votre législation locale.
Comment configurer le Téléchargeur WATCHA de CleverGet
Dans le coin en haut à droite de CleverGet, cliquez sur l'icône à trois points ![]() et vous verrez apparaître un menu déroulant, qui comprend plusieurs options : Acheter, Enregistrer, Paramètres, Guide de l'utilisateur, Support, FAQ, Noter, Rapport de bug, A propos de et Mettre à jour. Cliquez sur n'importe quelle option pour obtenir l'aide que vous souhaitez.
et vous verrez apparaître un menu déroulant, qui comprend plusieurs options : Acheter, Enregistrer, Paramètres, Guide de l'utilisateur, Support, FAQ, Noter, Rapport de bug, A propos de et Mettre à jour. Cliquez sur n'importe quelle option pour obtenir l'aide que vous souhaitez.
CleverGet vous permet également de modifier les paramètres par défaut pour une meilleure expérience. Cliquez sur l'option « Paramètres » dans le menu déroulant pour accéder au panneau « Paramètres ».
Général
Dans l'onglet « Général », vous pouvez modifier la langue de l'interface utilisateur du programme, l'apparence du programme, les tâches de téléchargement maximales, le répertoire de téléchargement, etc. Vérifiez les détails ci-dessous :
- Langue : Choisissez une langue de l'interface utilisateur entre l'anglais, le chinois (simplifié), le japonais, l'allemand, le coréen et le français.
- Apparence : Basculez entre les modes clair et sombre. Vous pouvez aussi le modifier directement en cliquant sur l'icône « Mode clair/sombre »
 de l'interface principale.
de l'interface principale. - Téléchargements max : Décidez le nombre de tâches que CleverGet peut traiter en même temps, de 1 à 5.
- Enregistrer la vidéo dans : Affichez et définissez le répertoire de sortie pour enregistrer les fichiers vidéo téléchargés.
- Enregistrer l’audio dans : Affichez et définissez le répertoire de sortie pour enregistrer les fichiers audio téléchargés.
- Créer un sous-dossier pour chaque module : Créez automatiquement des sous-dossiers pour tous les modules si cette option est cochée. Enregistrez et classez les vidéos téléchargées dans les sous-dossiers correspondants.
- Cache : Il vous montre l'adresse du cache du navigateur du programme et l'option pour effacer le cache en un clic, dans le but d'aider à résoudre rapidement des problèmes comme le plantage du programme, le blocage du programme, etc.
- Encodage accéléré par le matériel : En cochant cette case, CleverGet utilisera la carte graphique de votre GPU pour coder le fichier téléchargé, ce qui est beaucoup plus rapide mais plus exigeant pour la configuration matérielle de l'ordinateur.
- Nouvel onglet : Choisissez d'ouvrir un nouvel onglet vers la page d’accueil, la page par défaut ou une page vide.
- Effacer l'historique de navigation à chaque sortie : Si cette option est cochée, l'historique de navigation sera effacé automatiquement chaque fois que le programme CleverGet est fermé .
Autre
Ouvrez l'onglet Autre pour activer/désactiver la fonction « Vérification automatique » et définir la fréquence de vérification des mises à jour dans le panneau déroulant « Rechercher les mises à jour ».
Une fois tous les paramètres terminés, cliquez sur le bouton « Enregistrer » pour enregistrer toutes les modifications.
Questions fréquentes de CleverGet
Merci pour votre aide. CleverGet est un téléchargeur de vidéos en ligne multifonctionnel qui peut vous aider à télécharger des vidéos en ligne, des vidéos en direct, des émissions de télévision, des films, etc. à partir de plus de 1000 sites de partage de vidéos comme YouTube, Facebook, Twitter, Instagram, TikTok, Netflix, Amazon, Disney+, HBO Max, Hulu, etc.
Voici quelques problèmes et solutions correspondantes fréquemment rencontrés lors de l'utilisation du logiciel CleverGet. Nous espérons que ces questions fréquentes vous aideront à améliorer l’expérience utilisateur et à profiter pleinement du téléchargement de vidéos en ligne.
1. CleverGet n'arrête pas de planter lorsque j'ouvre une page. Comment réparer le plantage de CleverGet ?
R : Vider le cache du programme aidera à résoudre ce problème. Lancez CleverGet, puis cliquez sur l'icône à trois points dans le coin en haut à droite pour faire apparaître le menu déroulant, sur lequel vous devez cliquer sur l'option « Paramètres ». Dans le panneau « Paramètres », déplacez la souris sur le bouton « Vider » à côté de la case « Cache » et cliquez dessus pour redémarrer le programme et vider le cache du programme.
Vous pouvez également effacer tous les fichiers de cache enregistrés dans les dossiers de cache comme indiqué ci-dessous pour les ordinateurs Windows et Mac :
- Windows: C:/Users/(Nom d'utilisateur)/AppData/Local/CleverGet
- Mac: ~/library/Application Support/CleverGet/CleverGet/
2. Un code d'erreur « avcodec-58 » apparaît lors de l'installation. Comment la corriger ?
R : Sur votre ordinateur, ouvrez l'onglet « Gestionnaire des tâches > Détails » et faites défiler vers le bas pour trouver le fichier « xdl.exe ». Mettez fin à cette progression, puis essayez de réinstaller CleverGet.
3. CleverGet reste bloqué sur l'interface d'analyse de vidéo ou continue d’afficher le message « Aucune vidéo téléchargeable détectée ». Comment résoudre ce problème ?
R : Tout d'abord, essayez de vider le cache du programme. Lancez CleverGet, puis cliquez sur l'icône à trois points dans le coin en haut à droite pour faire apparaître le menu déroulant, sur lequel vous devez cliquer sur l'option « Paramètres ». Dans le panneau « Paramètres », déplacez la souris sur le bouton « Vider » à côté de la case « Cache » et cliquez dessus pour redémarrer le programme et vider le cache du programme. Ensuite, si l'effacement du cache ne fonctionne pas, redémarrez votre ordinateur après avoir vidé le cache pour que CleverGet fonctionne normalement.
4. CleverGet n'arrête pas d'afficher le message « L'exécution du code ne peut pas se poursuivre car M4SCONVERT.dll n'a pas été trouvé. La réinstallation du programme pourrait résoudre ce problème. » Comment résoudre ce problème ?
R : En général, CleverGet télécharge automatiquement le fichier M4SCONVERT.dll par le biais du correctif. Si le correctif ne résout pas le problème, veuillez télécharger le fichier M4SCONVERT.dll et l'enregistrer dans le dossier d'installation de CleverGet, puis redémarrer le logiciel CleverGet.
5. Que dois-je fournir pour obtenir une assistance plus rapide lorsque je rencontre des erreurs en utilisant le programme CleverGet ?
Pour une réponse plus rapide et une communication plus efficace, veuillez inclure les éléments suivants lorsque vous essayez d'obtenir une assistance de notre part :
- Environnement du système d'exploitation de l'ordinateur, y compris : Version du système d'exploitation, modèle et stockage du processeur, modèle de carte graphique, localisation actuelle, utilisation ou non d'un VPN, prise en charge HDCP (vérifiez si votre ordinateur prend en charge HDCP ou non sur https://googlechrome.github.io/samples/hdcp-detection/), et d'autres éléments que vous jugez nécessaires.
- Rapport de bug : envoyez-nous un rapport de bug directement depuis l'interface du programme CleverGet avec une description détaillée.
- Captures d'écran : des captures d'écran nécessaires du problème seraient plus utiles.
Nous ajouterons plus de questions fréquentes ici dès que nous aurons confirmé les solutions. N'hésitez pas à nous contacter en envoyant un e-mail à notre équipe d'assistance à l'adresse [email protected] ou à nous envoyer un rapport de bug sur le programme CleverGet si vous avez des questions ou des problèmes lors de l'utilisation de CleverGet. Vous pouvez également visiter notre Centre de questions fréquentes pour Questions fréquentes d’ordre technique et Questions fréquentes sur les commandes.