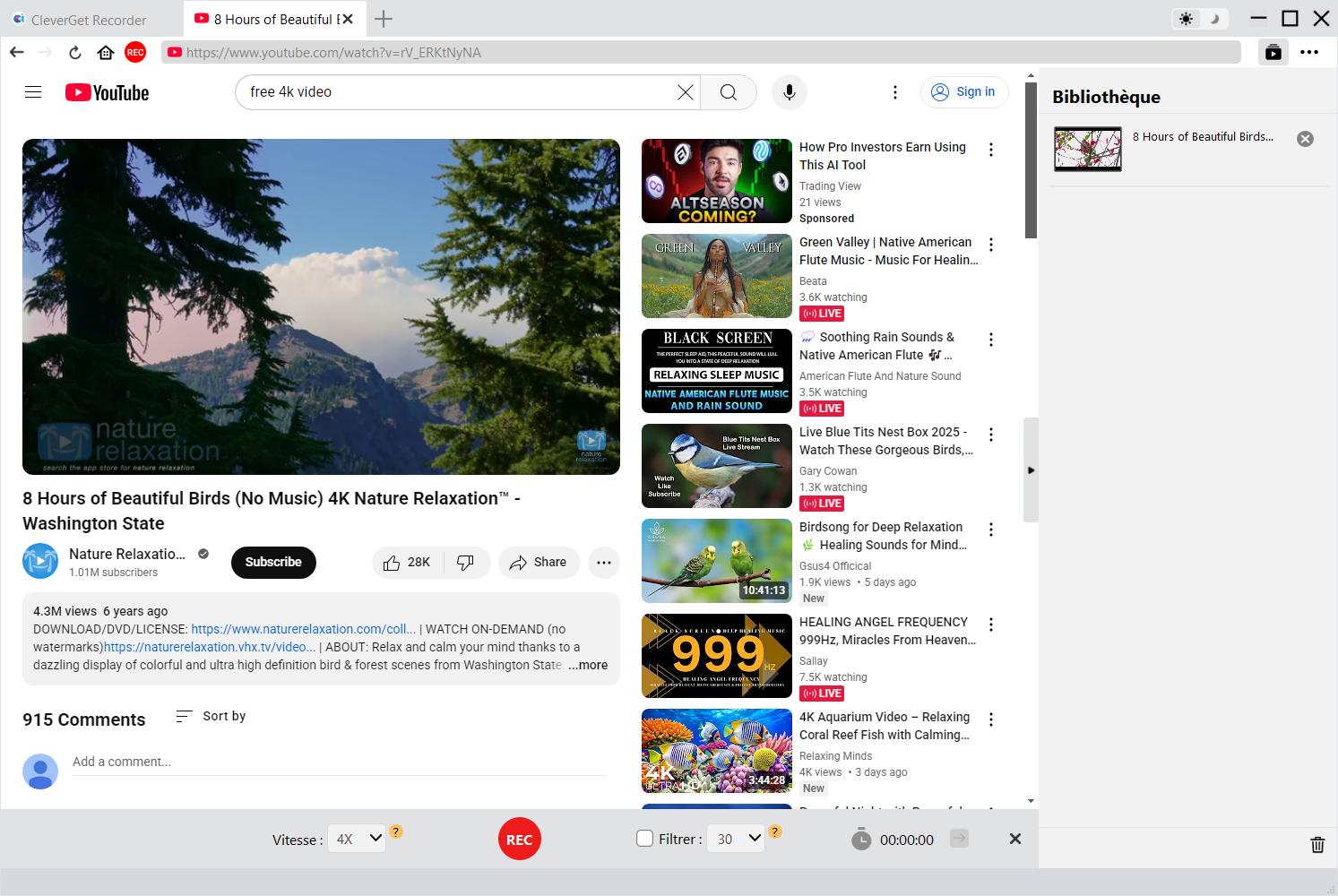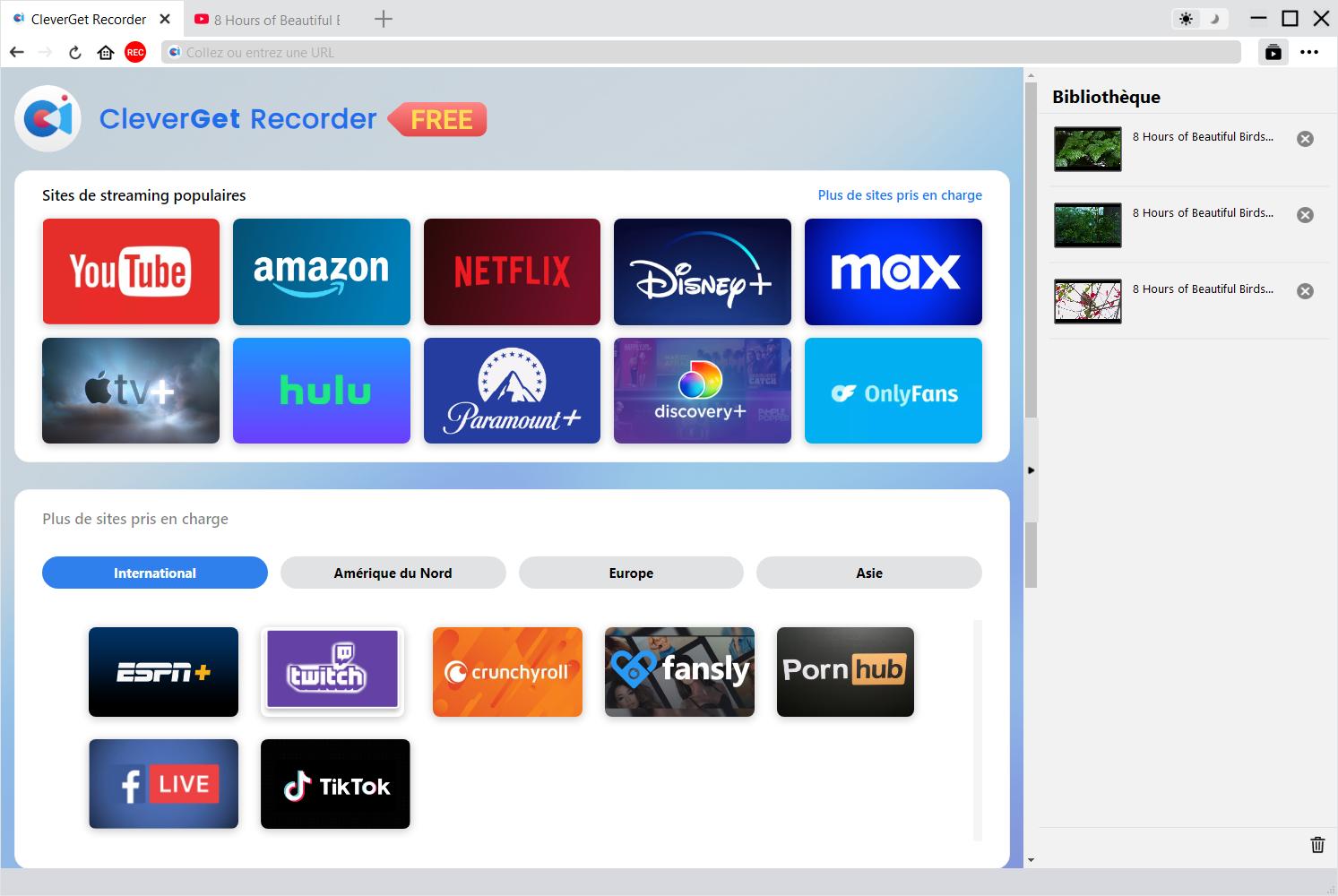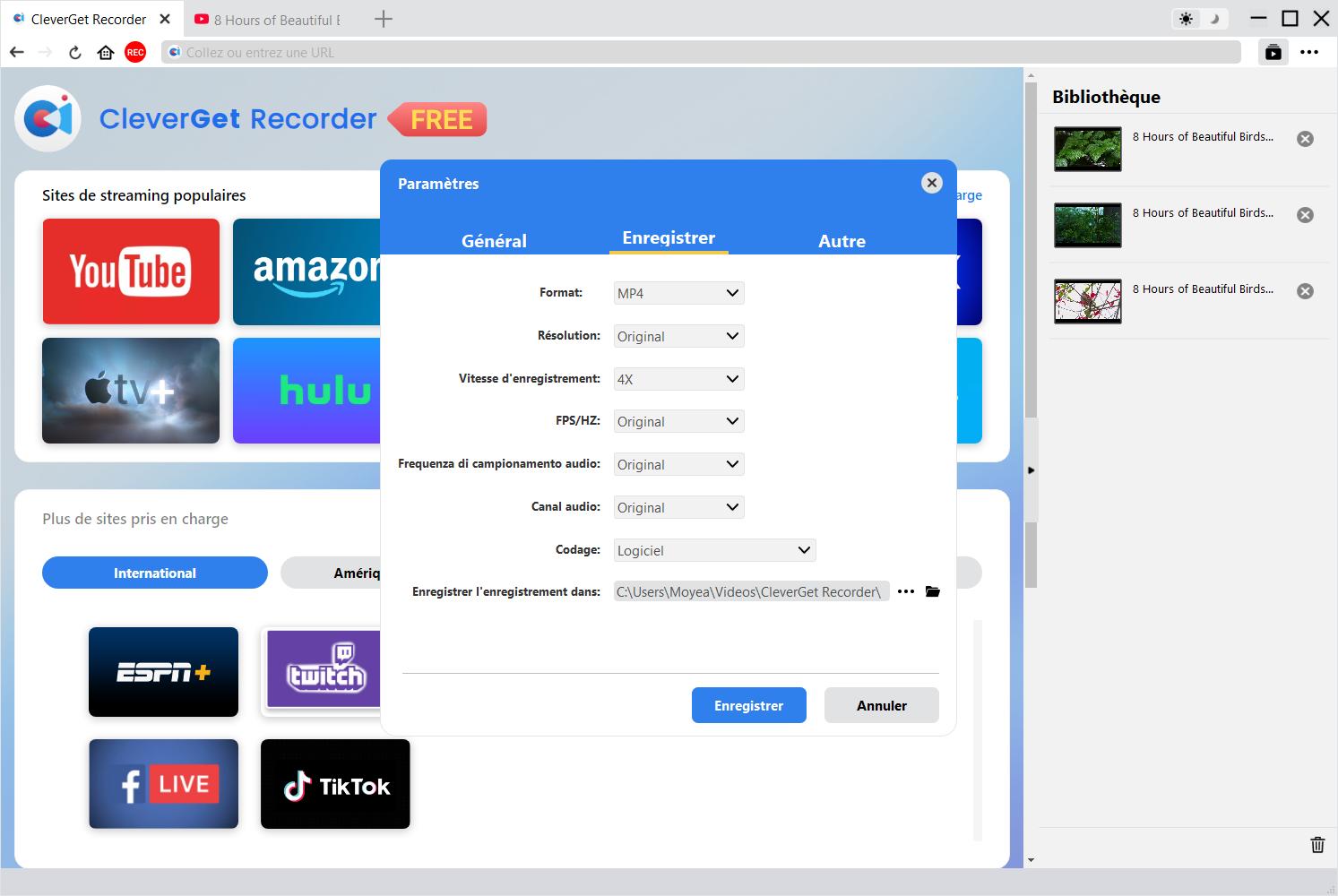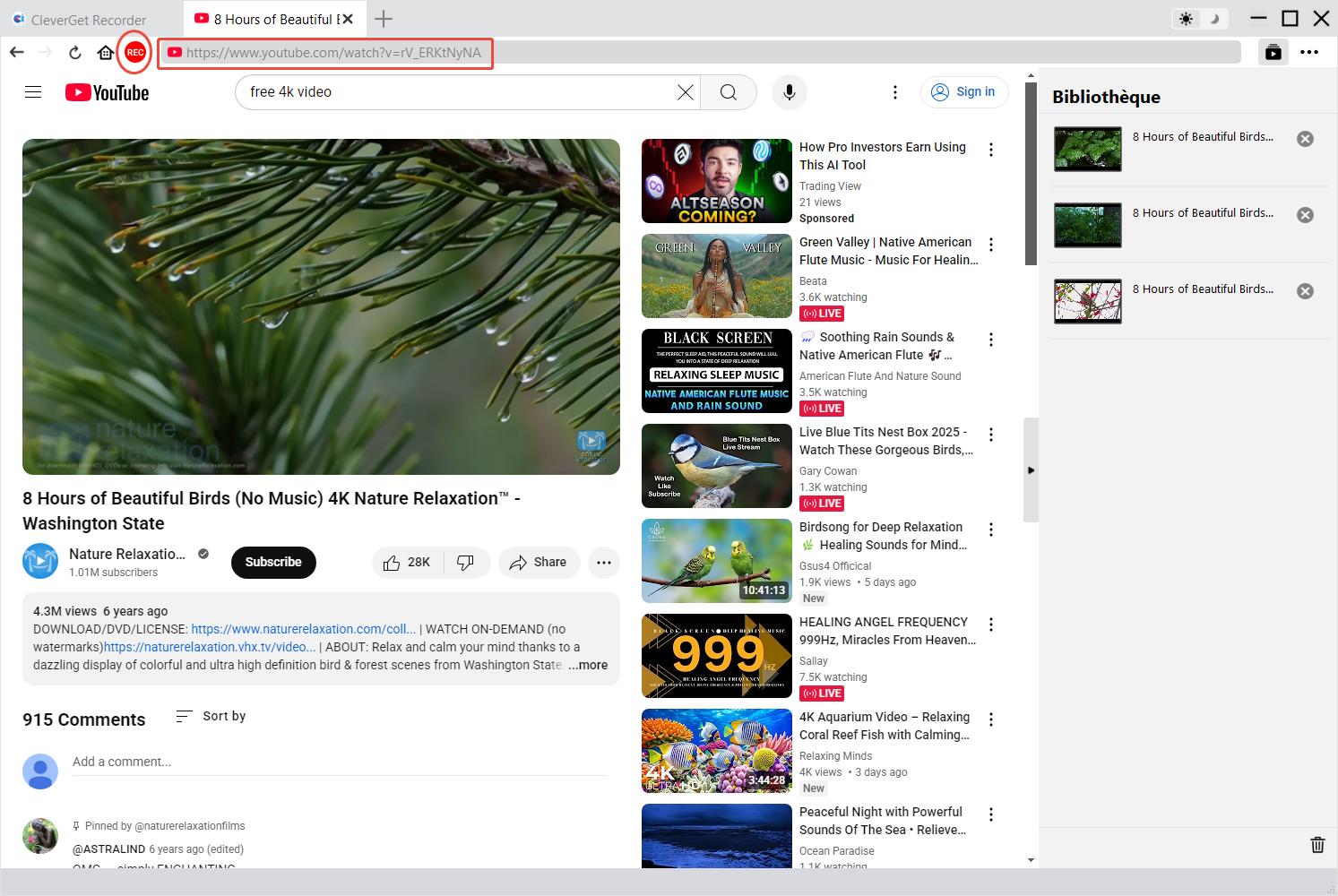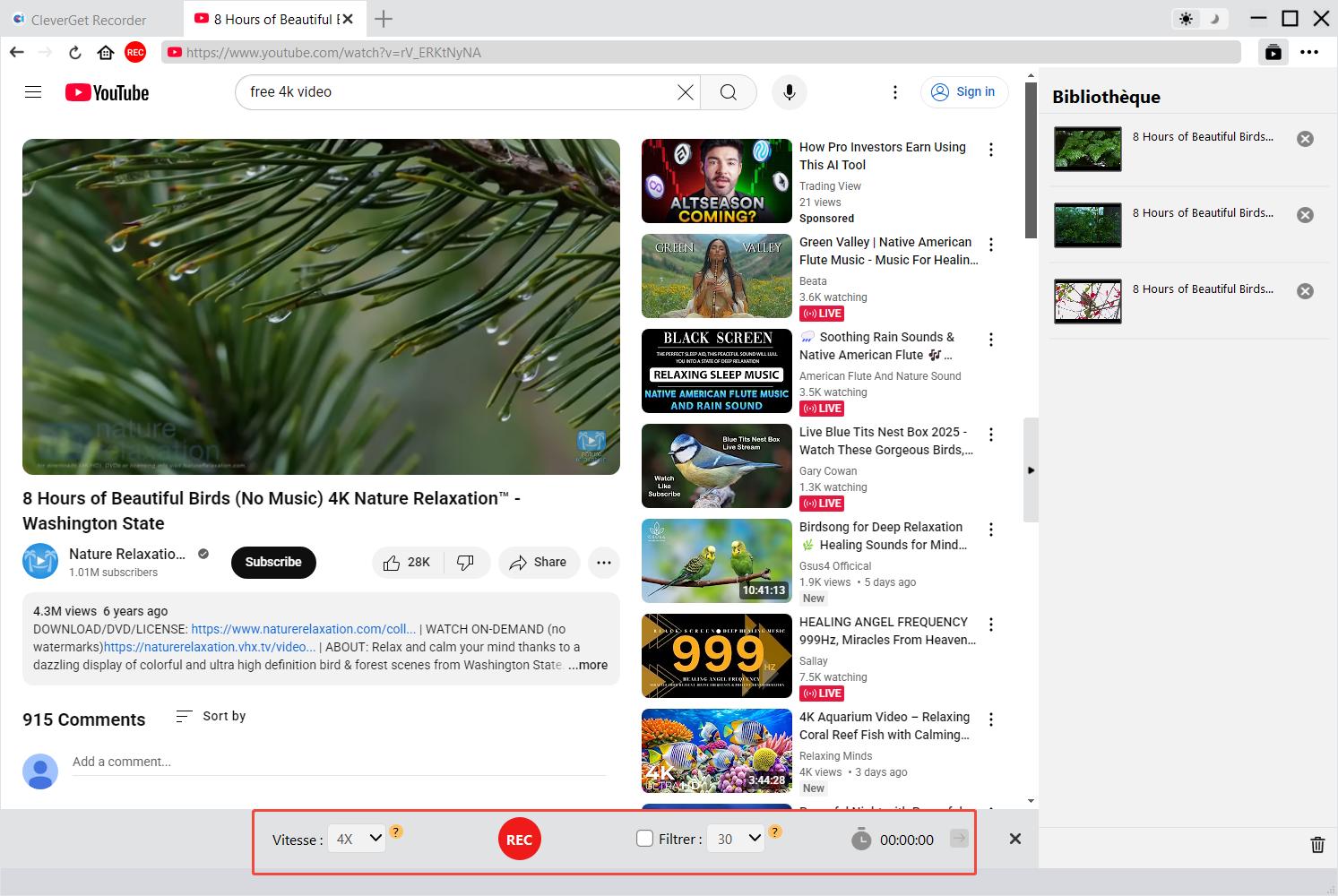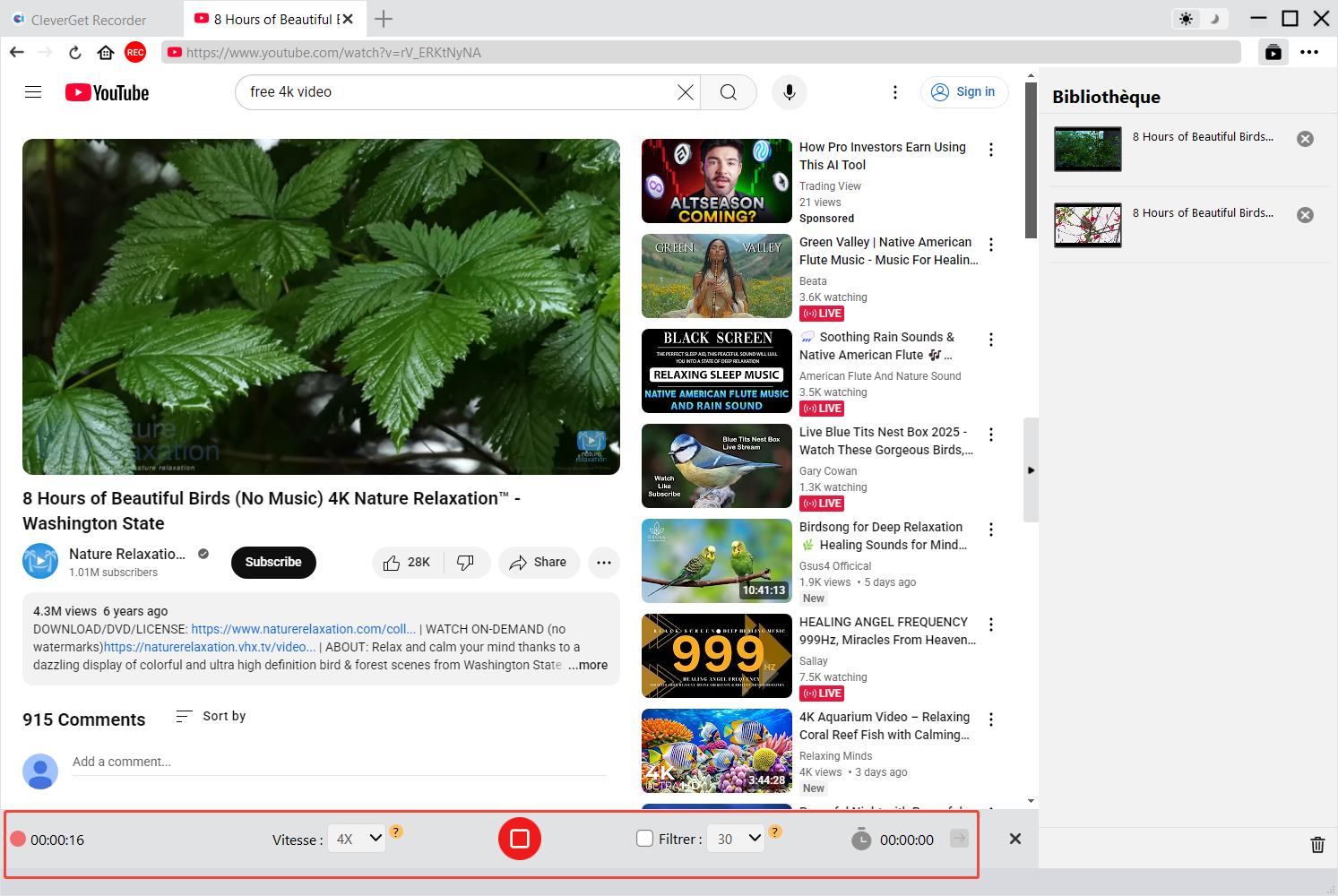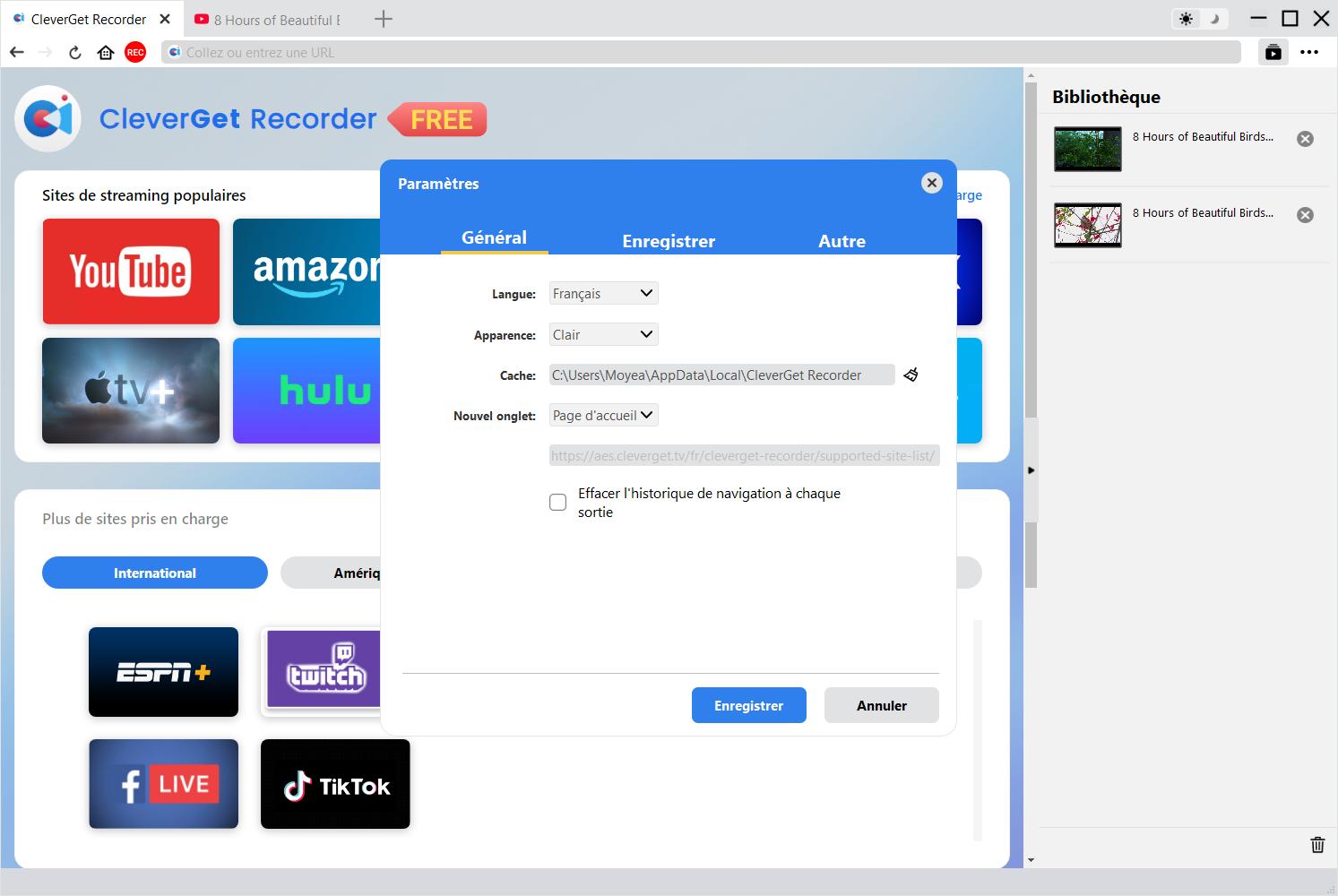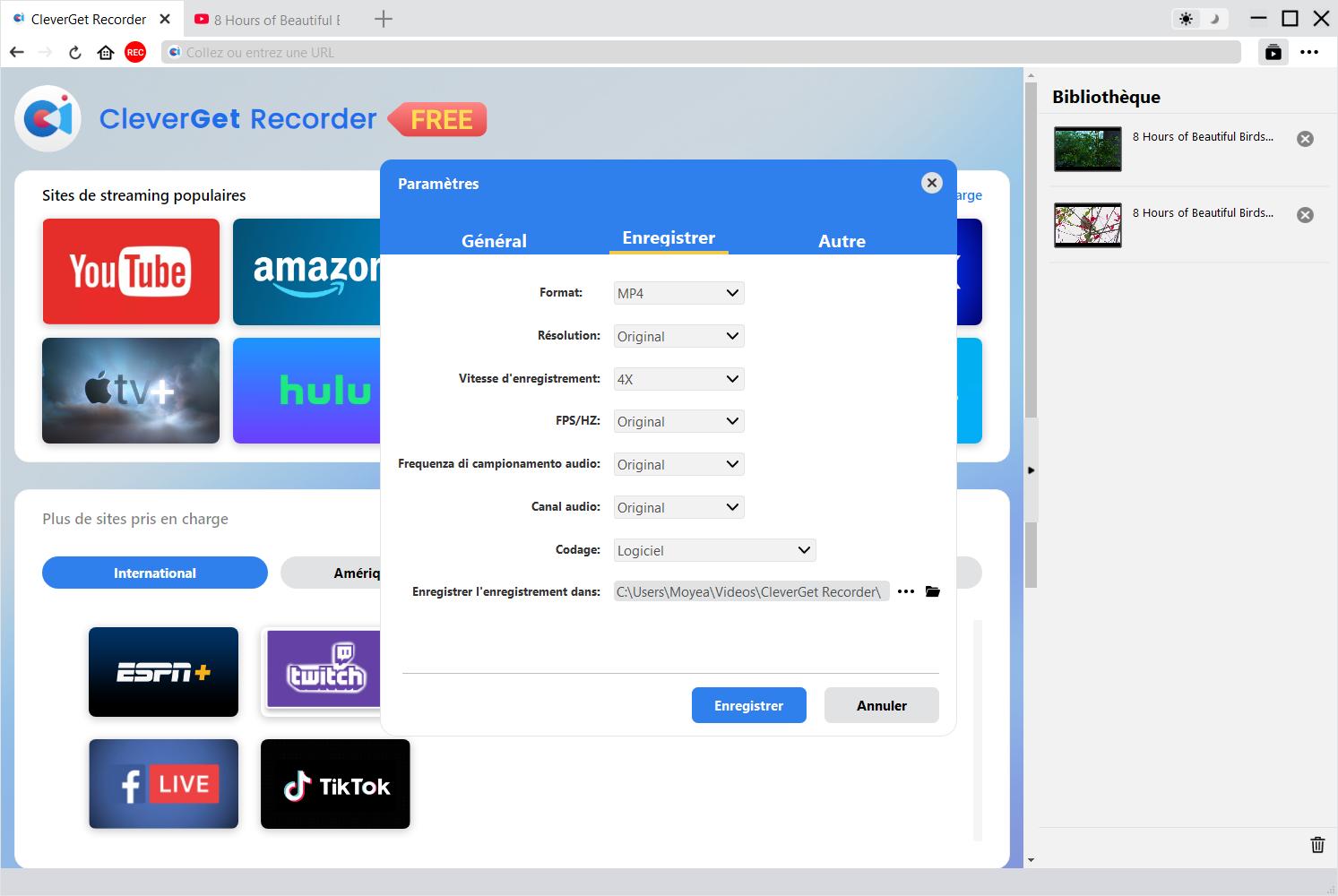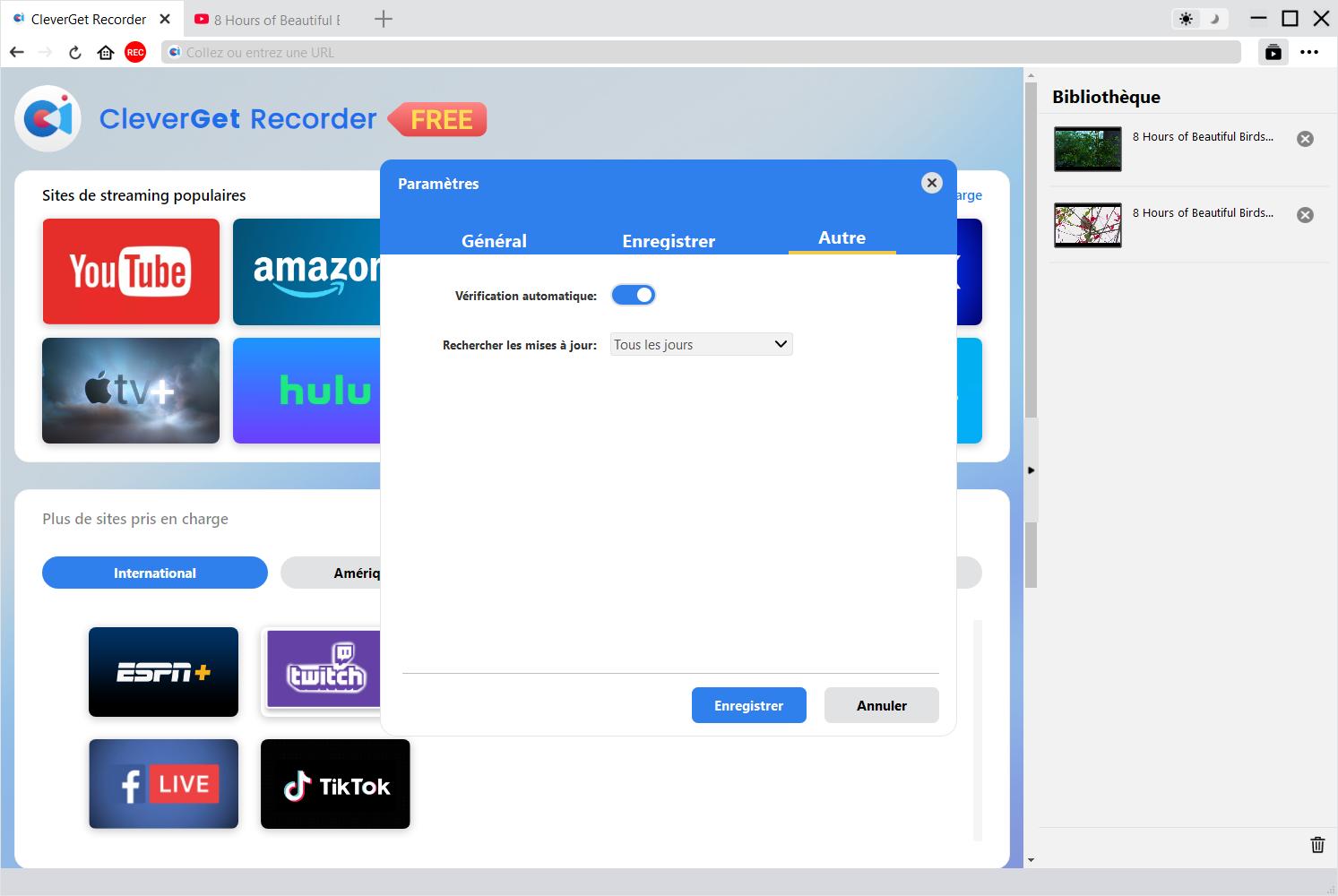Brève introduction
L’Enregistreur CleverGet est un enregistreur de flux gratuit qui permet d'enregistrer des vidéos en ligne gratuitement et de sauvegarder les enregistrements sous des fichiers MP4/MKV avec une résolution allant jusqu'à 4K et 60fps. Cet enregistreur gratuit de vidéos en streaming peut enregistrer des vidéos en streaming, capturer des flux en direct et même capturer des vidéos en streaming avec DRM. Grâce à l'enregistrement de vidéos en ligne, vous pouvez les regarder librement hors ligne, de manière totalement gratuite, sans filigrane ni autres limitations.
Principales fonctionnalités de l’Enregistreur CleverGet :
- Enregistrer des vidéos en ligne en qualité originale ou avec une résolution allant jusqu'à 4K/ 2K/ 1080/720P et 60fps.
- Enregistrer des vidéos en ligne à une vitesse d'enregistrement de 1X sans aucune limitation.
- Enregistrer des vidéos à une vitesse de 2X, 3X, 4X ou 5X pour profiter de l'enregistrement à grande vitesse de la version Pro de l’Enregistreur CleverGet.
- Enregistrer des vidéos en ligne au format MP4/MKV pour une lecture illimitée sur différents lecteurs multimédias et appareils.
- Filtrer les publicités à volonté grâce au filtre interne pour enregistrer des vidéos en ligne avec les publicités ignorées sur la plupart des plateformes de streaming.
- Enregistrer des vidéos avec la qualité vidéo et audio d'origine ou souhaitée.
- Capturer des vidéos DRM en streaming depuis divers sites de streaming comme Amazon, Netflix, Disney+, Hulu, Max, etc.
- Enregistrer des vidéos en ligne avec les pistes audio sélectionnés.
- Arrêter et enregistrer l'enregistrement à tout moment, puis redémarrer l'enregistrement à volonté.
- Navigateur intégré pour lire, regarder et enregistrer directement des vidéos en ligne.
Différences entre l’Enregistreur CleverGet et l’Enregistreur de Vidéos de CleverGet
CleverGet propose deux outils d'enregistrement différents : l’Enregistreur CleverGet et l’Enregistreur de Vidéos de CleverGet. L’Enregistreur CleverGet est un enregistreur de vidéos en streaming entièrement gratuit, tandis que l’Enregistreur de Vidéos de CleverGet est un logiciel shareware qui offre une version d'essai gratuite. L’Enregistreur CleverGet est un logiciel autonome, tandis que l’Enregistreur de Vidéos de CleverGet est un module intégré à CleverGet. En outre, ces deux outils d'enregistrement vidéo en streaming diffèrent également l'un de l'autre en ce qui concerne la vitesse d'enregistrement et la durée d'enregistrement. Consultez le tableau ci-dessous pour découvrir les différences détaillées entre l’Enregistreur CleverGet et l’Enregistreur de Vidéos de CleverGet.
| Fonctionnalités | Enregistreur CleverGet | Enregistreur de Vidéos de CleverGet |
|---|---|---|
| Coût | Gratuit | 59,95 $ par an, ou 99,95 $ pour une utilisation à vie |
| Enregistrement de vidéos en ligne à une vitesse de 1X | Durée d'enregistrement illimitée | Version d'essai gratuite : Jusqu'à 3 minutes d'enregistrement Version enregistrée Durée d'enregistrement illimitée Version expirée : Jusqu'à 3 minutes d'enregistrement |
| Enregistrement de vidéos en ligne à une vitesse de 2X, 3X, 4X ou 5X | Durée d'enregistrement limitée à 3 minutes | |
| Installation : | Installation autonome | Intégré à l'installation de CleverGet |
Comment enregistrer des vidéos en ligne gratuitement avec l’Enregistreur CleverGet ?
L’Enregistreur CleverGet vous aide à enregistrer des vidéos en ligne en fichiers MP4/MKV en qualité originale ou 4K/2K/1080P/720P à partir de plus de 1000 sites de partage vidéo pour un visionnage hors ligne illimité. Les étapes ci-dessous présentent comment enregistrer des vidéos en ligne avec l’Enregistreur CleverGet.
Étape 1 : Téléchargez et installez l’Enregistreur CleverGet
Tout d'abord, téléchargez et installez gratuitement l’Enregistreur CleverGet sur votre ordinateur. Assurez-vous que votre ordinateur répond à la configuration système requise de l’Enregistreur CleverGet.
Étape 2 : Spécifiez les préférences d'enregistrement
Lancez l’Enregistreur CleverGet sur votre ordinateur. Cliquez sur l'option Plus (icône à 3 points ![]() ) dans le coin en haut à droite, puis choisissez l'option « Paramètres » dans le menu déroulant. Dans le nouveau panneau Paramètres, ouvrez l'onglet « Enregistrement » pour compléter les paramètres d'enregistrement, y compris : les options « Format », « Résolution », « Vitesse d'enregistrement », « Fréquence d'images », « Fréquence d'échantillonnage audio », « Canal audio », « Codage » et « Enregistrer l'enregistrement dans ». Cliquez sur le bouton « Enregistrer » pour enregistrer les paramètres et quitter le panneau Paramètres.
) dans le coin en haut à droite, puis choisissez l'option « Paramètres » dans le menu déroulant. Dans le nouveau panneau Paramètres, ouvrez l'onglet « Enregistrement » pour compléter les paramètres d'enregistrement, y compris : les options « Format », « Résolution », « Vitesse d'enregistrement », « Fréquence d'images », « Fréquence d'échantillonnage audio », « Canal audio », « Codage » et « Enregistrer l'enregistrement dans ». Cliquez sur le bouton « Enregistrer » pour enregistrer les paramètres et quitter le panneau Paramètres.
Étape 3 : Lisez la vidéo cible.
Lisez la vidéo cible dans l’Enregistreur CleverGet. Assurez-vous que la qualité de lecture n'est pas réglée sur Auto et que vous avez sélectionné la bonne piste audio pour l'enregistrement. Vous pouvez voir une icône REC rouge ![]() juste à côté de l'icône Accueil dans la barre d'adresse, en cliquant sur laquelle vous pouvez appeler la barre d'outils « Enregistrement » en bas.
juste à côté de l'icône Accueil dans la barre d'adresse, en cliquant sur laquelle vous pouvez appeler la barre d'outils « Enregistrement » en bas.
Étape 4 : Réglez les paramètres d'enregistrement dans la barre d'outils
Une barre d'outils apparaît en bas pour vous permettre de régler la vitesse d'enregistrement et le filtre publicitaire.
Note:
- Vous pouvez modifier la « vitesse d'enregistrement » à tout moment pendant l'enregistrement. La modification de la vitesse d'enregistrement prendra effet instantanément.
- Vous pouvez cocher/décocher l'option « Filtre publicitaire » et modifier la longueur du filtre publicitaire à tout moment. Les modifications prendront effet à partir de la prochaine lecture de la publicité.
- Plus la vitesse d'enregistrement est élevée, plus la lecture de la vidéo cible risque d'être saccadée. La lecture vidéo saccadée n'affecte pas le résultat final de l'enregistrement.
- Pour une qualité d'enregistrement stable, ne définissez pas la qualité de lecture vidéo sur « Auto ». Définissez une qualité de lecture vidéo spécifique si c'est disponible.
- La fonction « Filtrer la publicité » est une fonction bêta qui pourrait ne pas s'appliquer à certains services de streaming. Si elle n'est pas cochée, CleverGet enregistrera la vidéo cible avec des publicités.
Étape 5 : Démarrez l'enregistrement
Après avoir défini ces paramètres, faites glisser la barre de lecture jusqu’à l’endroit où vous souhaitez commencer l’enregistrement, puis cliquez sur le bouton rouge « REC » ![]() pour démarrer l’enregistrement de la vidéo en ligne.
pour démarrer l’enregistrement de la vidéo en ligne.
Étape 6 : Vérifiez les enregistrements
Vous pouvez visualiser l'ensemble du processus d'enregistrement dans la barre d'outils d'enregistrement, l’arrêter, puis le relancer à tout moment. L’Enregistreur CleverGet génère un fichier d'enregistrement à chaque fois que vous arrêtez l'enregistrement. Tous les enregistrements sont disponibles dans la barre latérale droite, qui peut être ouverte/masquée en cliquant sur l'icône « Bibliothèque » ![]() dans le coin en haut à droite. Ici, vous pouvez cliquer sur le bouton « Lire » dans la vignette du fichier enregistré pour le lire avec votre lecteur multimédia par défaut, ouvrir son dossier de fichiers, le lire avec le Lecteur de Blu-ray de Leawo, le graver sur un disque Blu-ray/DVD, le supprimer ou ouvrir la page Web de la vidéo téléchargée.
dans le coin en haut à droite. Ici, vous pouvez cliquer sur le bouton « Lire » dans la vignette du fichier enregistré pour le lire avec votre lecteur multimédia par défaut, ouvrir son dossier de fichiers, le lire avec le Lecteur de Blu-ray de Leawo, le graver sur un disque Blu-ray/DVD, le supprimer ou ouvrir la page Web de la vidéo téléchargée.
Comment configurer l’Enregistreur CleverGet
L’Enregistreur CleverGet a défini tous les paramètres par défaut pour l'enregistrement de vidéos en ligne, mais vous permet de les ajuster. Cliquez sur l'icône à trois points ![]() en haut à droite pour afficher un menu déroulant qui propose plusieurs options : Paramètres, Guide de l'utilisateur, Assistance, FAQ, Avis, Rapport de bug, Ouvrir le dossier des journaux, À propos de et Mettre à jour. Cliquez sur n'importe quelle option pour obtenir l'aide que vous souhaitez.
en haut à droite pour afficher un menu déroulant qui propose plusieurs options : Paramètres, Guide de l'utilisateur, Assistance, FAQ, Avis, Rapport de bug, Ouvrir le dossier des journaux, À propos de et Mettre à jour. Cliquez sur n'importe quelle option pour obtenir l'aide que vous souhaitez.
Cliquez sur l'option « Paramètres » dans le menu déroulant pour accéder au panneau « Paramètres ».
Général
Dans l'onglet « Général », vous pouvez modifier la langue de l'interface utilisateur du programme, l'apparence du programme, les tâches de téléchargement maximales, le répertoire de téléchargement, etc. Vérifiez les détails ci-dessous :
- Langue : Choisissez une langue de l'interface utilisateur entre l'anglais, le chinois (simplifié), le japonais, l'allemand, le coréen et le français.
- Apparence : Basculez entre les modes clair et sombre. Vous pouvez aussi le modifier directement en cliquant sur l'icône « Mode clair/sombre »
 de l'interface principale.
de l'interface principale. - Cache : Il vous montre l'adresse du cache du navigateur du programme et l'option pour effacer le cache en un clic, dans le but d'aider à résoudre rapidement des problèmes comme le plantage du programme, le blocage du programme, etc.
- Nouvel onglet : Choisissez d'ouvrir un nouvel onglet vers la page d’accueil, la page par défaut ou une page vide.
- Effacer l'historique de navigation à chaque sortie : Si cette option est cochée, l'historique de navigation sera effacé automatiquement chaque fois que l’Enregistreur CleverGet est fermé .
Enregistrer
Dans le panneau « Enregistrer », vous pouvez configurer tous les paramètres d'enregistrement, notamment :
- Format : Choisissez de sauvegarder les enregistrements dans un fichier MP4 ou MKV.
- Résolution : Définissez la résolution d'enregistrement par défaut, jusqu'à 4K disponible.
- Vitesse d'enregistrement : Définissez la vitesse d'enregistrement par défaut parmi 1X, 2X, 3X, 4X et 5X.
- Fréquence d'images : Choisissez la fréquence d'images par défaut pour l'enregistrement de vidéos en ligne. L'option Original est définie par défaut et recommandée.
- Fréquence d'échantillonnage audio : Choisissez la fréquence d'échantillonnage audio par défaut pour l'enregistrement de vidéos en ligne. L'option Original est recommandée.
- Canal audio : Définissez le canal audio par défaut pour l'enregistrement de vidéos en ligne. L'option Original est recommandée.
- Codage : Choisissez d'encoder les enregistrements via un codage accéléré par logiciel (codage CPU) ou un codage accéléré par matériel (codage GPU, si disponible).
- Enregistrer l'enregistrement dans : Affichez et modifiez le chemin d'enregistrement de l'enregistrement.
Autre
Ouvrez l'onglet Autre pour activer/désactiver la fonction « Vérification automatique » et définir la fréquence de vérification des mises à jour dans le panneau déroulant « Rechercher les mises à jour ».
Une fois tous les paramètres terminés, cliquez sur le bouton « Enregistrer » pour enregistrer toutes les modifications.