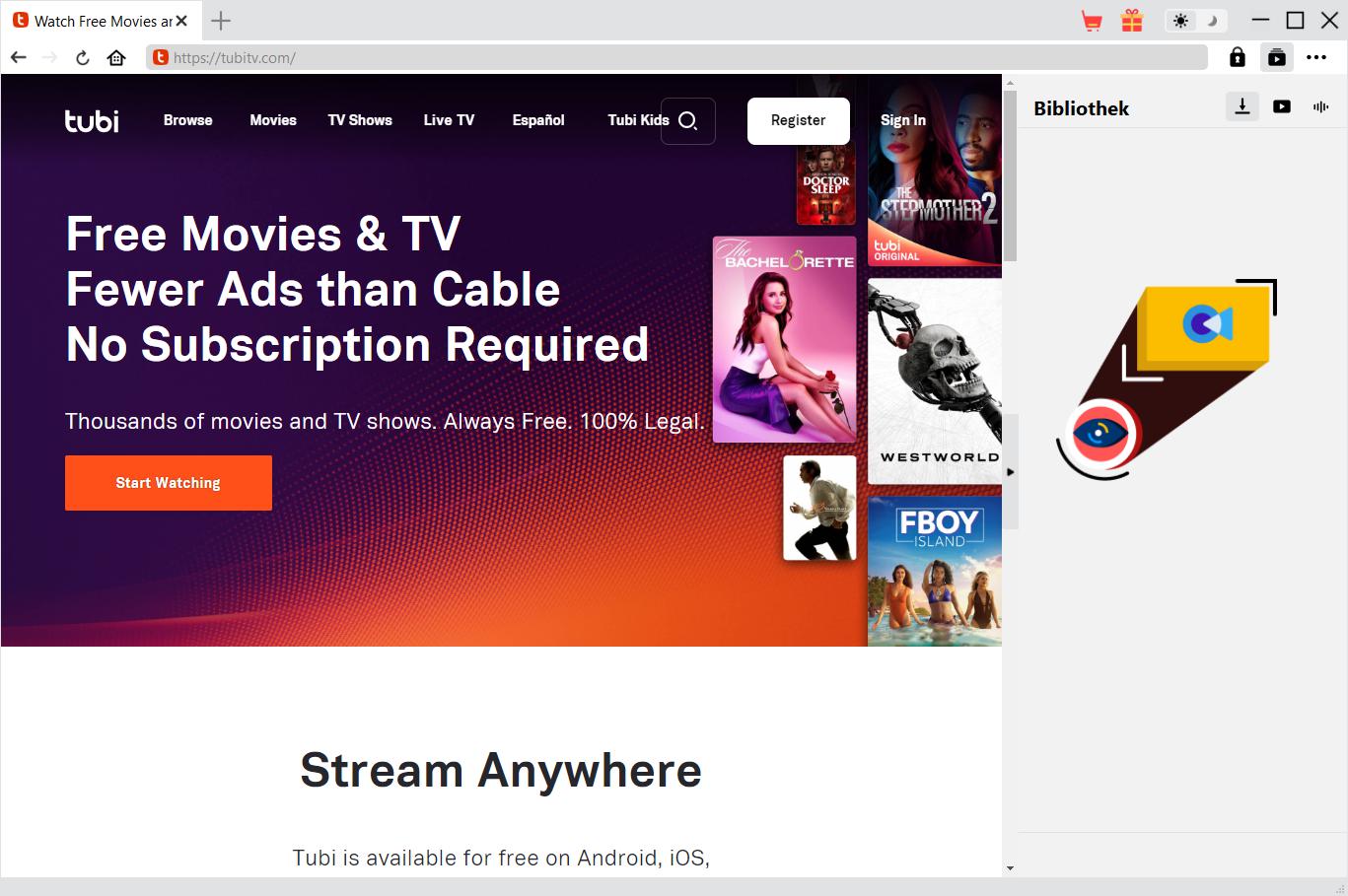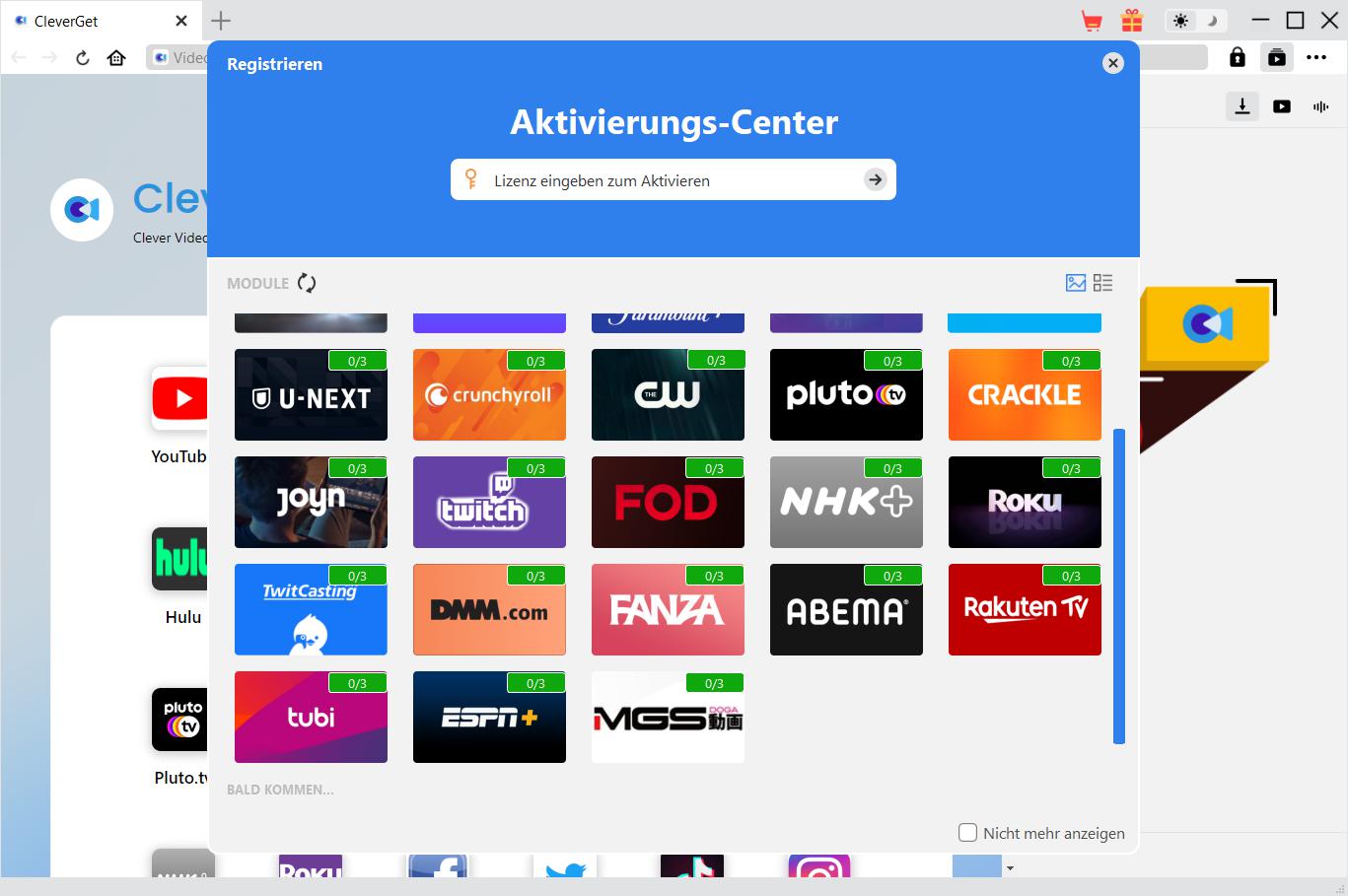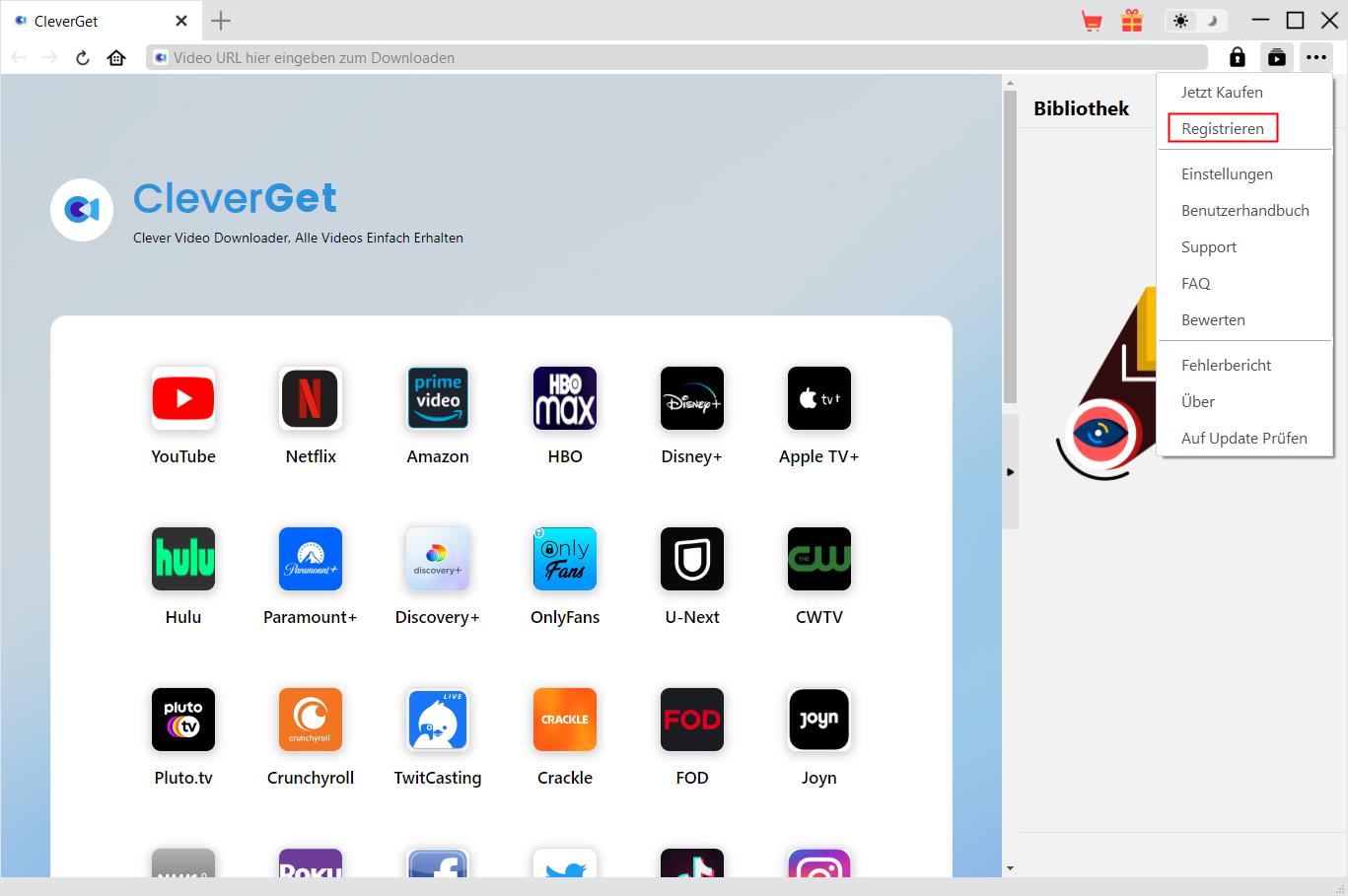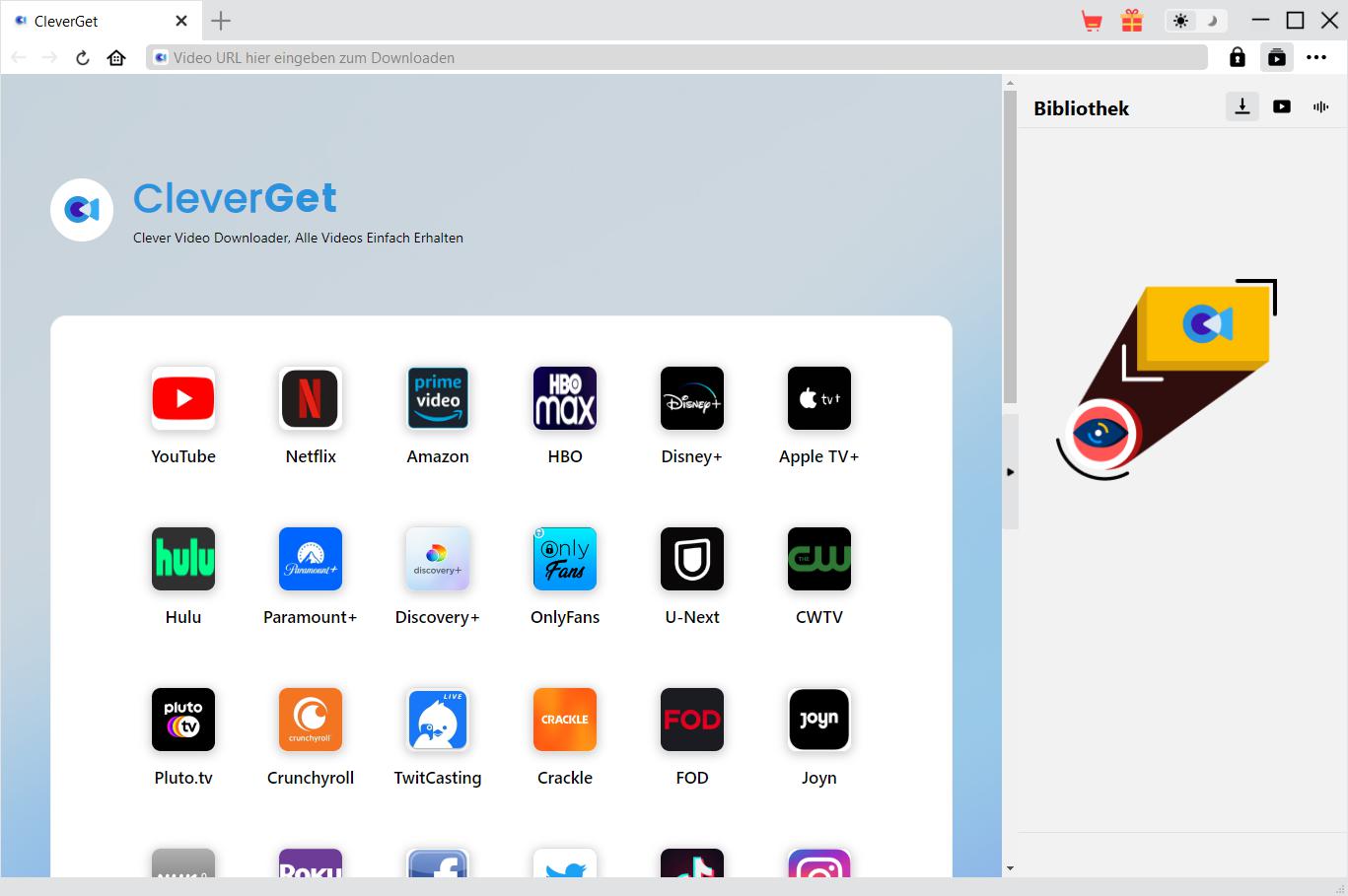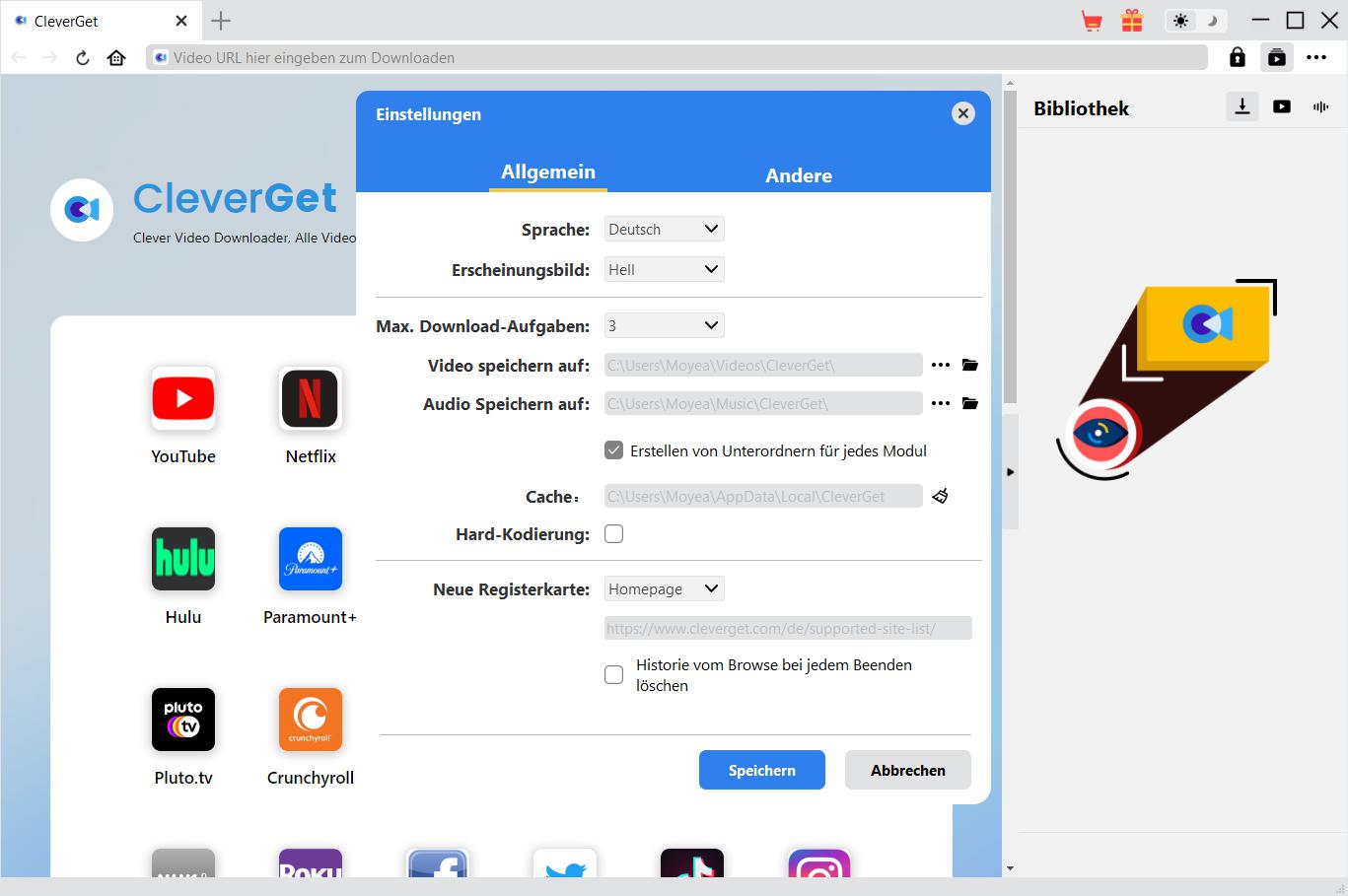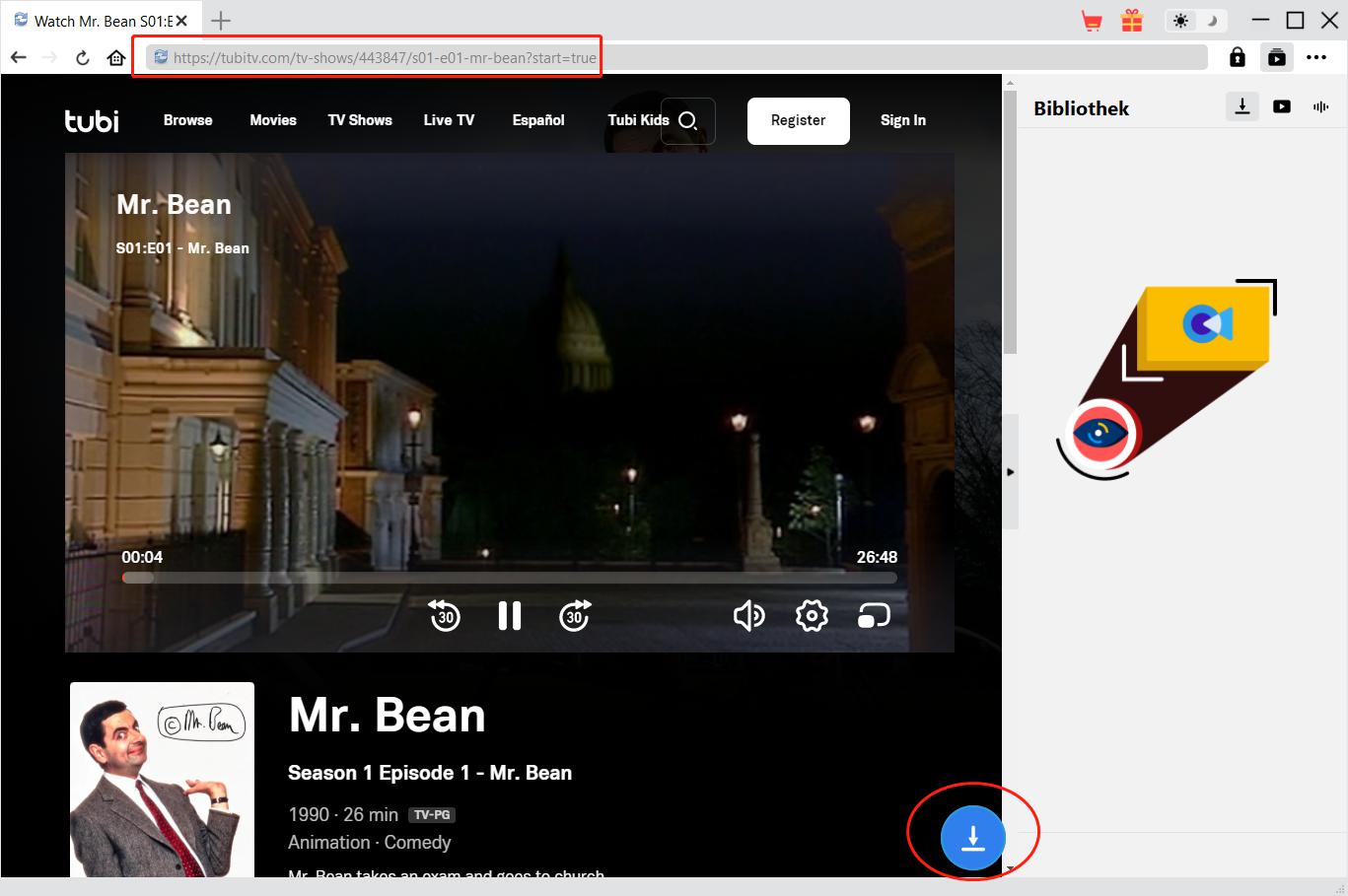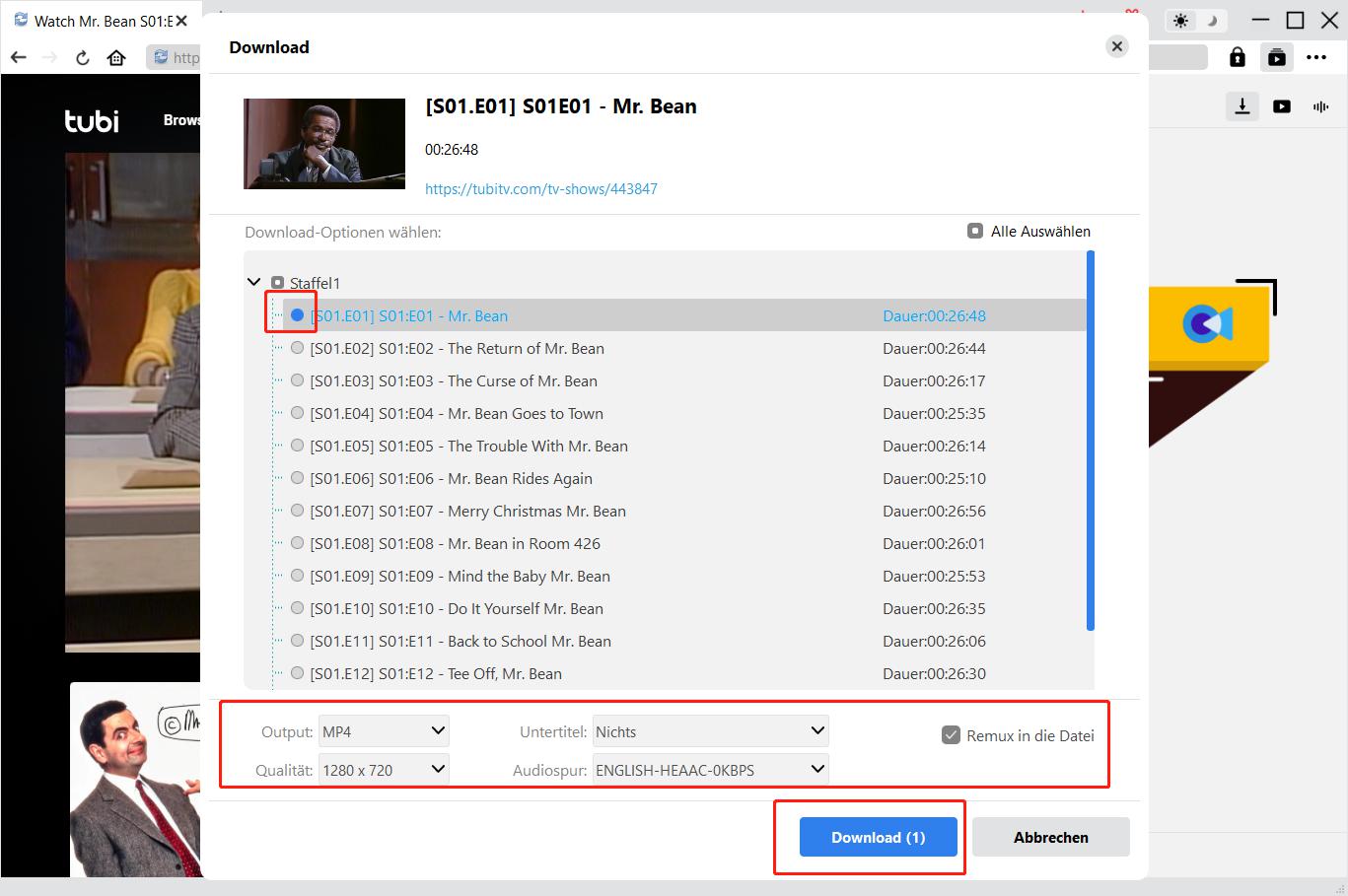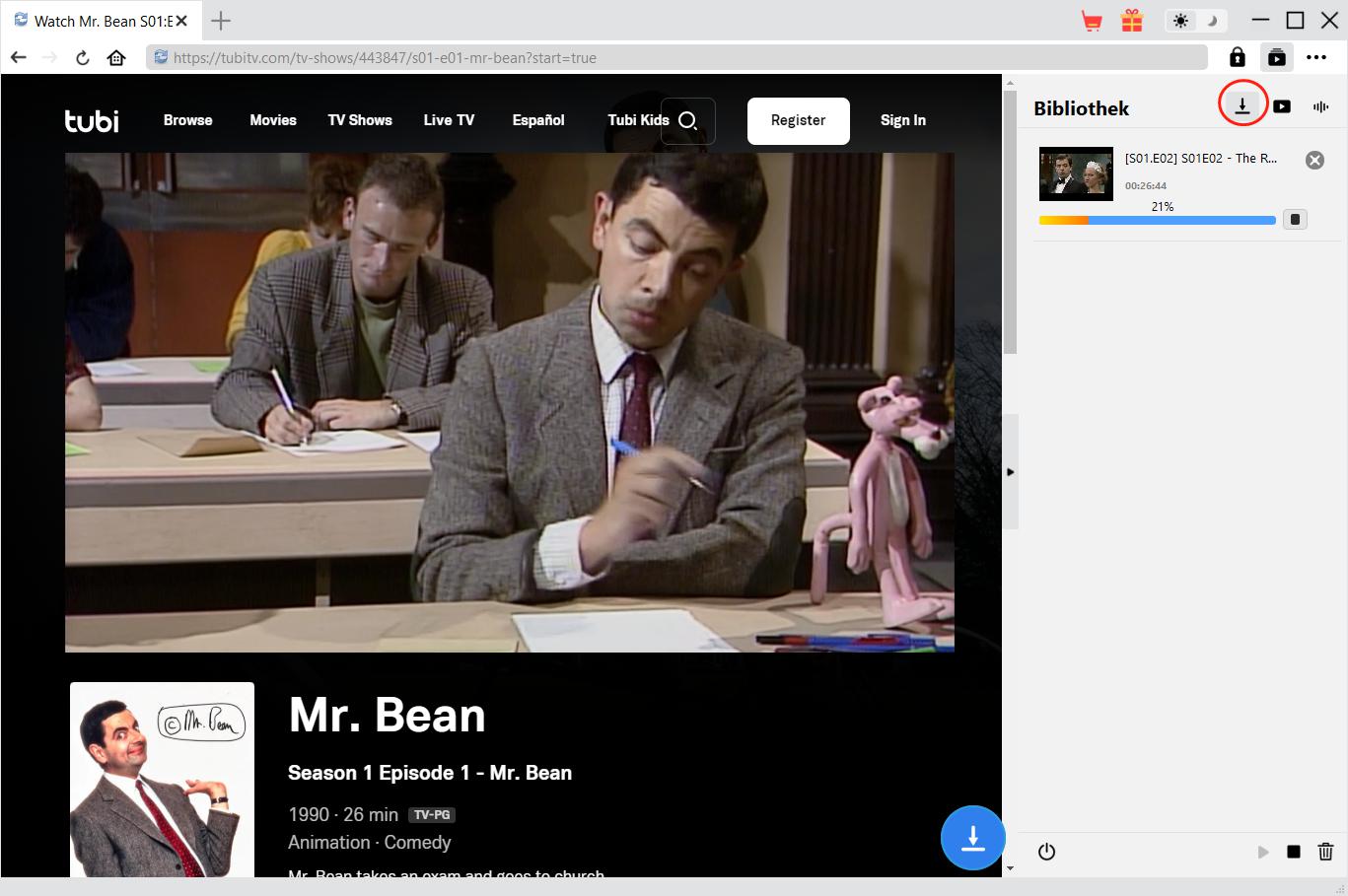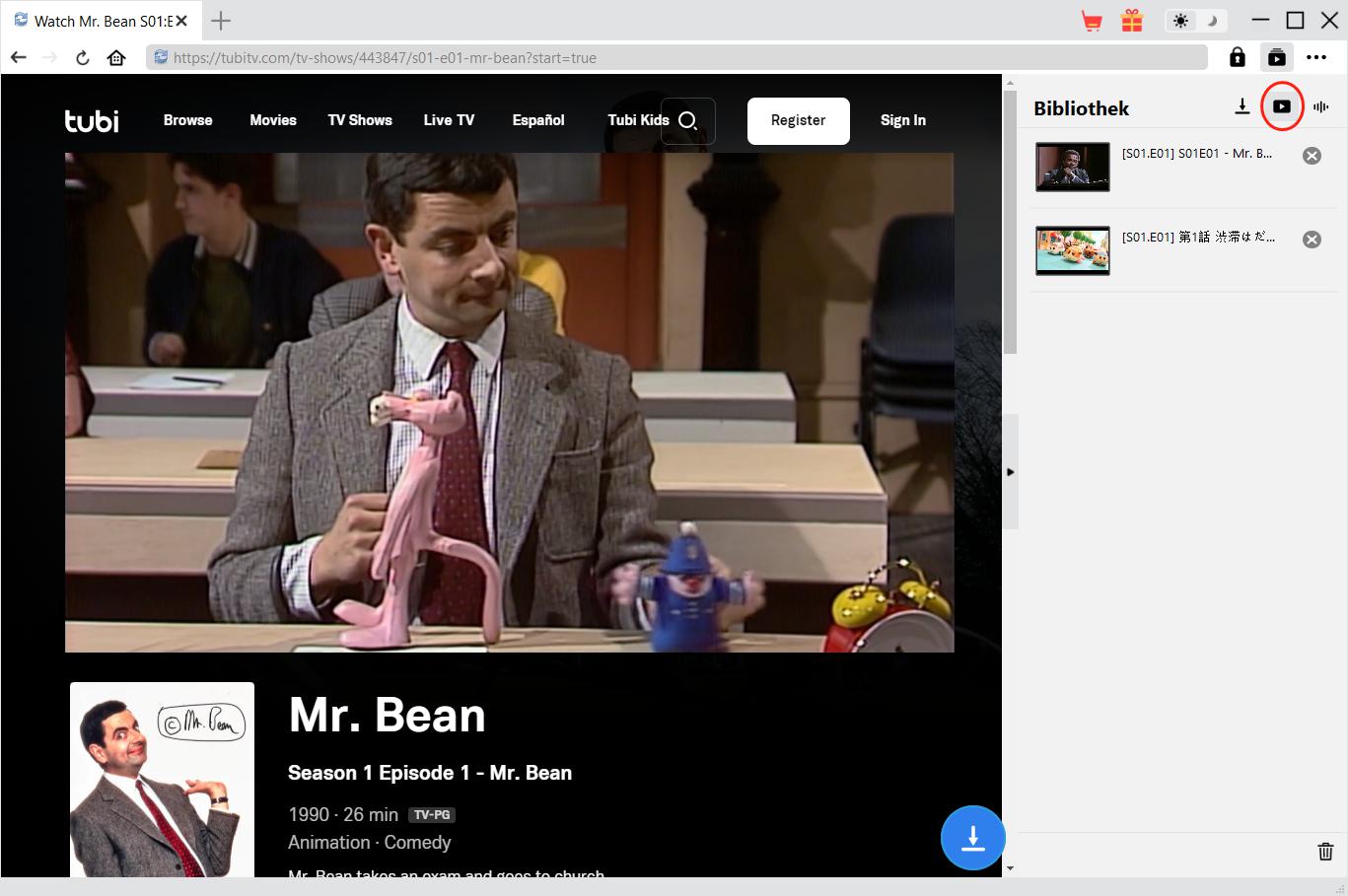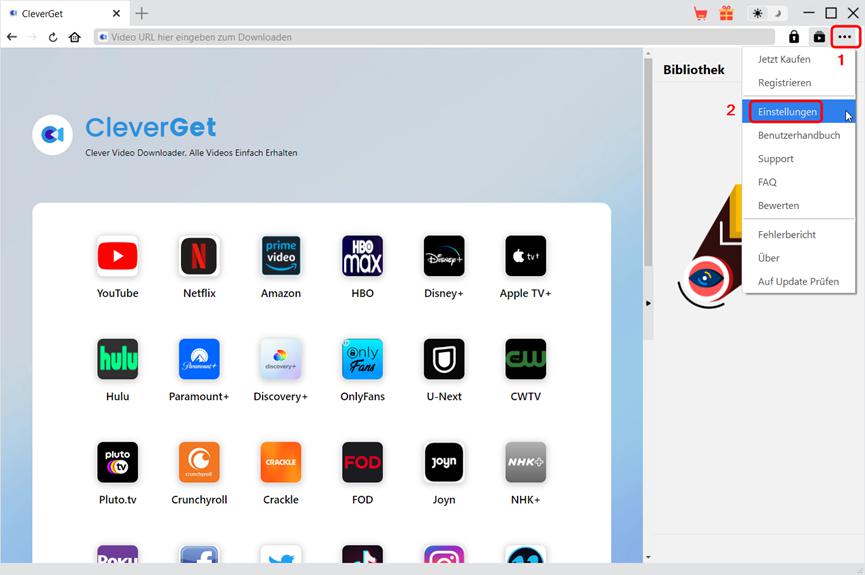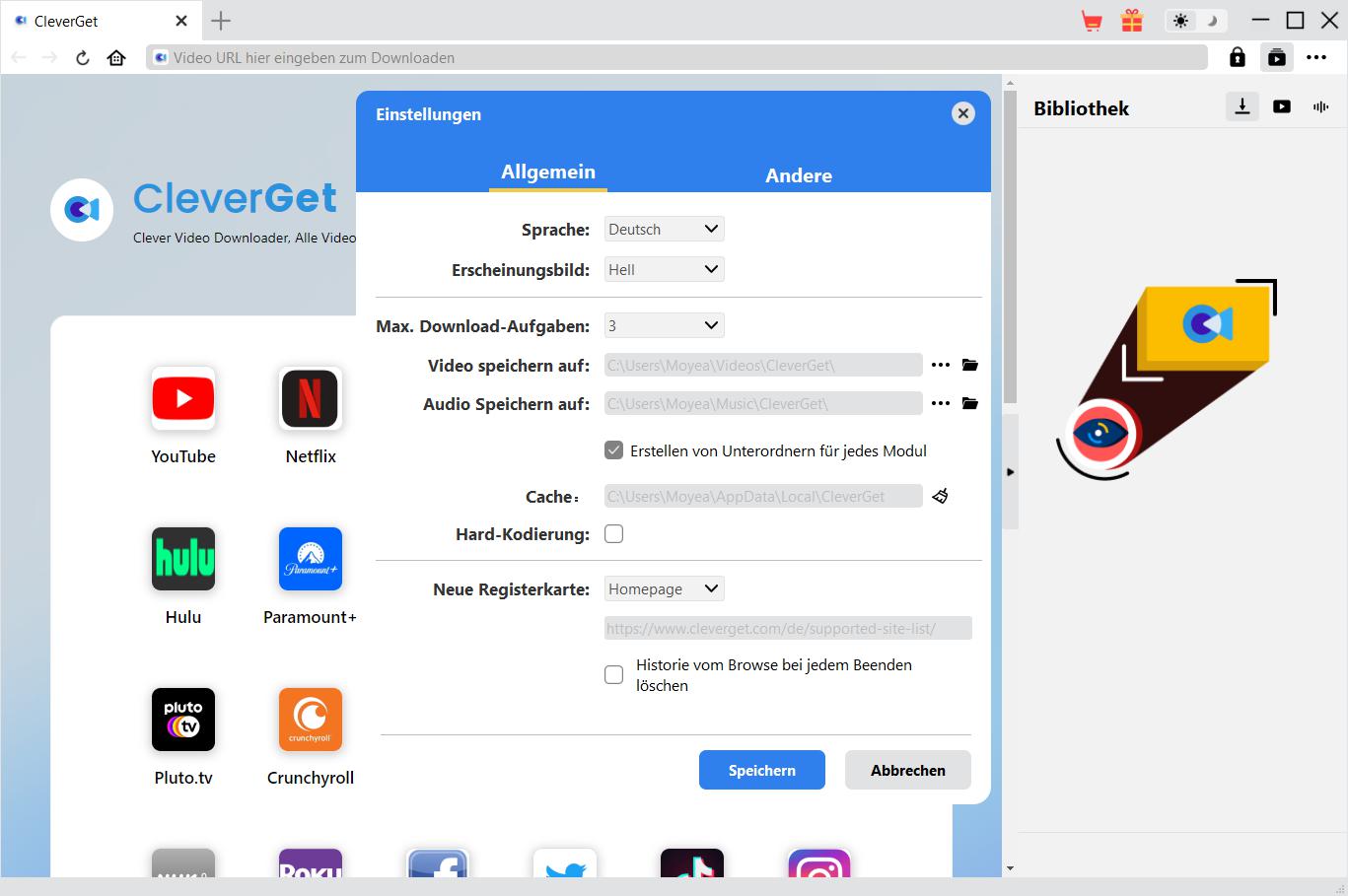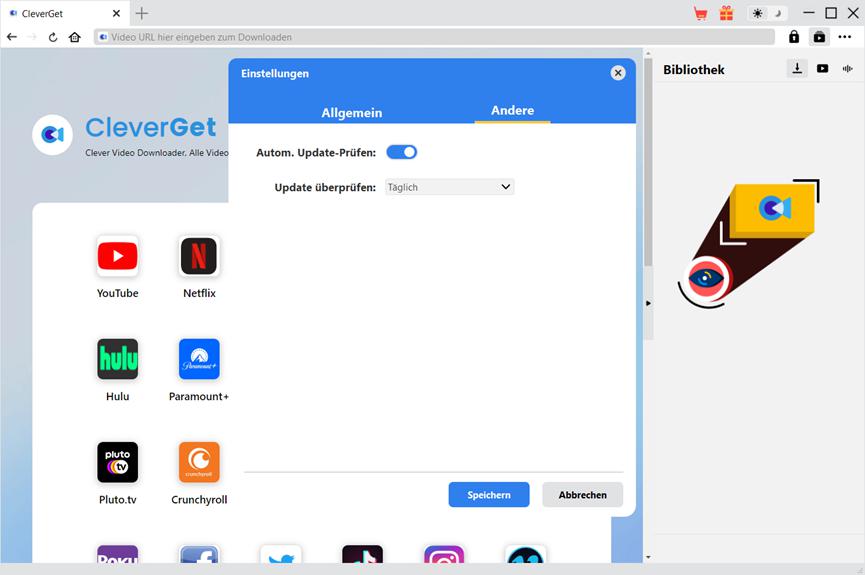Kurze Einführung
Können Sie Tubitv-Filme und -Shows herunterladen, um sie offline anzusehen? Wie kann man Tubitv-Videos ansehen, ohne durch lästige Werbung gestört zu werden? Als eine der beliebtesten OTT-Inhaltsplattformen und werbegestützter Streaming-Dienst in den USA ist Tubitv.com völlig kostenlos zugänglich. Sie können Filme und Fernsehsendungen auf Abruf, Originale und Live-TV-Streaming-Kanäle ohne Kosten, aber mit Werbung anschauen. Sie können Tubitv Videos online mit Werbung anschauen, oder Tubitv Videos offline ohne Werbung mit Hilfe des besten Tubi Video Donwloaders - CleverGet Tubi Downloader - anschauen.
Hauptfunktionen von CleverGet Tubi Downloader:
- Videos von tubitv.com mit einer Auflösung von bis zu 720P herunterladen.
- Tubitv Filme, Sendungen und Originale in MP4/MKV-Dateien herunterladen und speichern.
- Tubitv-Fernsehsendungen einer beliebigen Episode, einer ganzen Staffel oder aller Staffeln im Batch herunterladen.
- Lästige Werbung aus den Tubitv-Videos entfernen, um sie offline ansehen zu können.
- Untertitel und Audiospuren von tubitv.com-Videos herunterladen, sofern diese als eigenständige Datei vorliegen.
- Untertitel, falls vorhanden, als externe Untertiteldatei speichern oder in das Ausgabevideo packen.
- Speichern von Tubitv-Video-Metadaten wie Titel, Länge, Größe, Qualität, Bitrate, etc.
- Eingebauter Browser zum direkten Abspielen und Anschauen von Videos auf tubitv.com.
Kaufen und Registrieren von CleverGet Tubi Downloader
1. Unterschiede zwischen kostenlose Testversion und registrierte Version
Ähnlich wie andere CleverGet-Module, hat CleverGet Tubi Downloader sowohl eine kostenlose Testversion als auch eine registrierte Version. Die kostenlose Testversion erlaubt bis zu 3 Downloads von der tubitv.com Webseite, während die registrierte Version kein Limit hat. Sie benötigen die Registrierung von CleverGet Tubi Downloader für weitere Downloads, sobald die kostenlose Testversion das Download-Limit erreicht. Um CleverGet Tubi Downloader zu registrieren, ist eine Lizenz von CleverGet Tubi Downloader erforderlich.
2. Lizenzcode von CleverGet Tubi Downloader erwerben
Derzeit enthält die Lizenz für die Registrierung von CleverGet Tubi Downloader 2 Typen: 1-jähriger Code und lebenslanger Code. Diese 2 Lizenztypen unterscheiden sich nur in der Gültigkeitsdauer. Beide Arten von Lizenzen können über die CleverGet-Website und das CleverGet-Softwareprogramm erworben werden.
A. Lizenz auf der CleverGet-Website erwerben:
1. Öffnen Sie die Produktseite von CleverGet Tubi Downloader und klicken Sie auf die Schaltfläche "Jetzt Kaufen". Sie werden zum Kaufabschnitt geführt, wo Sie den Lizenztyp auswählen und dann die Kaufdetails und die Zahlung abschließen sollten. Der Lizenzcode wird in kürzester Zeit an Ihr E-Mail-Postfach gesendet.
2. Oder öffnen Sie direkt die Kaufseite von CleverGet und wählen Sie dann das Modul Tubi Downloader und die Validierung aus, bevor Sie auf die Schaltfläche "zur Kasse gehen" klicken, um die Zahlung abzuschließen.
B. Lizenz über die CleverGet-Programmoberfläche erwerben:
3. Klicken Sie im CleverGet-Programm direkt auf das rote "Jetzt Kaufen"-Warenkorb-Symbol ![]() oder klicken Sie auf das Drei-Punkte-Symbol
oder klicken Sie auf das Drei-Punkte-Symbol ![]() , um die Option "Jetzt Kaufen" im Dropdown-Menü zu wählen und zur Kaufseite von CleverGet zu gelangen. Wählen Sie dann das/die Modul(e) und die Validierung und fahren Sie wie oben beschrieben fort.
, um die Option "Jetzt Kaufen" im Dropdown-Menü zu wählen und zur Kaufseite von CleverGet zu gelangen. Wählen Sie dann das/die Modul(e) und die Validierung und fahren Sie wie oben beschrieben fort.
4. Oder klicken Sie auf die Schaltfläche "Aktivieren" ![]() im CleverGet-Programm und gelangen Sie zum "Aktivierungscenter". Wählen Sie das Modul, das Sie kaufen möchten, und klicken Sie dann auf die Schaltfläche "Jetzt Kaufen". Wählen Sie auf der Popup-Kaufseite das richtige Modul und die Validierung aus und schließen Sie dann die Zahlung ab.
im CleverGet-Programm und gelangen Sie zum "Aktivierungscenter". Wählen Sie das Modul, das Sie kaufen möchten, und klicken Sie dann auf die Schaltfläche "Jetzt Kaufen". Wählen Sie auf der Popup-Kaufseite das richtige Modul und die Validierung aus und schließen Sie dann die Zahlung ab.
5. Wenn Sie bereits CleverGet-Module gekauft und aktiviert haben, sehen Sie auf der "Registrierungscenter"-Schnittstelle die Schaltfläche "Erneuern" direkt neben jedem aktivierten Modul, mit der Sie einen Verlängerungslizenzcode erwerben können und die Nutzung verlängern können.
Hinweis: Sie können auch Lizenzen für andere Module von CleverGet auf die oben genannte Weise erwerben. Je mehr Module Sie kaufen, desto höher ist der Rabatt, den Sie erhalten.
3. Aktivierung von CleverGet Tubi Downloader
Sobald Sie den Lizenzcode erhalten haben, können Sie das CleverGet Tubi Downloader Modul aktivieren. Die folgende Anleitung zeigt Ihnen, wie Sie CleverGet Tubi Downloader aktivieren und registrieren können:
A. Klicken Sie im CleverGet-Programm auf die Schaltfläche "Aktivieren" ![]() und rufen Sie das "Aktivierungscenter" auf. Kopieren Sie den Registrierungscode und fügen Sie ihn in das Codefeld ein. Drücken Sie die "Enter"-Taste auf der Tastatur oder klicken Sie auf die Schaltfläche
und rufen Sie das "Aktivierungscenter" auf. Kopieren Sie den Registrierungscode und fügen Sie ihn in das Codefeld ein. Drücken Sie die "Enter"-Taste auf der Tastatur oder klicken Sie auf die Schaltfläche ![]() , um die Aktivierung durchzuführen.
, um die Aktivierung durchzuführen.
B. Oder klicken Sie im CleverGet-Programm auf das Drei-Punkte-Symbol ![]() und dann auf die Option "Registrieren" zur Aktivierung des CleverGet Tubi Downloader mit einem gültigen Registrierungscode, den Sie bereits erworben haben.
und dann auf die Option "Registrieren" zur Aktivierung des CleverGet Tubi Downloader mit einem gültigen Registrierungscode, den Sie bereits erworben haben.
Hinweis: Für die Aktivierung des CleverGet Tubi Downloaders und anderer CleverGet Module ist die Internet-Verbindung erforderlich.
Wie kann man Videos von Tubitv.com herunterladen?
CleverGet Tubi Downloader hilft beim Herunterladen von Filmen, TV-Shows und anderen Videos von der Tubitv.com Website mit Auflösungen bis zu 720P in MP4/MKV-Dateien. Wie kann man Videos von der Tubitv.com Website herunterladen? Folgen Sie der nachstehenden Anleitung, um die detaillierten Schritte zum Herunterladen von Tubitv-Videos zum Offline-Anschauen zu erfahren.
Schritt 1: CleverGet herunterladen und installieren
Laden Sie zunächst CleverGet Tubi Downloader kostenlos herunter und installieren Sie es auf Ihrem Computer. Er ist sowohl in der Windows- als auch in der Mac-Version verfügbar. Laden Sie die richtige Version für Ihr Computer-Betriebssystem herunter.
Hinweis: CleverGet Tubi Downloader ist als Modul in das CleverGet-Programm integriert.
Schritt 2: Ausgabeverzeichnis festlegen
Klicken Sie im CleverGet-Programm auf das Drei-Punkte-Symbol ![]() in der oberen rechten Ecke und dann auf die Option "Einstellungen", um das Fenster "Einstellungen" zu öffnen. Auf der Registerkarte "Allgemein" können Sie das Ausgabeverzeichnis im Feld "Video speichern auf" festlegen und andere Einstellungen wie die Sprache der Programmoberfläche, das Erscheinungsbild, die maximale Download-Aufgabe, usw. ändern. Wenn Sie die Option "Erstellen von Unterordnern für jedes Modul" aktivieren, werden die Online-Videos in Unterordnern der entsprechenden Module gespeichert. Klicken Sie abschließend auf die Schaltfläche "Speichern".
in der oberen rechten Ecke und dann auf die Option "Einstellungen", um das Fenster "Einstellungen" zu öffnen. Auf der Registerkarte "Allgemein" können Sie das Ausgabeverzeichnis im Feld "Video speichern auf" festlegen und andere Einstellungen wie die Sprache der Programmoberfläche, das Erscheinungsbild, die maximale Download-Aufgabe, usw. ändern. Wenn Sie die Option "Erstellen von Unterordnern für jedes Modul" aktivieren, werden die Online-Videos in Unterordnern der entsprechenden Module gespeichert. Klicken Sie abschließend auf die Schaltfläche "Speichern".
Schritt 3: Abspielen des Ziel-Tubitv-Videos
Öffnen Sie die tubitv.com-Website in CleverGet. Spielen Sie dann das Video ab, das Sie von der tubitv.com-Website herunterladen möchten. Mit CleverGet Tubi Downloader können Sie sich auf der Tubitv.com-Website mit Ihrem eigenen Konto anmelden.
Schritt 4: Starten Sie die Analyse des Tubitv-Videos
Sobald Sie die Wiedergabeseite des Tubitv-Videos aufgerufen haben, sehen Sie ein Download-Symbol ![]() am unteren Rand von CleverGet. Klicken Sie darauf, um CleverGet Tubi Downloader die Video-URL analysieren zu lassen. Wenn CleverGet Tubi Downloader das Video erfolgreich analysiert hat, öffnet sich ein "Download"-Fenster mit allen verfügbaren Download-Optionen. Wählen Sie die Option aus, die Sie herunterladen möchten, entscheiden Sie sich für das Ausgabeformat, die Untertitel und die Audiospur (wenn sie in einer unabhängigen Datei von der Quellvideodatei verfügbar sind) und klicken Sie dann auf die blaue Schaltfläche "Herunterladen" für den Download der Tubitv-Videos.
am unteren Rand von CleverGet. Klicken Sie darauf, um CleverGet Tubi Downloader die Video-URL analysieren zu lassen. Wenn CleverGet Tubi Downloader das Video erfolgreich analysiert hat, öffnet sich ein "Download"-Fenster mit allen verfügbaren Download-Optionen. Wählen Sie die Option aus, die Sie herunterladen möchten, entscheiden Sie sich für das Ausgabeformat, die Untertitel und die Audiospur (wenn sie in einer unabhängigen Datei von der Quellvideodatei verfügbar sind) und klicken Sie dann auf die blaue Schaltfläche "Herunterladen" für den Download der Tubitv-Videos.
Schritt 5: Download-Fortschritt prüfen
Sobald das Herunterladen beginnt, wird auf der rechten Seite eine Seitenleiste eingeblendet, in der der Fortschritt des Herunterladens unter der Registerkarte "Herunterladen" ![]() detailliert angezeigt wird. Hier können Sie den Download-Fortschritt einsehen, abbrechen oder löschen, falls Sie es wünschen.
detailliert angezeigt wird. Hier können Sie den Download-Fortschritt einsehen, abbrechen oder löschen, falls Sie es wünschen.
Schritt 6: Heruntergeladene Tubitv-Videos überprüfen
Nachdem der Download abgeschlossen ist, werden Sie zur Registerkarte "Video" ![]() geführt, die alle heruntergeladenen Videos enthält. Hier können Sie auf die Schaltfläche "Abspielen" auf der Miniaturansicht der heruntergeladenen Datei klicken und sie mit Ihrem Standard-Mediaplayer oder mit dem Leawo Blu-ray Player wiedergeben, auf Blu-ray/DVD brennen, löschen oder die Webseite des heruntergeladenen Videos öffnen.
geführt, die alle heruntergeladenen Videos enthält. Hier können Sie auf die Schaltfläche "Abspielen" auf der Miniaturansicht der heruntergeladenen Datei klicken und sie mit Ihrem Standard-Mediaplayer oder mit dem Leawo Blu-ray Player wiedergeben, auf Blu-ray/DVD brennen, löschen oder die Webseite des heruntergeladenen Videos öffnen.
Wie kann man CleverGet Tubi Downloader einstellen?
Klicken Sie in der oberen rechten Ecke von CleverGet auf das Drei-Punkte-Symbol, dann sehen Sie ein Dropdown-Menü, das mehrere Optionen enthält: Jetzt kaufen, Registrieren, Einstellungen, Benutzerhandbuch, Support, FAQ, Bewerten, Fehlerbericht, Über und Auf Update prüfen. Klicken Sie auf eine beliebige Option und erhalten Sie die Hilfe, die Sie benötigen.
CleverGet ermöglicht es Ihnen auch, die Standardeinstellungen für ein besseres Erlebnis zu ändern. Um die Standardeinstellungen von CleverGet zu ändern, klicken Sie auf die Option "Einstellungen" im Dropdown-Menü und öffnen Sie den Bereich "Einstellungen".
Allgemein
Auf der Registerkarte "Allgemein" finden Sie fast alle Standardeinstellungen, die Ihr Download-Erlebnis verbessern. Hier finden Sie:
- Sprache: Die Sprache der Benutzeroberfläche kann zwischen Englisch, Chinesisch (vereinfacht), Japanisch, Deutsch und Französisch gewählt werden.
- Erscheinungsbild: Wechseln Sie zwischen hellem und dunklem Modus. Sie können dies auch direkt durch Klicken auf das Symbol "Hell-/Dunkelmodus"
 auf der Hauptschnittstelle ändern.
auf der Hauptschnittstelle ändern. - Max. Download-Aufgaben: Die Anzahl der Aufgaben, die CleverGet gleichzeitig verarbeiten kann, kann zwischen 1 und 5 festgelegt werden.
- Video speichern auf: Das Standardverzeichnis zum Speichern heruntergeladener Videos anzeigen und nach persönlichen Vorlieben ändern.
- Audio speichern auf: Standardverzeichnis zum Speichern heruntergeladener Audios anzeigen und nach persönlichen Vorlieben ändern.
- Erstellen von Unterordnern für jedes Modul: Wenn diese Option aktiviert ist, werden automatisch Unterordner für alle Module erstellt. Speichern und klassifizieren Sie heruntergeladene Videos in den Unterordnern der entsprechenden Module.
- Cache: Zeigt Ihnen die Cache-Adresse des Programmbrowsers an und ermöglicht es Ihnen, den Cache mit einem Klick zu löschen, um Probleme wie Programmabstürze, Programmstillstand usw. zu beheben.
- Hard-Kodierung: Aktivieren Sie dieses Kontrollkästchen, um Ihre GPU-Grafikkarte für die Codierung der heruntergeladenen Datei zu verwenden. Dies ist wesentlich schneller, stellt jedoch höhere Anforderungen an die Hardwarekonfiguration Ihres Computers.
- Neue Registerkarte: Wählen Sie, ob eine neue Registerkarte zur Startseite, zur Standardseite oder zu einer leeren Seite geöffnet werden soll.
- Historie vom Browse bei jedem Beenden löschen: Aktivieren Sie diese Option, damit CleverGet den Browserverlauf bei jedem Beenden des Programms löscht.
Andere
Öffnen Sie die Registerkarte "Andere " und stellen Sie die Häufigkeit ein, mit der CleverGet nach Updates suchen soll (Schaltfläche "Update überprüfen").
Nachdem Sie alle Einstellungen vorgenommen haben, vergessen Sie nicht, auf die Schaltfläche "Speichern" zu klicken und alle Änderungen zu speichern.
CleverGet HÄUFIG GESTELLTE FRAGEN
Vielen Dank für Ihre Unterstützung. CleverGet ist ein multifunktionaler Online-Video-Downloader, der Ihnen helfen kann, Online-Videos, Live-Streaming-Videos, TV-Sendungen, Filme usw. von über 1000 Video-Sharing-Webseiten herunterzuladen, wie zum Beispiel YouTube, Facebook, Twitter, Instagram, TikTok, Netflix, Amazon, Disney+, HBO Max, Hulu, usw.
Hier finden Sie einige Probleme und die entsprechenden Lösungen, die bei der Verwendung der CleverGet-Software häufig auftreten. Wir hoffen, dass diese häufig gestellten Fragen Ihnen helfen können, eine bessere Benutzererfahrung zu machen und das Herunterladen von Online-Videos zu genießen.
1. CleverGet stürzt ständig ab, wenn ich eine Seite öffne. Was kann ich tun, um den Absturz von CleverGet zu beheben?
A: Das Löschen des Programmcaches wird helfen, dieses Problem zu lösen. Starten Sie CleverGet und klicken Sie dann auf das Drei-Punkte-Symbol in der oberen rechten Ecke, um das Dropdown-Menü aufzurufen, in dem Sie die Option "Einstellungen" anklicken. Bewegen Sie die Maus im Bereich "Einstellungen" auf die Schaltfläche "Löschen" neben dem Feld "Cache" und klicken Sie darauf, um das Programm neu zu starten und den Programm-Cache zu löschen.
Sie können auch alle Cache-Dateien in den Cache-Ordnern löschen, wie unten für Windows- und Mac-Computer aufgeführt:
- Windows: C:/Users/(Benutzername)/AppData/Local/CleverGet
- Mac: ~/library/Application Support/CleverGet/CleverGet/
2. Bei der Installation erscheint ein Fehlercode von "avcodec-58". Wie kann man das beheben?
A: Öffnen Sie auf Ihrem Computer die Registerkarte "Task-Manager > Details" und suchen Sie die Datei "xdl.exe". Beenden Sie diesen Vorgang und versuchen Sie dann, CleverGet erneut zu installieren.
3. CleverGet bleibt auf der Schnittstelle zur Videoanalyse hängen oder meldet "Kein herunterladbares Video gefunden". Wie kann man das beheben?
A: Versuchen Sie zunächst, den Programm-Cache zu löschen. Starten Sie CleverGet und klicken Sie dann auf das Drei-Punkte-Symbol in der oberen rechten Ecke, um das Dropdown-Menü aufzurufen, in dem Sie die Option "Einstellungen" anklicken. Bewegen Sie die Maus im Bereich "Einstellungen" auf die Schaltfläche "Löschen" neben dem Feld "Cache" und klicken Sie darauf, um das Programm neu zu starten und den Programmcache zu löschen. Zweitens, wenn das Löschen des Caches nicht funktioniert, starten Sie Ihren Computer neu, nachdem Sie den Cache gelöscht haben, damit CleverGet normal funktionieren kann.
4. CleverGet zeigt immer wieder die Meldung "Die Code-Ausführung kann nicht fortgesetzt werden, da M4SCONVERT.dll nicht gefunden wurde. Eine Neuinstallation des Programms kann dieses Problem beheben." Wie können Sie dieses Problem beheben?
A: Normalerweise wird CleverGet die Datei M4SCONVERT.dll automatisch durch einen Patch herunterladen. Falls der Patch das Problem nicht behebt, bitte downloaden Sie die Datei M4SCONVERT.dll und speichern diese im Installationsordner von CleverGet. Zum Schluß starten Sie die CleverGet Software erneut.
5. Was sollte ich bereitstellen, um schnellere Unterstützung zu erhalten, falls Fehler bei der Verwendung des CleverGet-Programms auftauchen?
Um schnellere Antwort und effizientere Kommunikation zu ermöglichen, bitten wir Sie, folgende Punkte anzugeben:
- Computer OS Umgebung, einschließlich: Betriebssystemversion, CPU-Modell und Speicherplatz, Grafikkartenmodell, aktueller Standort, Verwendung von VPN oder nicht, HDCP-Unterstützung (überprüfen Sie unter https://googlechrome.github.io/samples/hdcp-detection/, ob Ihr Computer HDCP unterstützt oder nicht) und andere Informationen, die Sie als notwendig betrachten.
- Fehlerbericht: Senden Sie uns einen Fehlerbericht direkt von der CleverGet-Programmoberfläche mit detaillierter Beschreibung.
- Screenshots: Screenshots des Problems wären sehr hilfreich.
Wir werden hier weitere häufig gestellte Fragen hinzufügen, sobald wir die Lösungen gefunden haben. Wenn Sie Fragen oder Probleme bei der Verwendung von CleverGet haben, können Sie uns gerne per E-Mail an unser Support-Team unter [email protected] kontaktieren oder einen Fehlerbericht über das CleverGet-Programm senden. Sie können auch unser FAQ-Center für technische und kommerzielle FAQs besuchen.