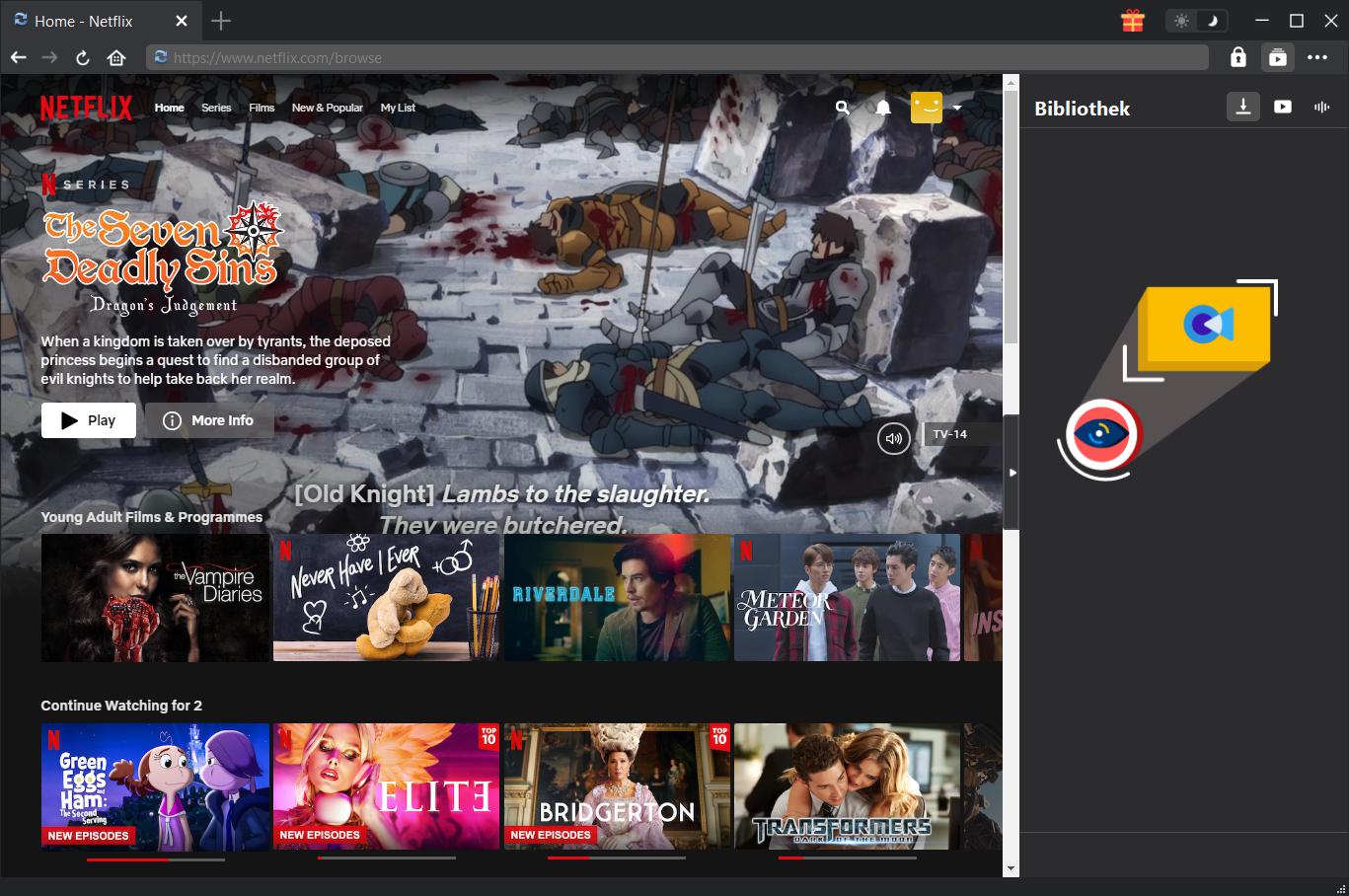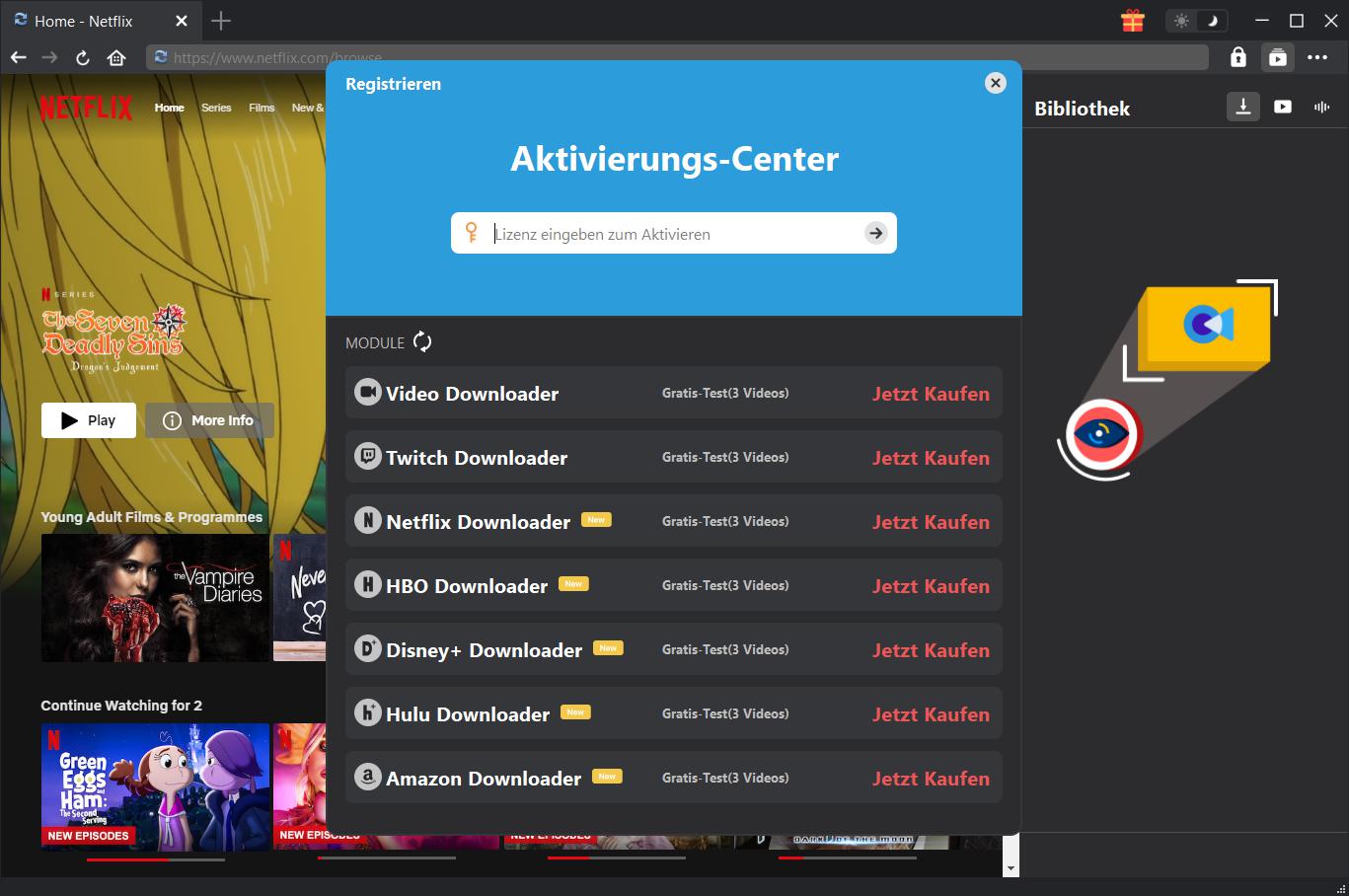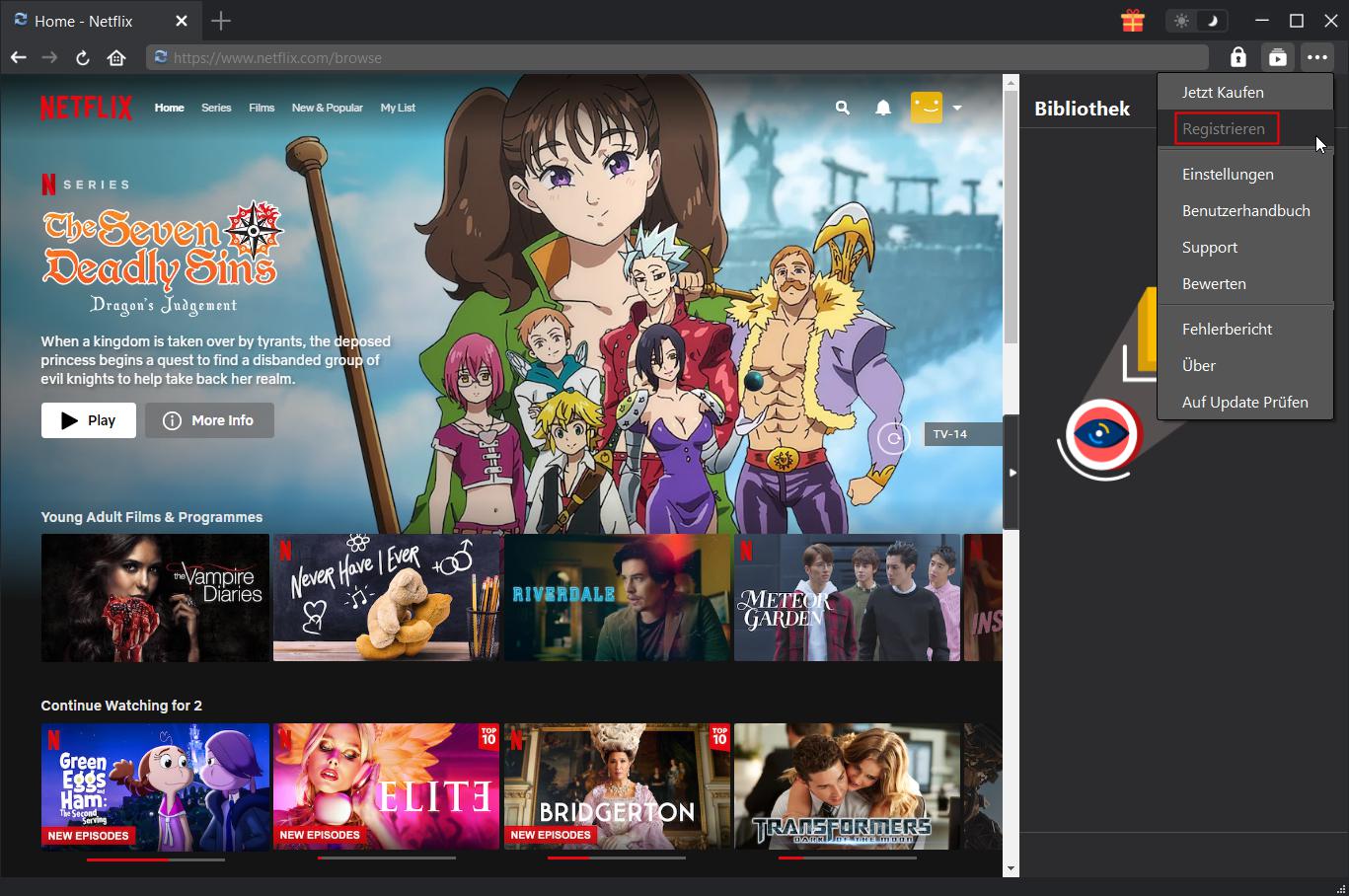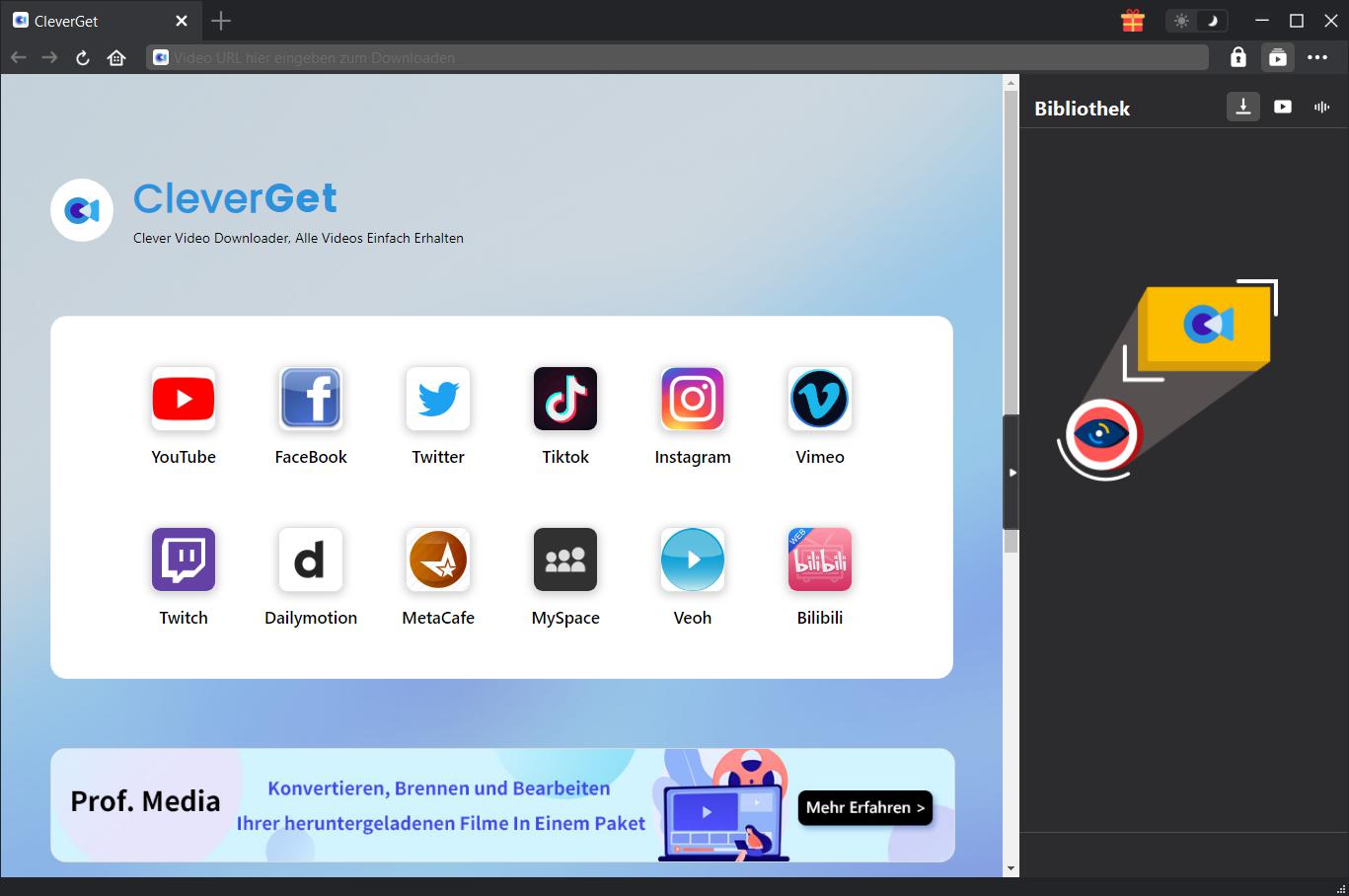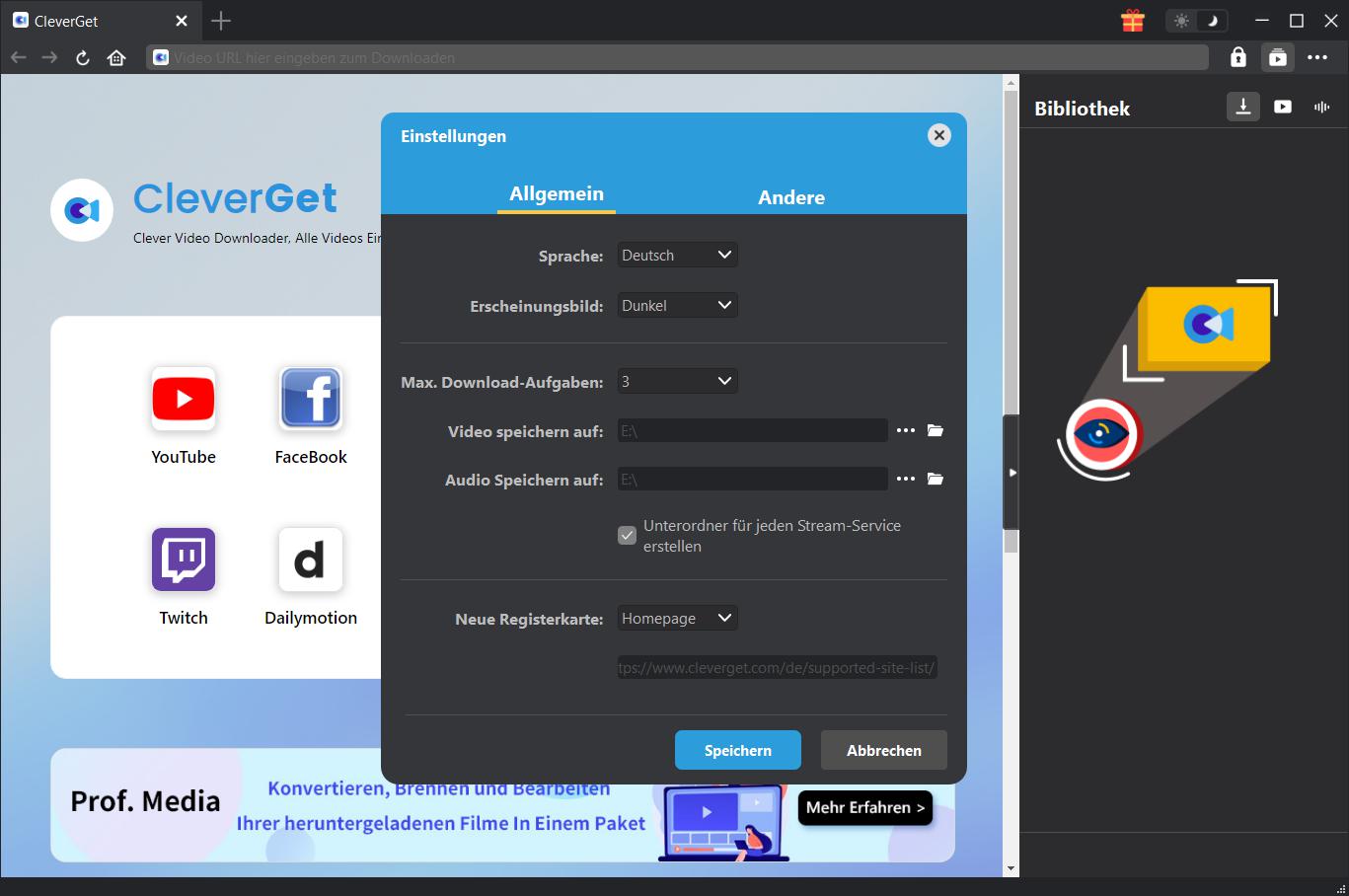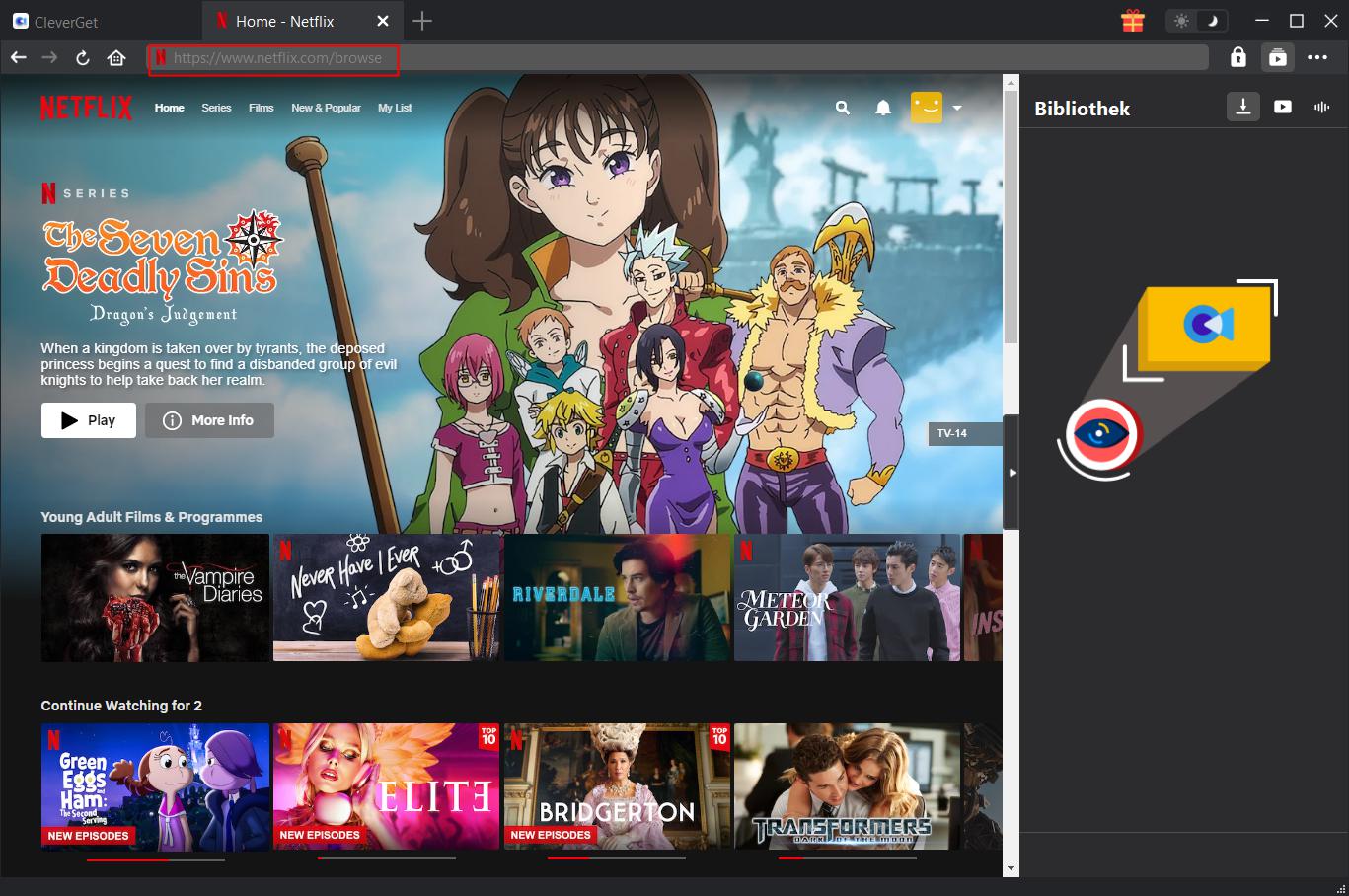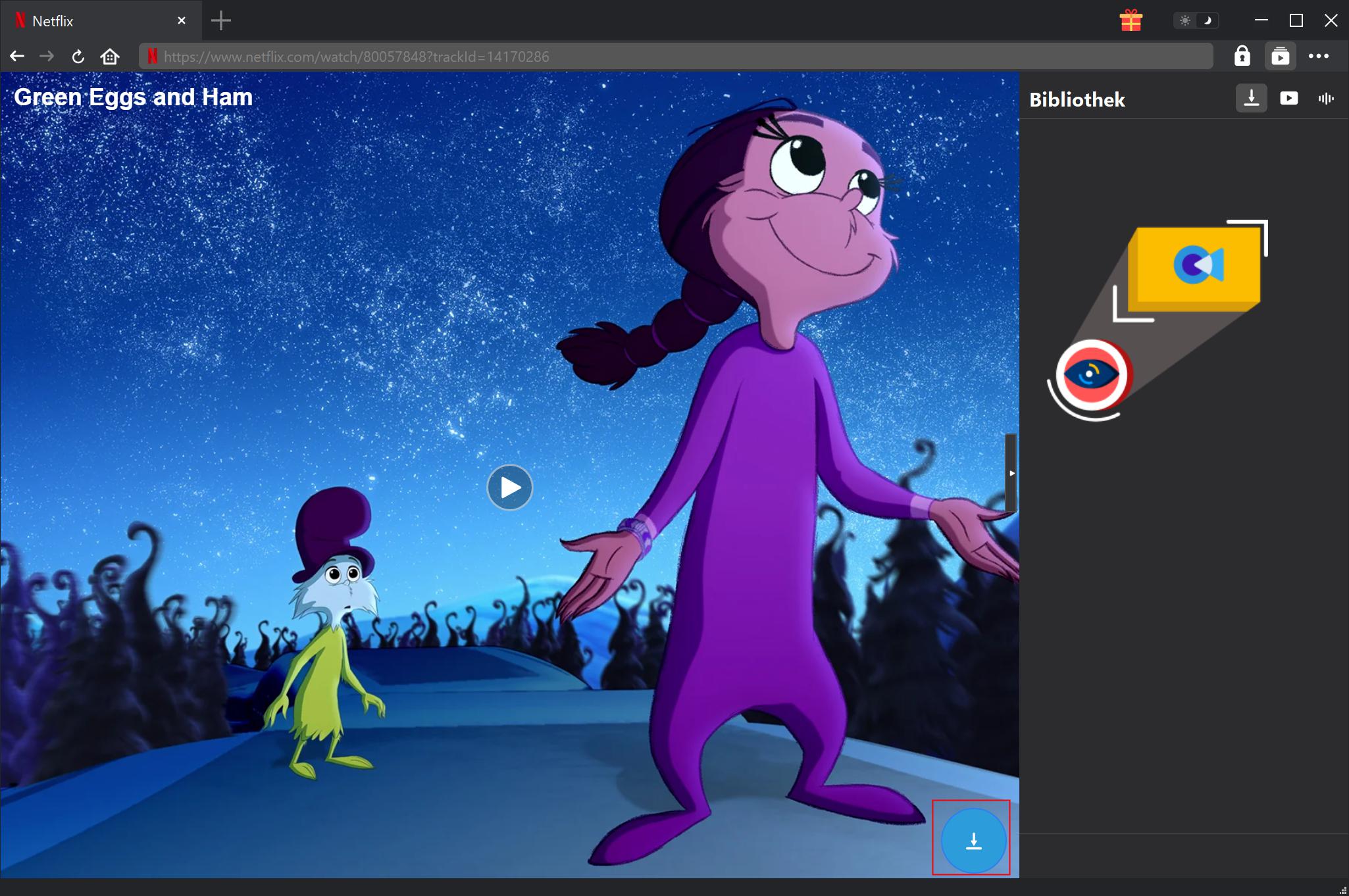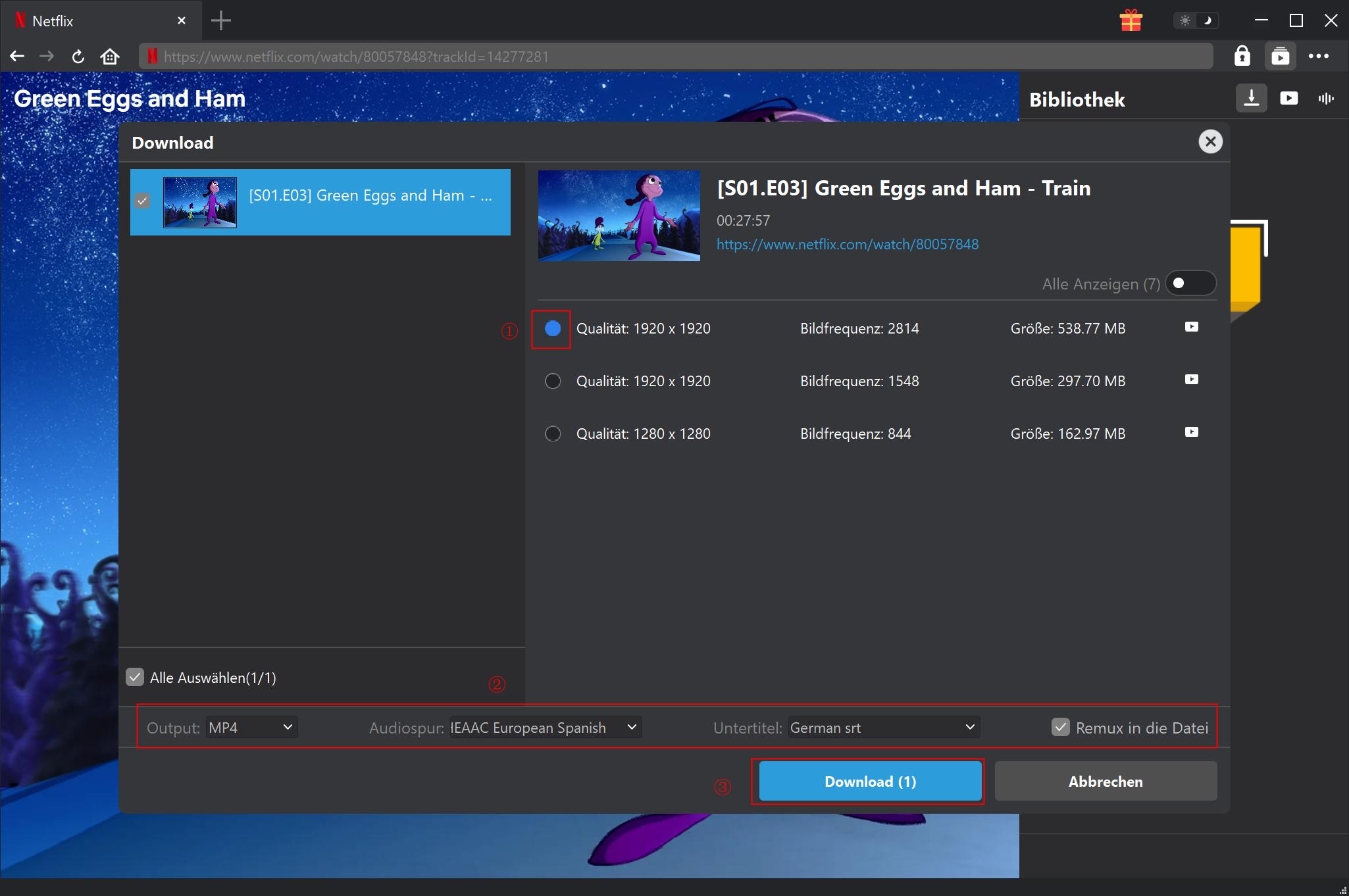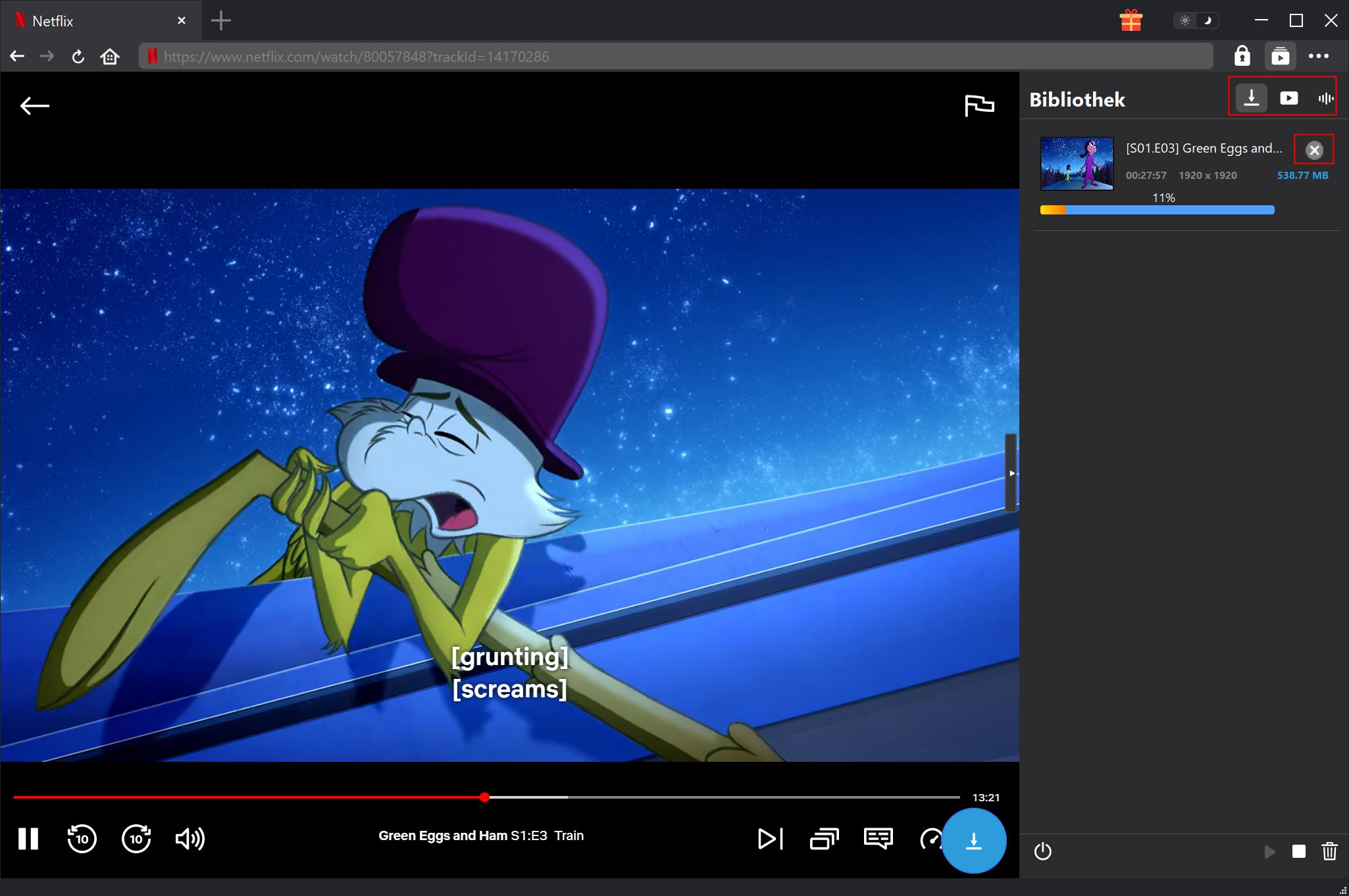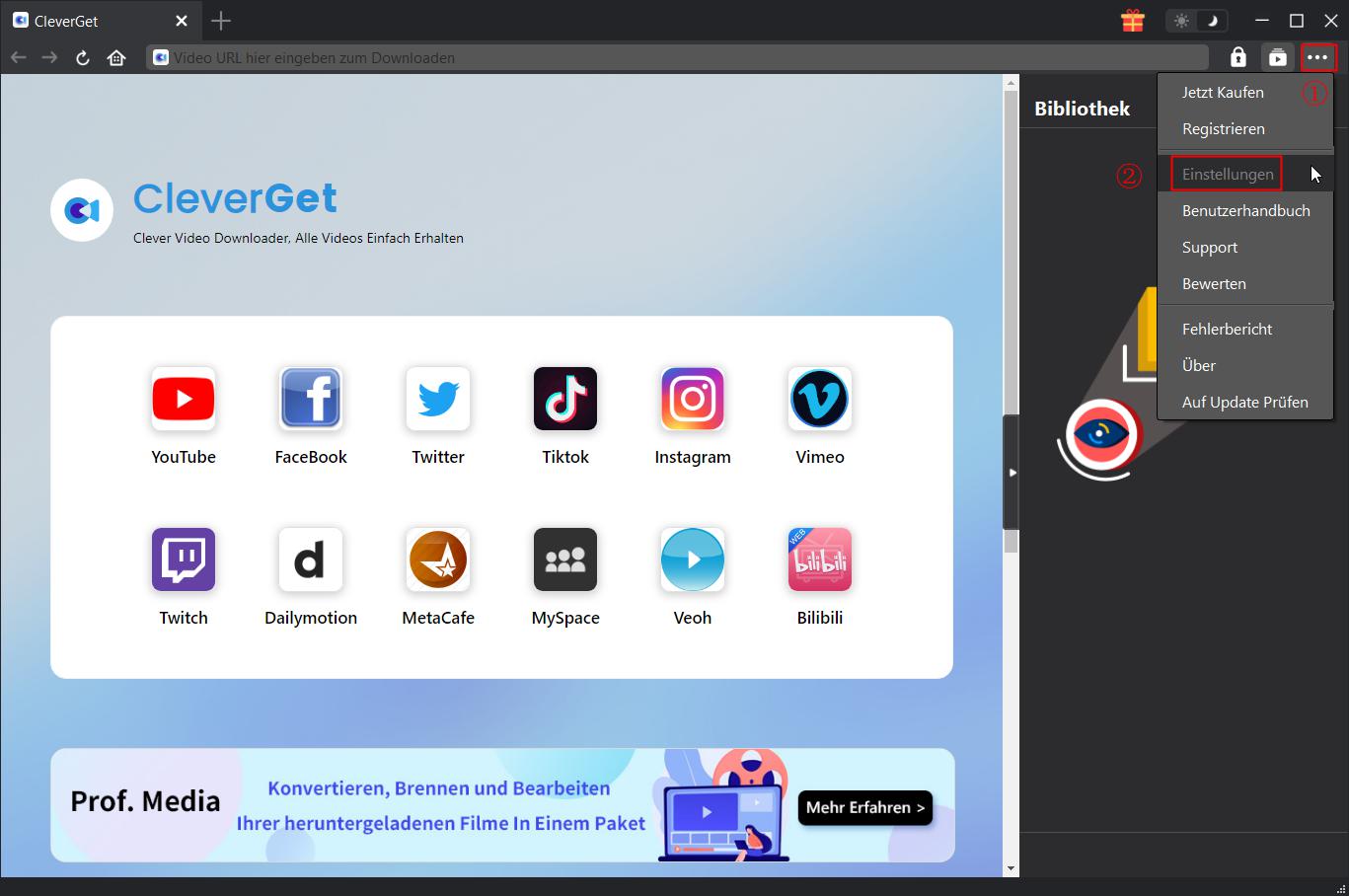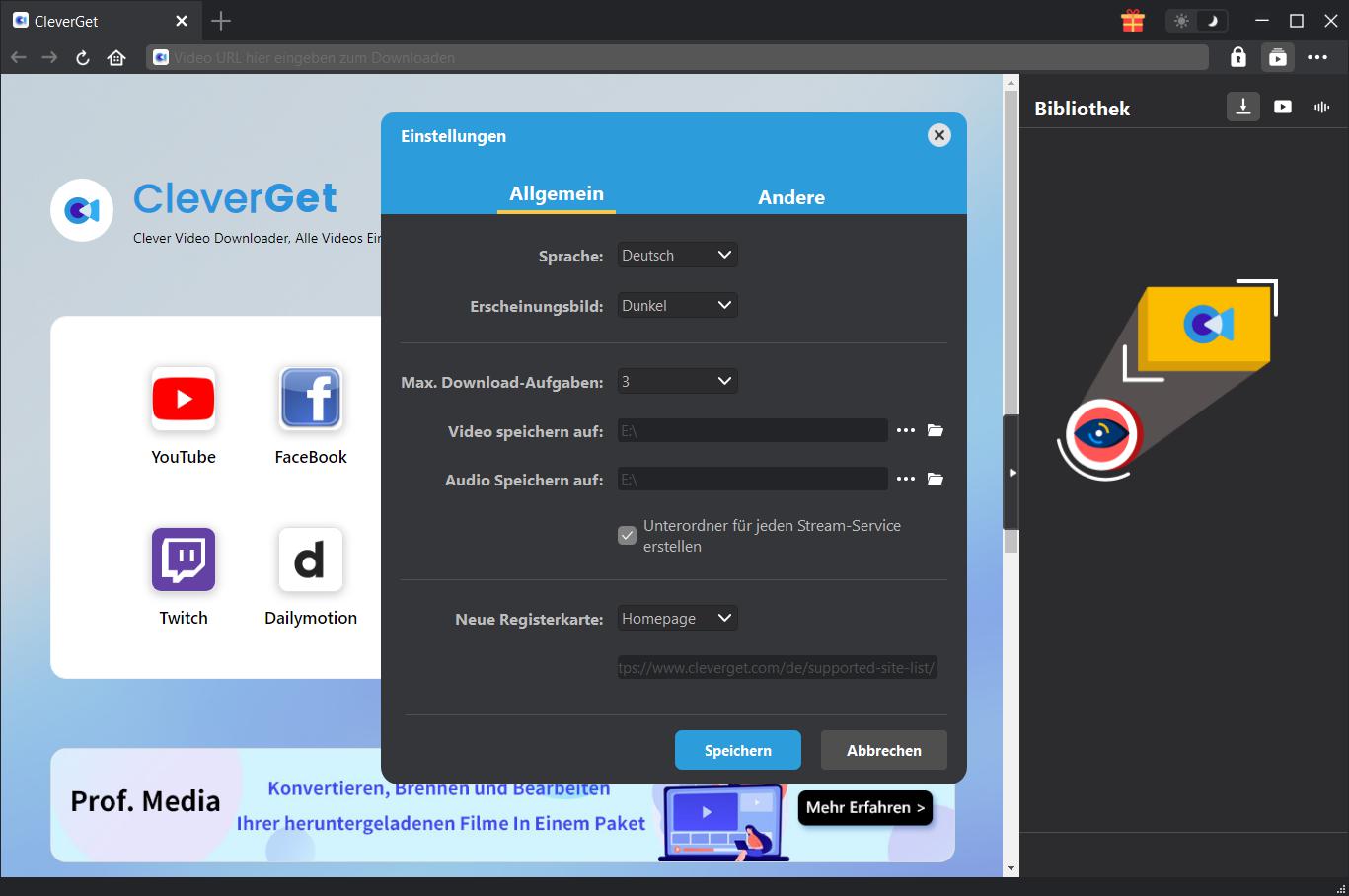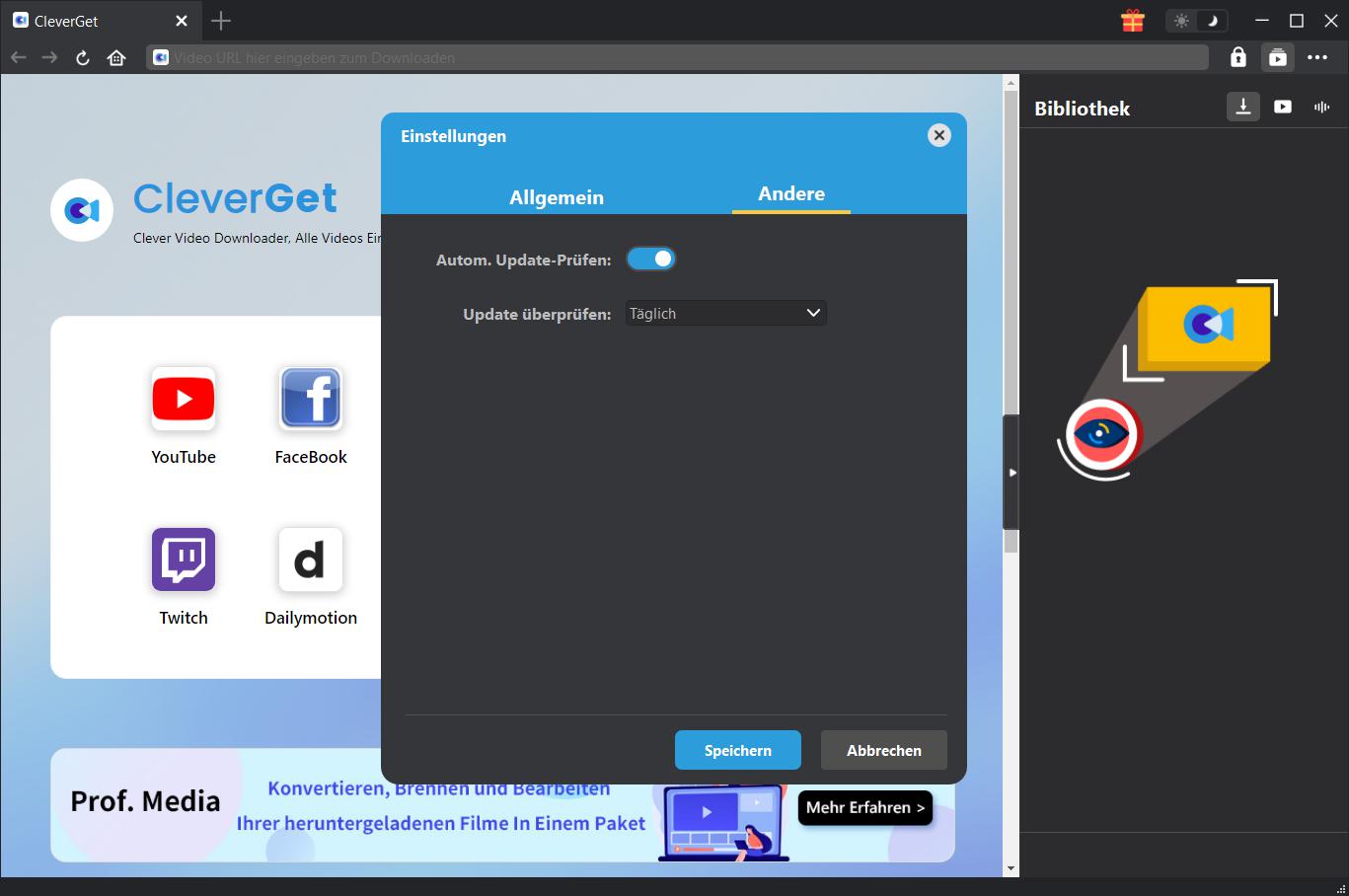Kurze Einführung
CleverGet Netflix Downloader ist ein hervorragender Online-Video-Downloader für Netflix-Filme, TV-Shows usw. All diese Netflix-Videos (bis zu 1080P und 720P) werden verlustfrei auf Ihren Computer heruntergeladen, um sie offline abspielen zu können, und das in einem schnellen Prozess. Mit Hilfe von CleverGet Netflix Downloader werden Netflix-Filme und TV-Shows nach Belieben als universell kompatible MP4-Videos oder MKV gespeichert und es werden mehrere Download-Optionen für ein benutzerfreundliches Herunterladen angeboten.
Hauptfunktionen:
- Laden Sie Filme, Fernsehsendungen usw. von Netflix herunter.
- Herunterladen von Videos in hoher Qualit?t (bis zu 1080P Aufl?sung).
- Herunterladen von Netflix in MP4- oder MKV-Dateien.
- Ausgabe mit mehreren Titeln und Untertiteln oder ausgew?hlten Titeln.
- Remuxen Sie Untertitel ins Video oder speichern Sie sie als SRT- oder SUP-Dateien.
- Speichern Sie vollst?ndige und pr?zise Medieninformationen.
- Eingebauter Player und Browser.
- Hohe Geschwindigkeit beim Herunterladen.
Wie kann man CleverGet Netflix Downloader registrieren?
1. Aktivieren mit Registrierungscode
Mit der kostenlosen Testversion können die Benutzer nur 3 Videos herunterladen. Wenn sie mehr Videos herunterladen möchten, müssen sie die Vollversion kaufen. Die Benutzer erhalten 2 Zugänge, um CleverGet Netflix Downloader zu aktivieren:
a. Öffnen Sie das Fenster "Aktivierungscenter", indem Sie auf die Schaltfläche "Aktivieren" ![]() in der oberen rechten Ecke klicken. Kopieren Sie den Registrierungscode und fügen Sie ihn in das Code-Feld ein. Tippen Sie auf der Tastatur auf "Enter"
in der oberen rechten Ecke klicken. Kopieren Sie den Registrierungscode und fügen Sie ihn in das Code-Feld ein. Tippen Sie auf der Tastatur auf "Enter" ![]() oder klicken Sie auf "Aktivieren".
oder klicken Sie auf "Aktivieren".
b. Gehen Sie zu "Weitere Optionen" ![]() und suchen "Registrieren", um das "Aktivierungscenter" zu betreten. Führen Sie später die gleichen Schritte aus wie in Lösung a.
und suchen "Registrieren", um das "Aktivierungscenter" zu betreten. Führen Sie später die gleichen Schritte aus wie in Lösung a.
2. Registrierungscode erhalten
Wählen Sie im "Aktivierungscenter" die Module aus, für die Sie den Registrierungscode erhalten möchten, und klicken Sie dann auf "Jetzt kaufen". Nachdem Sie auf die Schaltfläche geklickt haben, werden Sie auf die Kaufseite von CleverGet weitergeleitet, wo Sie den Registrierungscode für alle Module erwerben können. Wählen Sie die für Sie passende Validierung aus und klicken Sie dann auf "Jetzt auschecken", um zur Zahlungsseite zu gelangen. Geben Sie die erforderlichen Informationen auf der Zahlungsseite ein und bezahlen Sie die Rechnung. Der Registrierungscode wird nach Abschluss der Zahlung in kürzester Zeit an Ihr E-Mail-Postfach gesendet.
Wie kann man Videos von Netflix herunterladen?
Schritt 1: CleverGet herunterladen und installieren
Gehen Sie direkt zur offiziellen Website von CleverGet, um das Installationspaket herunterzuladen. Es gibt verschiedene Versionen für Windows- und Mac-Benutzer und Sie sollten die richtige Version für Ihre Bedürfnisse herunterladen. Das Herunterladen und Installieren ist kostenlos.
Hinweis: CleverGet Twitch Downloader ist eine Komponente des CleverGet-Programms.
Schritt 2: Ausgabeverzeichnis einstellen
Bevor Sie mit dem Herunterladen von Online-Videos von Netflix beginnen, können Sie das Ausgabeverzeichnis nach Belieben festlegen. Klicken Sie auf das Drei-Punkte-Symbol ![]() und dann auf "Einstellungen", um ein detailliertes Einstellungsfenster zu öffnen. Auf der Registerkarte "Allgemein" können Sie das Ausgabeverzeichnis im Feld "Video speichern unter" oder "Audio speichern unter" festlegen und andere Einstellungen ändern. Klicken Sie schließlich auf "Speichern".
und dann auf "Einstellungen", um ein detailliertes Einstellungsfenster zu öffnen. Auf der Registerkarte "Allgemein" können Sie das Ausgabeverzeichnis im Feld "Video speichern unter" oder "Audio speichern unter" festlegen und andere Einstellungen ändern. Klicken Sie schließlich auf "Speichern".
Schritt 3: Gewünschte Videos suchen
Fügen Sie den Link des Zielvideos in die Adressleiste ein und tippen Sie auf der Tastatur auf "Enter". Oder suchen Sie in Netflix nach Zielclips, die Sie herunterladen möchten.
Hinweis: CleverGet erkennt und analysiert die URL des Zielvideos nur dann, wenn die Wiedergabe-Seite des gewünschten Videos ge?ffnet wird. Stellen Sie also sicher, dass Sie auf der Wiedergabe-Seite des Zielvideos sind, bevor CleverGet die Zielvideo-URL analysiert.
Schritt 4: Video herunterladen
Sobald Sie die Seite aufrufen, auf der sich das gewünschte Video befindet, klicken Sie auf Schaltfläche "Analysieren" ![]() und CleverGet Netflix Downloader wird alle verfügbaren Quellen erkennen.
und CleverGet Netflix Downloader wird alle verfügbaren Quellen erkennen.
Die Videos werden in verschiedenen Qualitäten, Bildraten und Größen aufgelistet. Nun sollten Sie das/die Video(s) in unterschiedlicher Qualität auswählen und das Ausgabeformat, die Audiospuren und Untertitel bestimmen. Wenn Sie "Remux in Datei" ankreuzen, kombiniert CleverGet Netflix Downloader die Untertitel mit den Videodateien. Andernfalls werden die Untertitel in einer separaten Datei gespeichert. Schließlich klicken Sie auf "Herunterladen", um das Herunterladen von Netflix-Videos zu starten.
Schritt 5: Download-Prozess prüfen
Klicken Sie auf das Symbol "Herunterladen" ![]() , um das Video, das Sie gerade herunterladen, zu überprüfen. Klicken Sie auf das Symbol "Schließen"
, um das Video, das Sie gerade herunterladen, zu überprüfen. Klicken Sie auf das Symbol "Schließen" ![]() , um die Aufgabe zu beenden.
, um die Aufgabe zu beenden.
Einstellungen in CleverGet
CleverGet legt großen Wert auf die Erfahrung der Benutzer und es gibt eine Vielzahl von Einstellungen, die die Bedienung erleichtern. Benutzer können auf das Drei-Punkte-Symbol klicken, um nach "Einstellungen" zu suchen und das Einstellungsfeld zu öffnen. Nachdem alle Einstellungen abgeschlossen sind, klicken Sie auf "Speichern", um alle Änderungen zu speichern.
Es gibt mehrere Registerkarten im Einstellungsfenster. Hier stellen wir sie nacheinander vor.
Allgemeine Einstellungen
Unter dem Punkt "Allgemein" finden Sie fast alle grundlegenden Einstellungen, die Sie benötigen. Hier haben wir:
- Sprache: In diesem Abschnitt können Sie die Sprache der Benutzeroberfläche ändern, wobei 5 Sprachen zur Auswahl stehen.
- Erscheinungsbild: Hier können Sie zwischen hellem und dunklem Modus umschalten. Sie können dies direkt über das Symbol "Heller/Dunkler Modus"
 auf der Hauptseite tun.
auf der Hauptseite tun. - Maximale Download-Aufgaben: Die maximale Anzahl der Download-Aufgaben kann von 1 bis 5 geändert werden.
- Video speichern unter: Ändern Sie den Speicherort der Ausgabedateien.
- Audio speichern in: Ändern Sie den Speicherort der Audio-Ausgabedateien.
- Erstellen von Unterordnern für jeden Streaming-Dienst: Heruntergeladene Videos werden je nach Streamingdienst in verschiedenen Unterordnern abgelegt.
- Neue Registerkarte: In diesem Abschnitt können Sie wählen, ob Sie eine neue Registerkarte auf der Standardseite, einer leeren Seite oder einer benutzerdefinierten Seite öffnen möchten.
Andere
Andere Tippen Sie auf die Funktion "Automatisches Update" und klicken Sie darauf, um es zu öffnen oder zu schließen. Wenn Sie die Funktion "Automatisches Update" aktivieren, legen Sie die Häufigkeit fest, mit der CleverGet nach Updates suchen soll, unter "Update prüfen".
CleverGet HÄUFIG GESTELLTE FRAGEN
Vielen Dank für Ihre Unterstützung. CleverGet ist ein multifunktionaler Online-Video-Downloader, der Ihnen helfen kann, Online-Videos, Live-Streaming-Videos, TV-Sendungen, Filme usw. von über 1000 Video-Sharing-Webseiten herunterzuladen, wie zum Beispiel YouTube, Facebook, Twitter, Instagram, TikTok, Netflix, Amazon, Disney+, HBO Max, Hulu, usw.
Hier finden Sie einige Probleme und die entsprechenden Lösungen, die bei der Verwendung der CleverGet-Software häufig auftreten. Wir hoffen, dass diese häufig gestellten Fragen Ihnen helfen können, eine bessere Benutzererfahrung zu machen und das Herunterladen von Online-Videos zu genießen.
1. CleverGet stürzt ständig ab, wenn ich eine Seite öffne. Was kann ich tun, um den Absturz von CleverGet zu beheben?
A: Das Löschen des Programmcaches wird helfen, dieses Problem zu lösen. Starten Sie CleverGet und klicken Sie dann auf das Drei-Punkte-Symbol in der oberen rechten Ecke, um das Dropdown-Menü aufzurufen, in dem Sie die Option "Einstellungen" anklicken. Bewegen Sie die Maus im Bereich "Einstellungen" auf die Schaltfläche "Löschen" neben dem Feld "Cache" und klicken Sie darauf, um das Programm neu zu starten und den Programm-Cache zu löschen.
Sie können auch alle Cache-Dateien in den Cache-Ordnern löschen, wie unten für Windows- und Mac-Computer aufgeführt:
- Windows: C:/Users/(Benutzername)/AppData/Local/CleverGet
- Mac: ~/library/Application Support/CleverGet/CleverGet/
2. Bei der Installation erscheint ein Fehlercode von "avcodec-58". Wie kann man das beheben?
A: Öffnen Sie auf Ihrem Computer die Registerkarte "Task-Manager > Details" und suchen Sie die Datei "xdl.exe". Beenden Sie diesen Vorgang und versuchen Sie dann, CleverGet erneut zu installieren.
3. CleverGet bleibt auf der Schnittstelle zur Videoanalyse hängen oder meldet "Kein herunterladbares Video gefunden". Wie kann man das beheben?
A: Versuchen Sie zunächst, den Programm-Cache zu löschen. Starten Sie CleverGet und klicken Sie dann auf das Drei-Punkte-Symbol in der oberen rechten Ecke, um das Dropdown-Menü aufzurufen, in dem Sie die Option "Einstellungen" anklicken. Bewegen Sie die Maus im Bereich "Einstellungen" auf die Schaltfläche "Löschen" neben dem Feld "Cache" und klicken Sie darauf, um das Programm neu zu starten und den Programmcache zu löschen. Zweitens, wenn das Löschen des Caches nicht funktioniert, starten Sie Ihren Computer neu, nachdem Sie den Cache gelöscht haben, damit CleverGet normal funktionieren kann.
4. CleverGet zeigt immer wieder die Meldung "Die Code-Ausführung kann nicht fortgesetzt werden, da M4SCONVERT.dll nicht gefunden wurde. Eine Neuinstallation des Programms kann dieses Problem beheben." Wie können Sie dieses Problem beheben?
A: Normalerweise wird CleverGet die Datei M4SCONVERT.dll automatisch durch einen Patch herunterladen. Falls der Patch das Problem nicht behebt, bitte downloaden Sie die Datei M4SCONVERT.dll und speichern diese im Installationsordner von CleverGet. Zum Schluß starten Sie die CleverGet Software erneut.
5. Was sollte ich bereitstellen, um schnellere Unterstützung zu erhalten, falls Fehler bei der Verwendung des CleverGet-Programms auftauchen?
Um schnellere Antwort und effizientere Kommunikation zu ermöglichen, bitten wir Sie, folgende Punkte anzugeben:
- Computer OS Umgebung, einschließlich: Betriebssystemversion, CPU-Modell und Speicherplatz, Grafikkartenmodell, aktueller Standort, Verwendung von VPN oder nicht, HDCP-Unterstützung (überprüfen Sie unter https://googlechrome.github.io/samples/hdcp-detection/, ob Ihr Computer HDCP unterstützt oder nicht) und andere Informationen, die Sie als notwendig betrachten.
- Fehlerbericht: Senden Sie uns einen Fehlerbericht direkt von der CleverGet-Programmoberfläche mit detaillierter Beschreibung.
- Screenshots: Screenshots des Problems wären sehr hilfreich.
6. Kann ich Videos auf Netflix.com mit meinem Netflix-Basic mit Ads-Plan herunterladen?
A: Ja, das können Sie. CleverGet Netflix Downloader kann Videos aus Netflix.com herunterladen, auch wenn Sie Netflix-Basic mit Ads-Plan verwenden, wobei alle Anzeigen nach dem Herunterladen entfernt werden. Allerdings gibt es einige Einschränkungen fürs Herunterladen von Videos mit Netflix-Basic mit Ads-Plan: das Netflix-Basic mit Ads-Plan-Konto kann nur auf einem Gerät gleichzeitig bei Netflix.com angemeldet sein, um Videos herunterzuladen. Zudem kann CleverGet bis zu 720P-Videos von Netflix.com unter Netflix-Basic mit Ads-Plan herunterladen.
Wir werden hier weitere häufig gestellte Fragen hinzufügen, sobald wir die Lösungen gefunden haben. Wenn Sie Fragen oder Probleme bei der Verwendung von CleverGet haben, können Sie uns gerne per E-Mail an unser Support-Team unter [email protected] kontaktieren oder einen Fehlerbericht über das CleverGet-Programm senden. Sie können auch unser FAQ-Center für technische und kommerzielle FAQs besuchen.