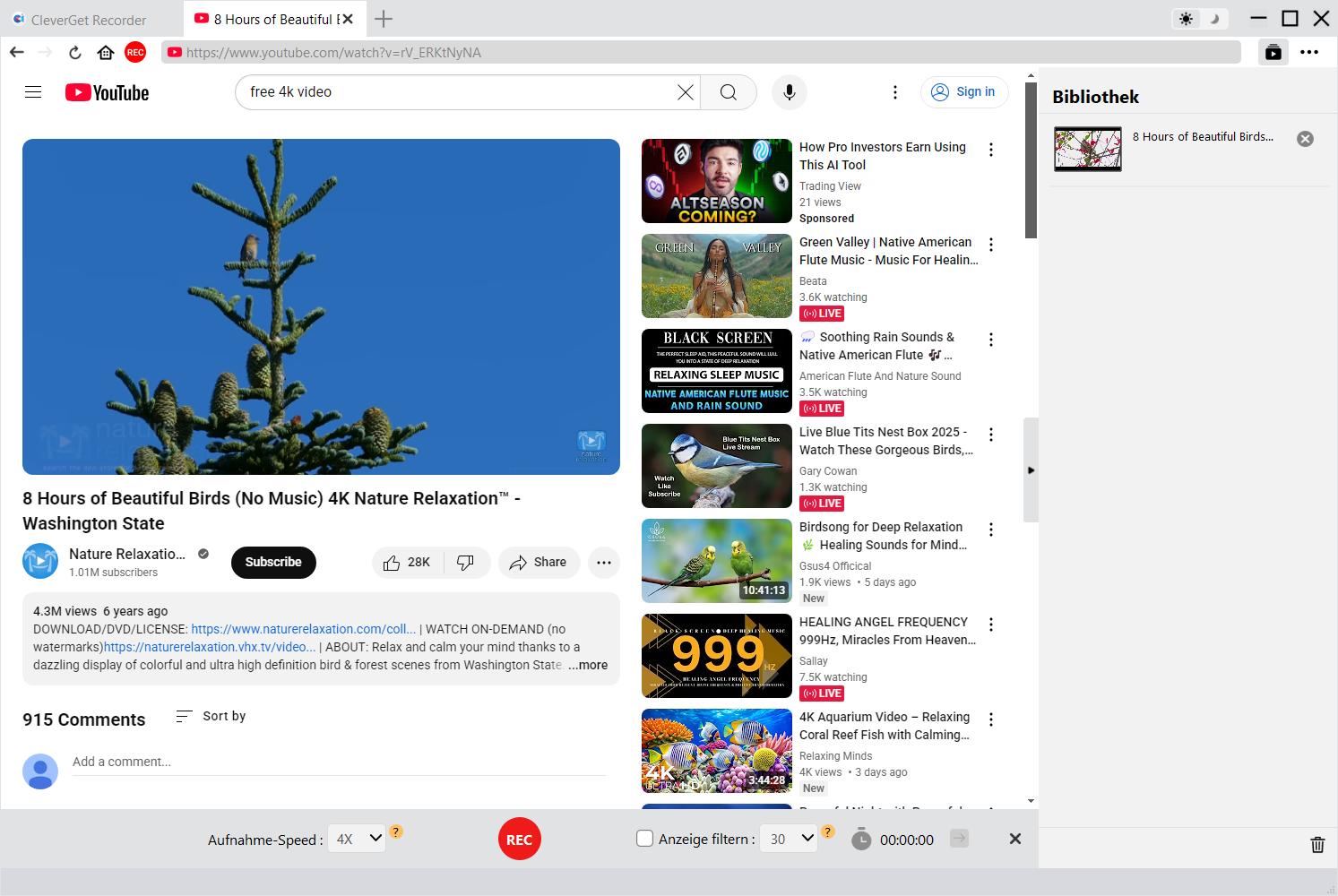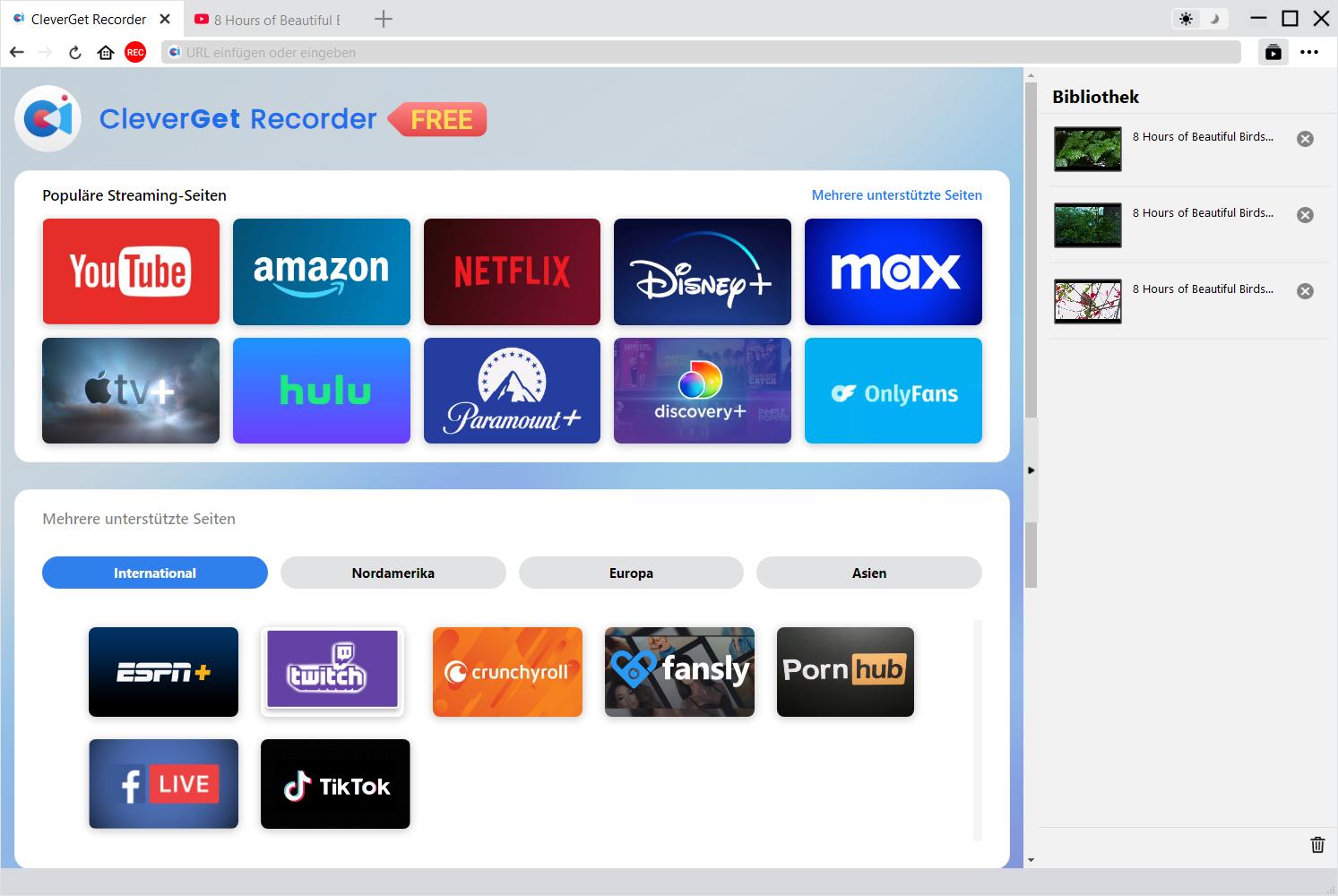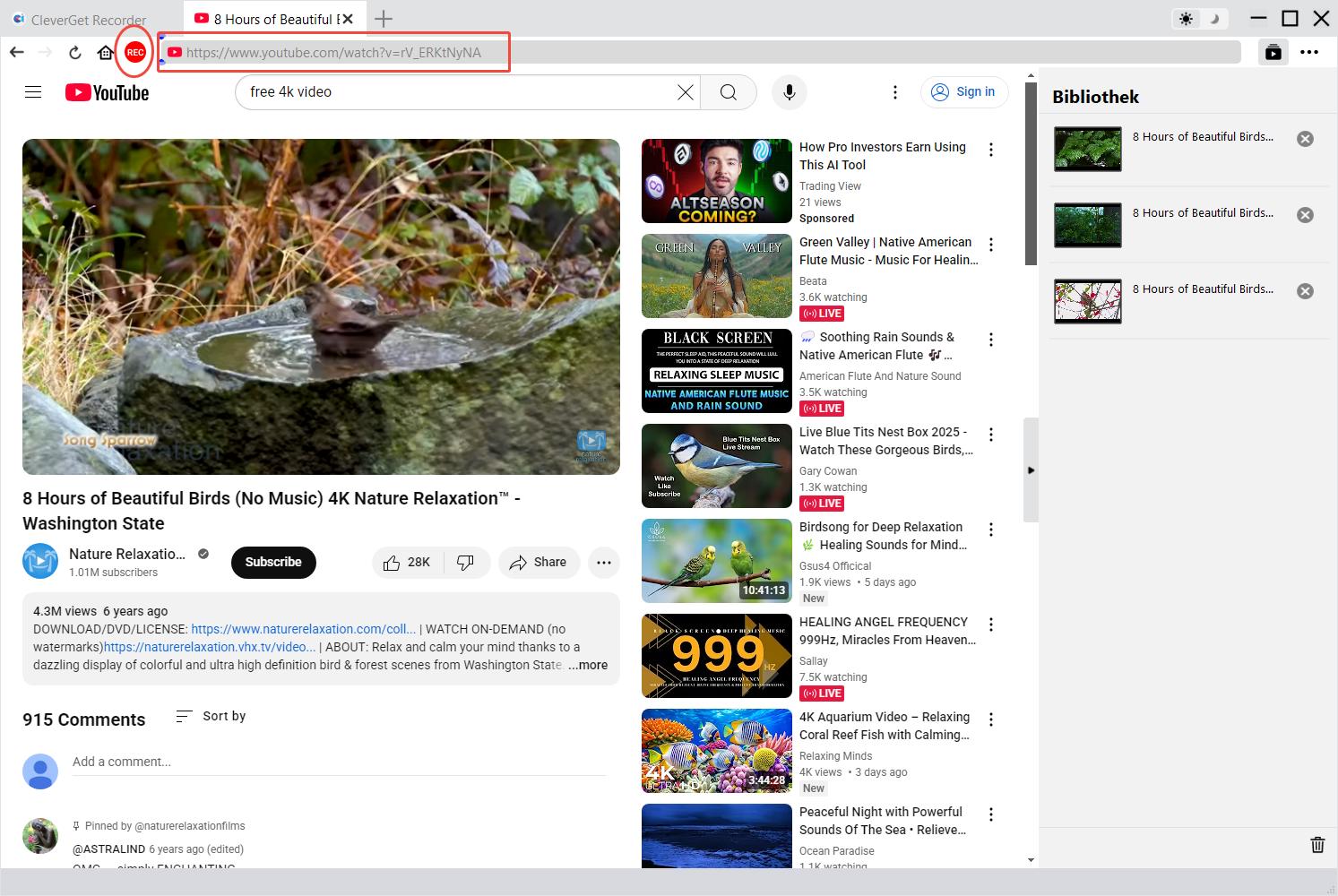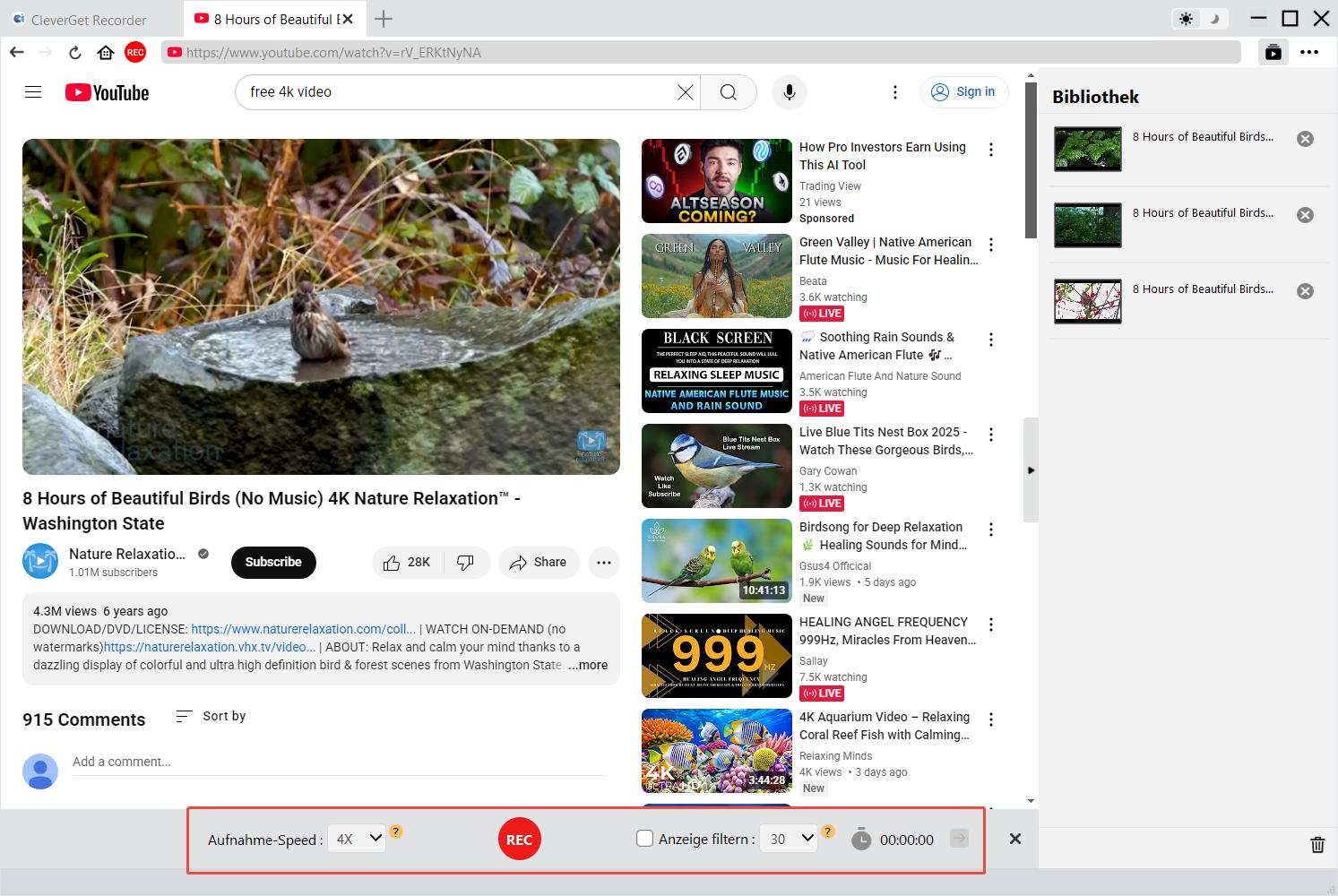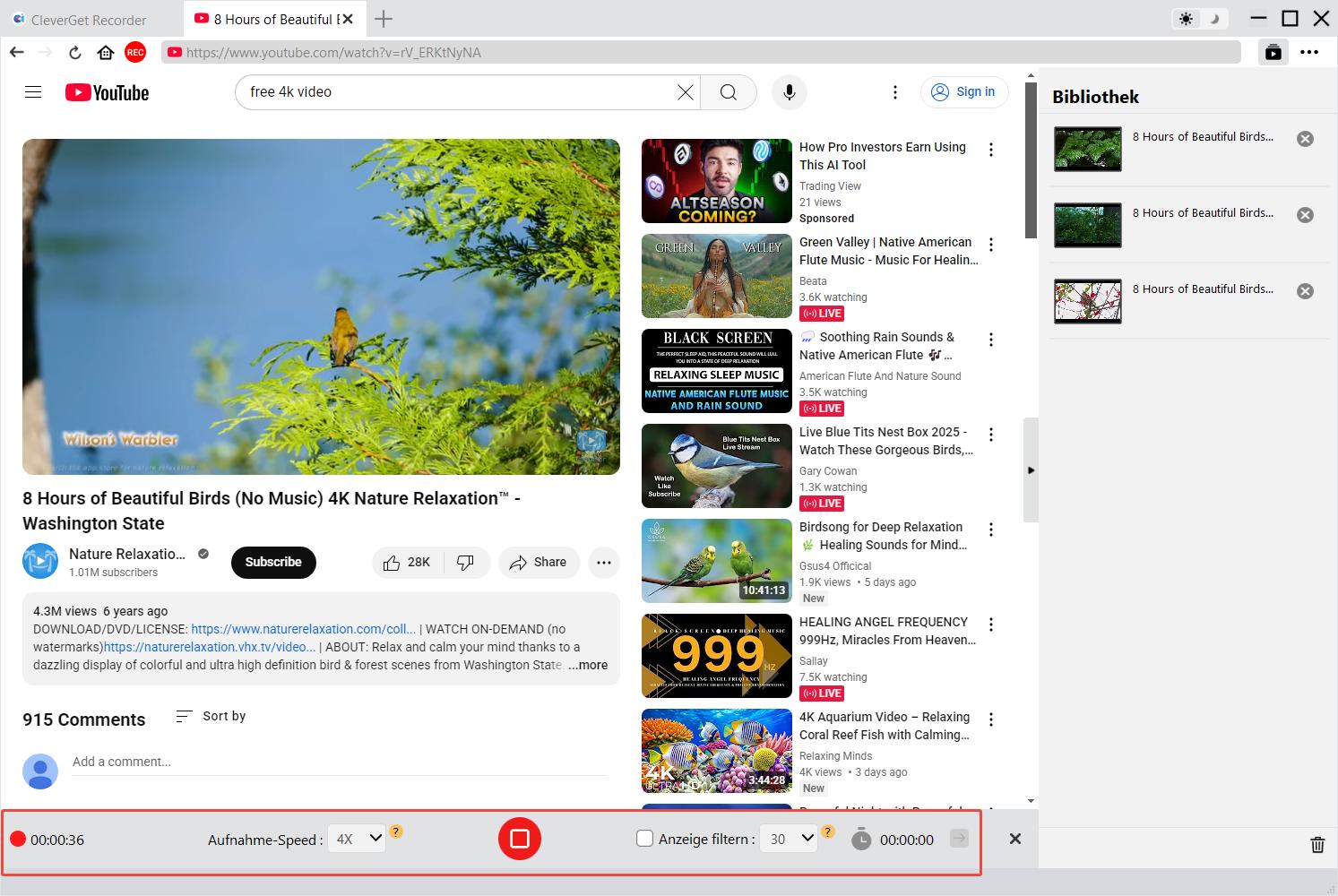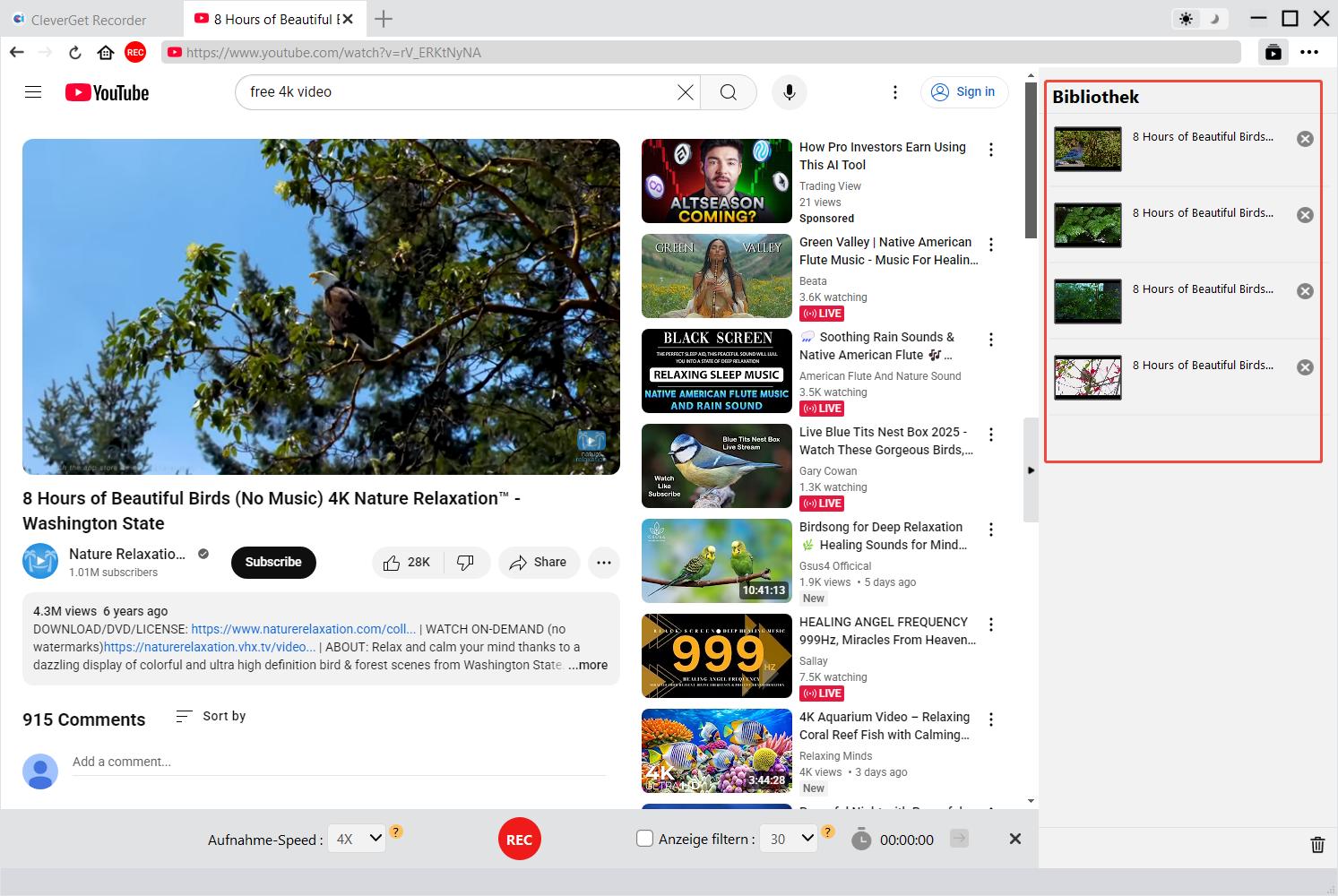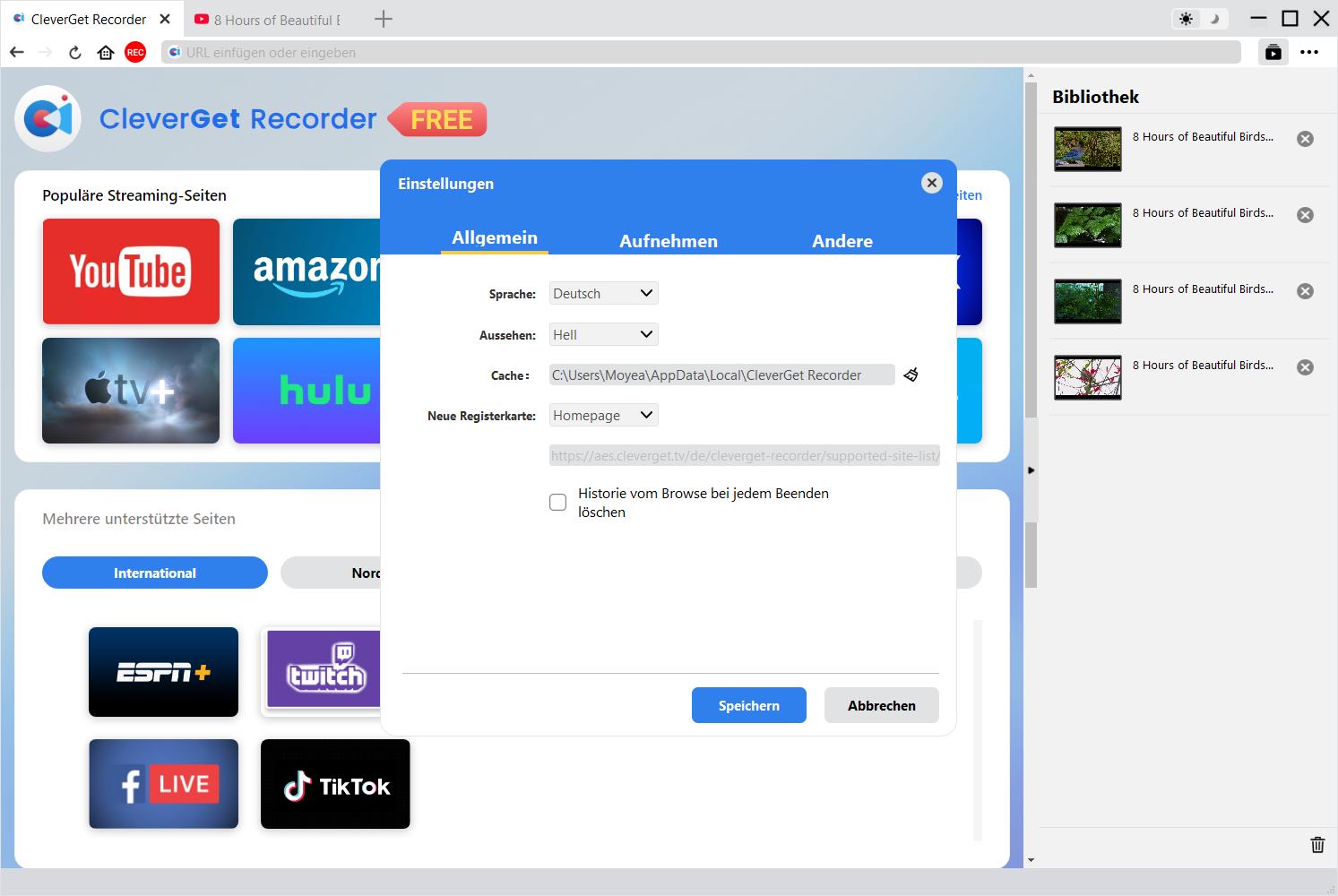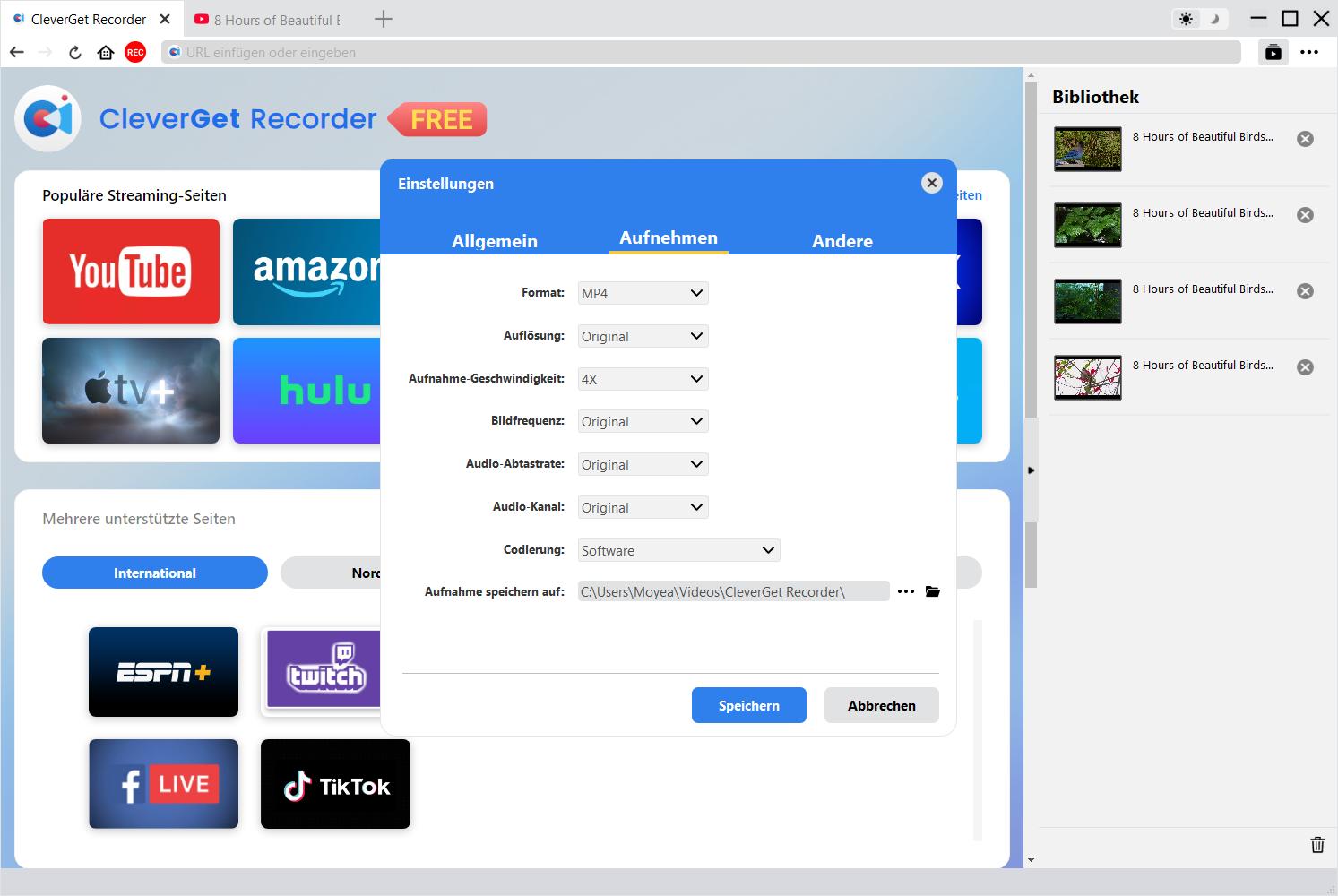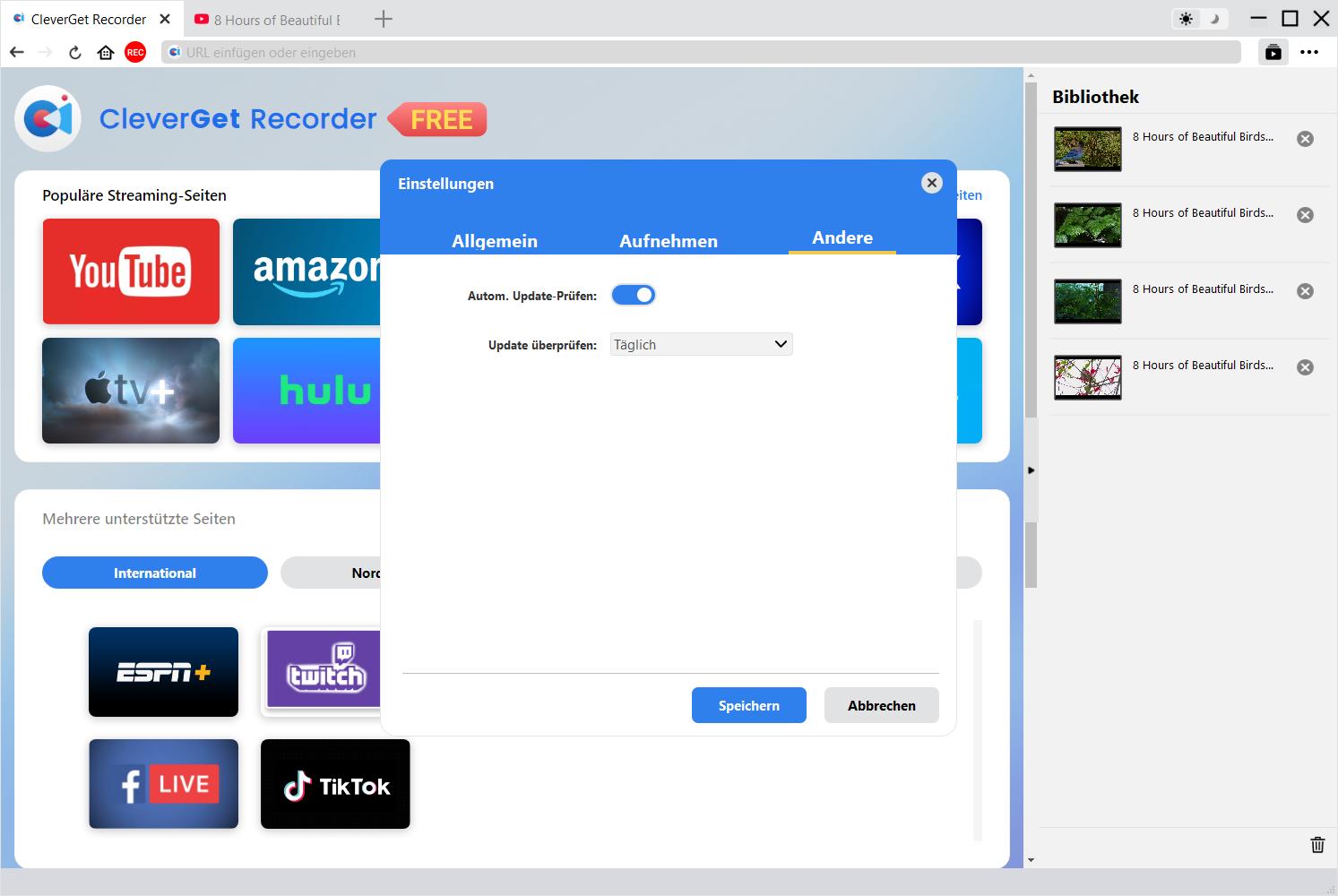Kurze Einführung
CleverGet Recorder ist ein kostenloser Streaming-Recorder, der Online-Videos kostenlos aufzeichnet. Die Aufnahmen können als MP4/MKV Dateien mit bis zu 4K Auflösung und 60fps gespeichert werden. Dieser kostenlose Streaming Video Recorder kann Streaming Videos, Live Streams und sogar DRM Streaming Videos aufzeichnen. Durch das Aufzeichnen von Online-Videos können Sie Online-Videos kostenlos und ohne Wasserzeichen oder andere Einschränkungen offline ansehen.
Hauptfunktionen von CleverGet Recorder:
- Online-Videos aufzeichnen in Originalqualität oder mit einer Auflösung von bis zu 4K/2K/1080/720P und 60fps.
- Online-Videos aufzeichnen mit 1X-Aufnahmegeschwindigkeit ohne jede Einschränkung.
- Videos aufzeichnen mit 2-facher, 3-facher, 4-facher oder 5-facher Aufnahmegeschwindigkeit, um die Hochgeschwindigkeitsaufnahme der Pro-Version von CleverGet Recorder zu erleben.
- Online-Videos aufnehmen in MP4/MKV-Dateien für unbegrenzte Wiedergabe auf verschiedenen Media-Playern und Geräten.
- Mit dem internen Werbefilter lassen sich Online-Videos mit übersprungener Werbung von den meisten Streaming-Plattformen aufnehmen.
- Videos aufnehmen mit originaler oder gewünschter Qualität von Video und Audio.
- DRM-Streaming-Videos von verschiedenen Streaming-Seiten aufnehmen, z. B. von Amazon, Netflix, Disney+, Hulu, Max und anderen.
- Online-Videos mit ausgewählter Tonspur aufnehmen.
- Aufnahme jederzeit stoppen und speichern, und dann nach Belieben wieder starten.
- Eingebauter Browser zum direkten Abspielen, Anschauen und Aufnehmen von Online-Videos.
Unterschied zwischen CleverGet Recorder und CleverGet Video Recorder
CleverGet bietet 2 verschiedene Aufnahme-Tools an: CleverGet Recorder und CleverGet Video Recorder. CleverGet Recorder ist ein völlig kostenloser Streaming-Video-Recorder, während CleverGet Video Recorder ein Shareware-Streaming-Video-Recorder ist, der eine kostenlose Testversion bietet. CleverGet Recorder ist ein eigenständiges Softwareprogramm, während CleverGet Video Recorder ein in CleverGet integriertes Modul ist. Außerdem unterscheiden sich diese 2 Streaming-Videorecorder-Tools auch in der Aufnahmegeschwindigkeit und der entsprechenden Aufnahmedauer voneinander. Schauen Sie sich die Tabelle unten an, um die detaillierten Unterschiede zwischen CleverGet Recorder und CleverGet Video Recorder zu sehen.
| Funktionen | CleverGet Recorder | CleverGet Video Recorder |
|---|---|---|
| Kosten | Frei | €59.95 pro Jahr, oder €99.95 für lebenslange Verwendung |
| Online-Videos aufzeichnen mit 1X Aufnahme-geschwindigkeit | Kein Limit für Aufzeichnungslänge | Kostenlose Testversion: Bis zu 3-minütige Aufnahme Registrierte Version: Keine Begrenzung der Aufzeichnungslänge Abgelaufene Version: Bis zu 3 Minuten Aufzeichnungsdauer |
| Online-Videos aufnehmen mit 2X, 3X, 4X oder 5X Aufnahmegeschwindigkeit | Die Aufnahmezeit ist auf 3 Minuten begrenzt. | |
| Installation | Eigenständige Installation | In der CleverGet-Installation enthalten |
Wie kann man Online-Videos mit CleverGet Recorder kostenlos aufnehmen?
CleverGet Recorder hilft Ihnen, Online-Videos als MP4/MKV-Dateien in Original- oder 4K/2K/1080P/720P-Qualität von über 1000 Video-Sharing-Sites aufzunehmen und unbegrenzt offline anzuschauen. Die folgenden Schritte zeigen Ihnen, wie Sie Online-Videos mit CleverGet Recorder aufnehmen können.
Schritt 1: CleverGet Recorder herunterladen und installieren
Laden Sie zuerst CleverGet Recorder kostenlos herunter und installieren Sie es auf Ihrem Computer. Stellen Sie sicher, dass Ihr Computer die Systemvoraussetzungen für CleverGet Recorder erfüllt.
Schritt 2: Einstellungen für die Aufnahme festlegen
Starten Sie CleverGet Recorder auf Ihrem Computer. Klicken Sie dann auf die Option „Mehr“ (mit dem 3-Punkte-Symbol ![]() ) in der oberen rechten Ecke und wählen Sie anschließend die Option „Einstellungen“ aus dem Dropdown-Menü. Öffnen Sie im neu erscheinenden Einstellungsfenster die Registerkarte „Aufnahme“, um die Aufnahmeeinstellungen zu vervollständigen, einschließlich: „Format“, „Auflösung“, „Aufnahmegeschwindigkeit“, „Bildrate“, „Audio-Samplerate“, „Audiokanal“, „Kodierung“ und „Aufnahme speichern unter“. Klicken Sie auf die Schaltfläche „Speichern“, um alle Einstellungen zu speichern und das Einstellungsfenster zu verlassen.
) in der oberen rechten Ecke und wählen Sie anschließend die Option „Einstellungen“ aus dem Dropdown-Menü. Öffnen Sie im neu erscheinenden Einstellungsfenster die Registerkarte „Aufnahme“, um die Aufnahmeeinstellungen zu vervollständigen, einschließlich: „Format“, „Auflösung“, „Aufnahmegeschwindigkeit“, „Bildrate“, „Audio-Samplerate“, „Audiokanal“, „Kodierung“ und „Aufnahme speichern unter“. Klicken Sie auf die Schaltfläche „Speichern“, um alle Einstellungen zu speichern und das Einstellungsfenster zu verlassen.
Schritt 3: Das gewünschte Video abspielen
Spielen Sie das gewünschte Video im CleverGet Recorder ab. Vergewissern Sie sich, dass die Wiedergabequalität nicht auf Auto eingestellt ist und dass Sie die richtige Tonspur für die Aufnahme gewählt haben. Sie sehen das rote REC-Symbol ![]() neben dem Home-Symbol in der Adressleiste. Wenn Sie auf dieses Symbol klicken, wird am unteren Rand die Symbolleiste „Aufnehmen“ angezeigt.
neben dem Home-Symbol in der Adressleiste. Wenn Sie auf dieses Symbol klicken, wird am unteren Rand die Symbolleiste „Aufnehmen“ angezeigt.
Schritt 4: Aufnahmeeinstellungen in der Symbolleiste anpassen
Unten wird eine Symbolleiste eingeblendet, mit der Sie die Aufnahmegeschwindigkeit und den Anzeigenfilter einstellen können.
Hinweis:
- Sie können die „Aufzeichnungsgeschwindigkeit“ jederzeit während der Aufzeichnung ändern. Die Änderung der Aufnahmegeschwindigkeit wird sofort wirksam.
- Sie können die Option „Werbefilter“ jederzeit aktivieren/deaktivieren und die Länge des Werbefilters ändern. Die Änderung wird bei der nächsten Wiedergabe der Werbung wirksam.
- Je höher Sie die Aufnahmegeschwindigkeit einstellen, desto abgehackter wird die Videowiedergabe. Die abgehackte Videowiedergabe hat keinen Einfluss auf die endgültige Aufnahme.
- Um eine stabile Aufnahmequalität zu gewährleisten, stellen Sie die Qualität der Videowiedergabe nicht auf „Auto“. Stellen Sie eine bestimmte Videowiedergabequalität ein, falls verfügbar.
- Die Funktion „Werbung filtern“ ist eine Beta-Funktion, die bei einigen Streaming-Diensten möglicherweise nicht verfügbar ist. Wenn sie nicht aktiviert ist, nimmt CleverGet Videos mit Werbung auf.
Schritt 5: Aufnahme starten
Nachdem Sie diese Einstellungen vorgenommen haben, ziehen Sie die Wiedergabeleiste an die Stelle, an der Sie mit der Aufnahme beginnen möchten, und klicken Sie auf den roten REC-Button ![]() , um die Aufnahme des Online-Videos zu starten.
, um die Aufnahme des Online-Videos zu starten.
Schritt 6: Die Aufzeichnungen überprüfen
Sie können den gesamten Aufnahmevorgang in der Aufnahmesymbolleiste verfolgen, die Aufnahme jederzeit anhalten und wieder starten. CleverGet Recorder erstellt jedes Mal eine Aufnahmedatei, wenn Sie die Aufnahme stoppen. Alle Aufzeichnungen sind in der rechten Sidebar verfügbar, die durch Klicken auf das Symbol „Bibliothek“ ![]() in der oberen rechten Ecke ein- und ausgeblendet werden kann. Hier können Sie auf die Schaltfläche „Abspielen“ auf der Miniaturansicht der Aufnahmedatei klicken, um sie mit Ihrem Standard-Media-Player abzuspielen, ihren Dateiordner zu öffnen, sie mit Leawo Blu-ray Player abzuspielen, sie auf Blu-ray/DVD zu brennen, sie zu löschen oder die Webseite des heruntergeladenen Videos zu öffnen.
in der oberen rechten Ecke ein- und ausgeblendet werden kann. Hier können Sie auf die Schaltfläche „Abspielen“ auf der Miniaturansicht der Aufnahmedatei klicken, um sie mit Ihrem Standard-Media-Player abzuspielen, ihren Dateiordner zu öffnen, sie mit Leawo Blu-ray Player abzuspielen, sie auf Blu-ray/DVD zu brennen, sie zu löschen oder die Webseite des heruntergeladenen Videos zu öffnen.
Wie kann man CleverGet Recorder einstellen?
CleverGet Recorder hat alle Standardeinstellungen für die Aufnahme von Online-Videos, aber Sie können diese Einstellungen anpassen. Klicken Sie auf das Drei-Punkte-Symbol ![]() in der oberen rechten Ecke, um ein Dropdown-Menü mit verschiedenen Optionen anzuzeigen: Einstellungen, Benutzerhandbuch, Support, FAQ, Überprüfung, Fehlerbericht, Log-Ordner öffnen, Über und Nach Updates suchen. Klicken Sie auf eine der Optionen, um die gewünschte Hilfe zu erhalten.
in der oberen rechten Ecke, um ein Dropdown-Menü mit verschiedenen Optionen anzuzeigen: Einstellungen, Benutzerhandbuch, Support, FAQ, Überprüfung, Fehlerbericht, Log-Ordner öffnen, Über und Nach Updates suchen. Klicken Sie auf eine der Optionen, um die gewünschte Hilfe zu erhalten.
Klicken Sie auf die Option „Einstellungen“ im Dropdown-Menü, um das Fenster „Einstellungen“ zu öffnen.
Allgemein
Auf der Registerkarte „Allgemein“ können Sie Sprache der Programmoberfläche, Aussehen, maximale Download-Aufgaben, Download-Verzeichnisse usw. einstellen. Sehen Sie sich die Details unten an:
- Sprache: Wählen Sie eine Sprache für die Benutzeroberfläche aus: Englisch, Chinesisch (vereinfacht), Japanisch, Deutsch, Koreanisch und Französisch.
- Aussehen: Wechseln Sie zwischen Hell- und Dunkelmodus. Sie können den Modus auch direkt ändern, indem Sie auf das Symbol „Hell-/Dunkelmodus“
 in der Hauptoberfläche klicken.
in der Hauptoberfläche klicken. - Cache: Zeigen Sie die Cache-Adresse des Programmbrowsers an und löschen Sie den Cache mit einem Klick, um Probleme wie Programmabstürze, Programmabstürze usw. schnell zu beheben.
- Neuer Tab: Wählen Sie, ob ein neuer Tab auf der Startseite, der Standardseite oder einer leeren Seite geöffnet werden soll.
- Browserverlauf bei jedem Beenden löschen: Aktivieren Sie diese Option, um den Browserverlauf bei jedem Beenden von CleverGet Recorder zu löschen.
Aufnehmen
Auf der Registerkarte „Aufnehmen“ können Sie alles einstellen, was mit der Aufnahme zusammenhängt, einschließlich:
- Format: Wählen Sie aus, ob die Aufnahmen als MP4- oder MKV-Datei gespeichert werden sollen.
- Auflösung: Wählen Sie die Standardauflösung der Aufnahme, die bis zu 4K betragen kann.
- Aufnahmegeschwindigkeit: Wählen Sie die Standard-Aufnahmegeschwindigkeit aus 1X, 2X, 3X, 4X und 5X.
- Bildrate: Wählen Sie die Standard-Bildrate für die Aufnahme von Online-Videos. Original ist voreingestellt und wird empfohlen.
- Audio-Abtastrate: Wählen Sie die Standard-Audio-Abtastrate für die Aufnahme von Online-Videos. Original wird empfohlen.
- Audiokanal: Wählen Sie den Standard-Audiokanal für die Aufnahme von Online-Videos. Die Originaleinstellung wird empfohlen.
- Encoding: Wählen Sie aus, ob die Aufnahmen softwarebeschleunigt (CPU-Encoding) oder hardwarebeschleunigt (GPU-Encoding, falls verfügbar) encodiert werden sollen.
- Aufnahme speichern unter: Anzeige und Änderung des Speicherpfades der Aufzeichnung.
Andere
Öffnen Sie die Registerkarte „Sonstiges“, um die Funktion „Automatisches Update“ zu aktivieren/deaktivieren und die Häufigkeit der Update-Prüfung im Dropdown-Feld „Update prüfen“ festzulegen.
Nachdem Sie alle Einstellungen vorgenommen haben, klicken Sie auf die Schaltfläche „Speichern“. Damit werden alle Änderungen gespeichert.