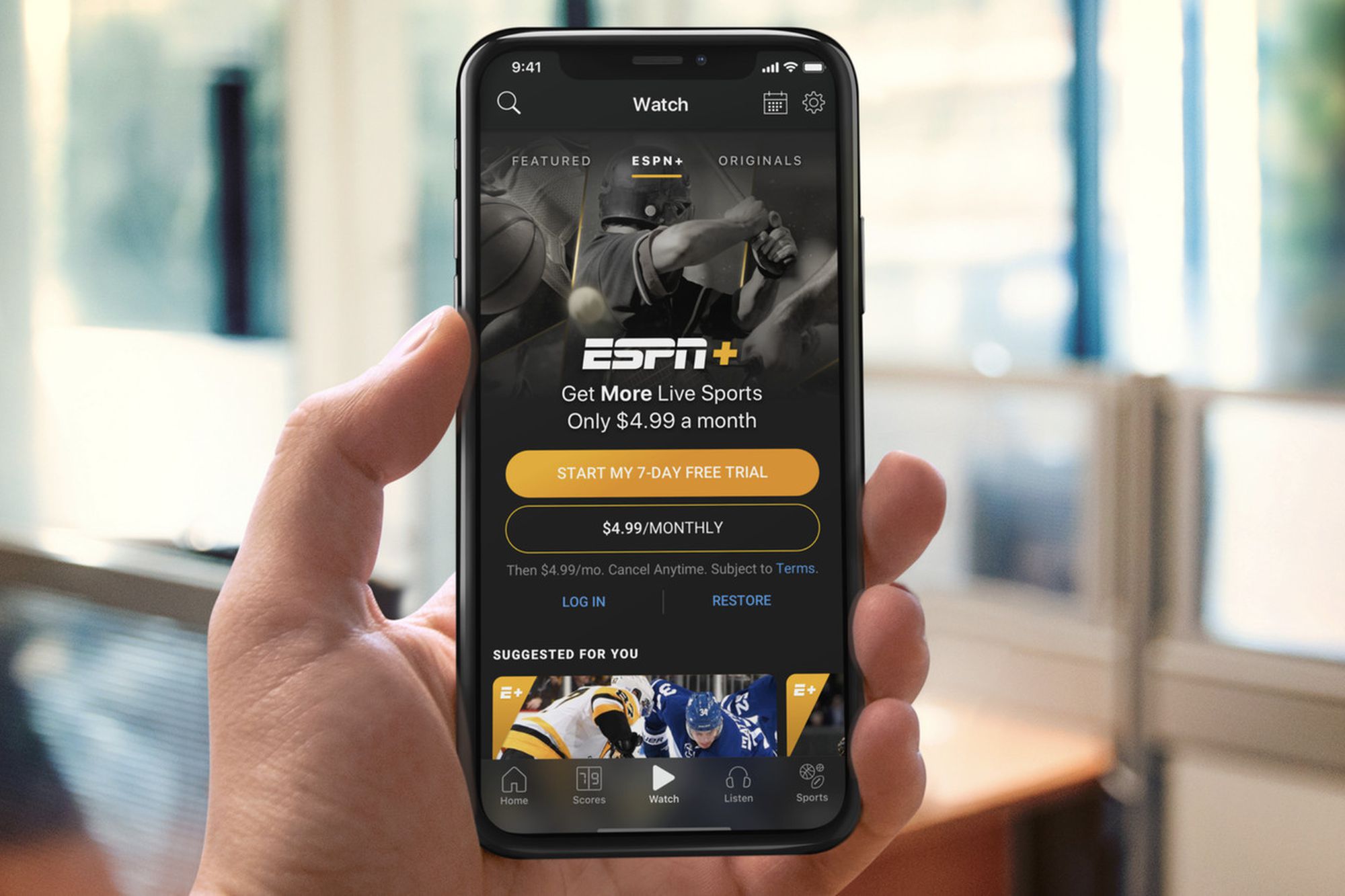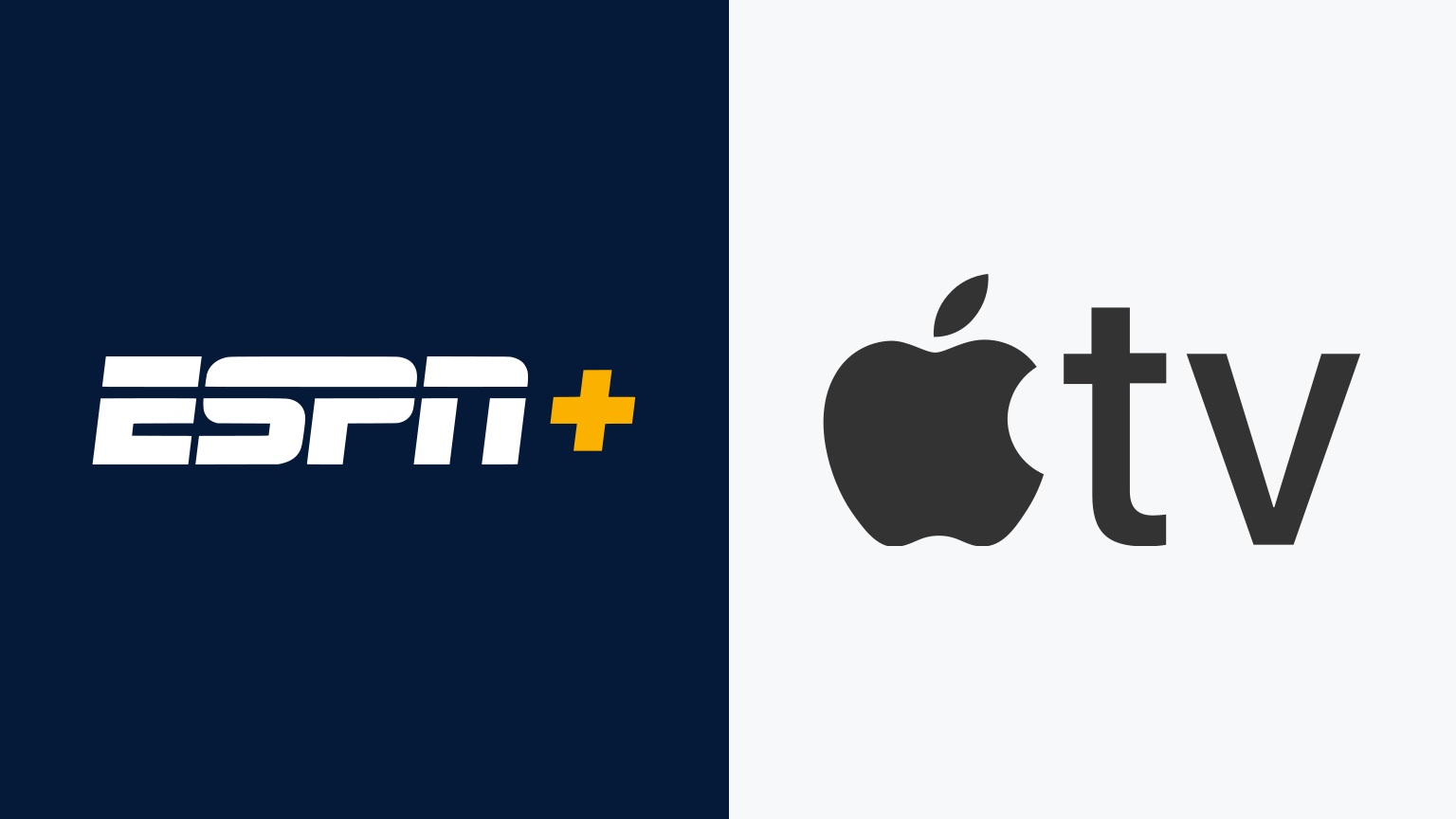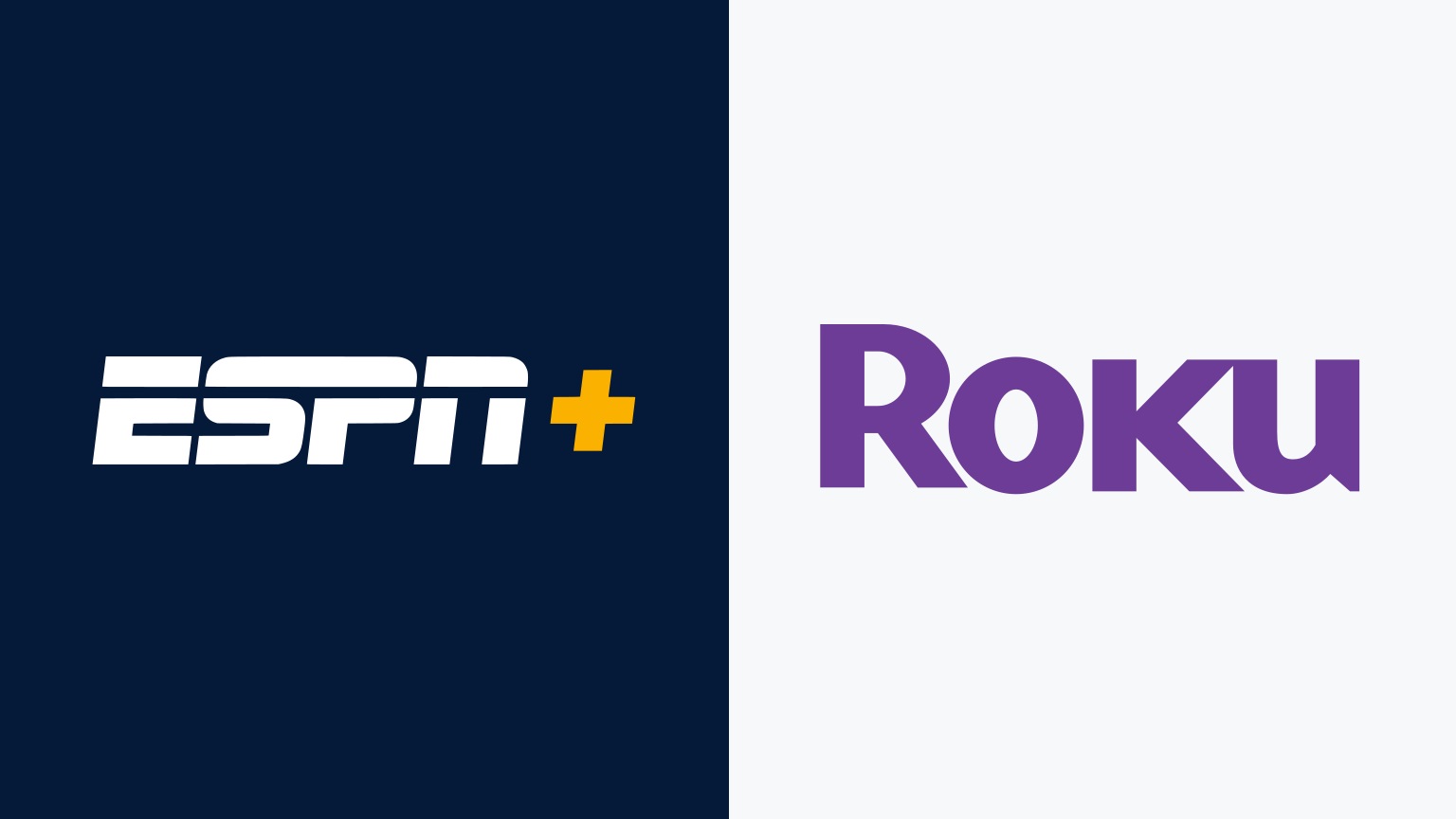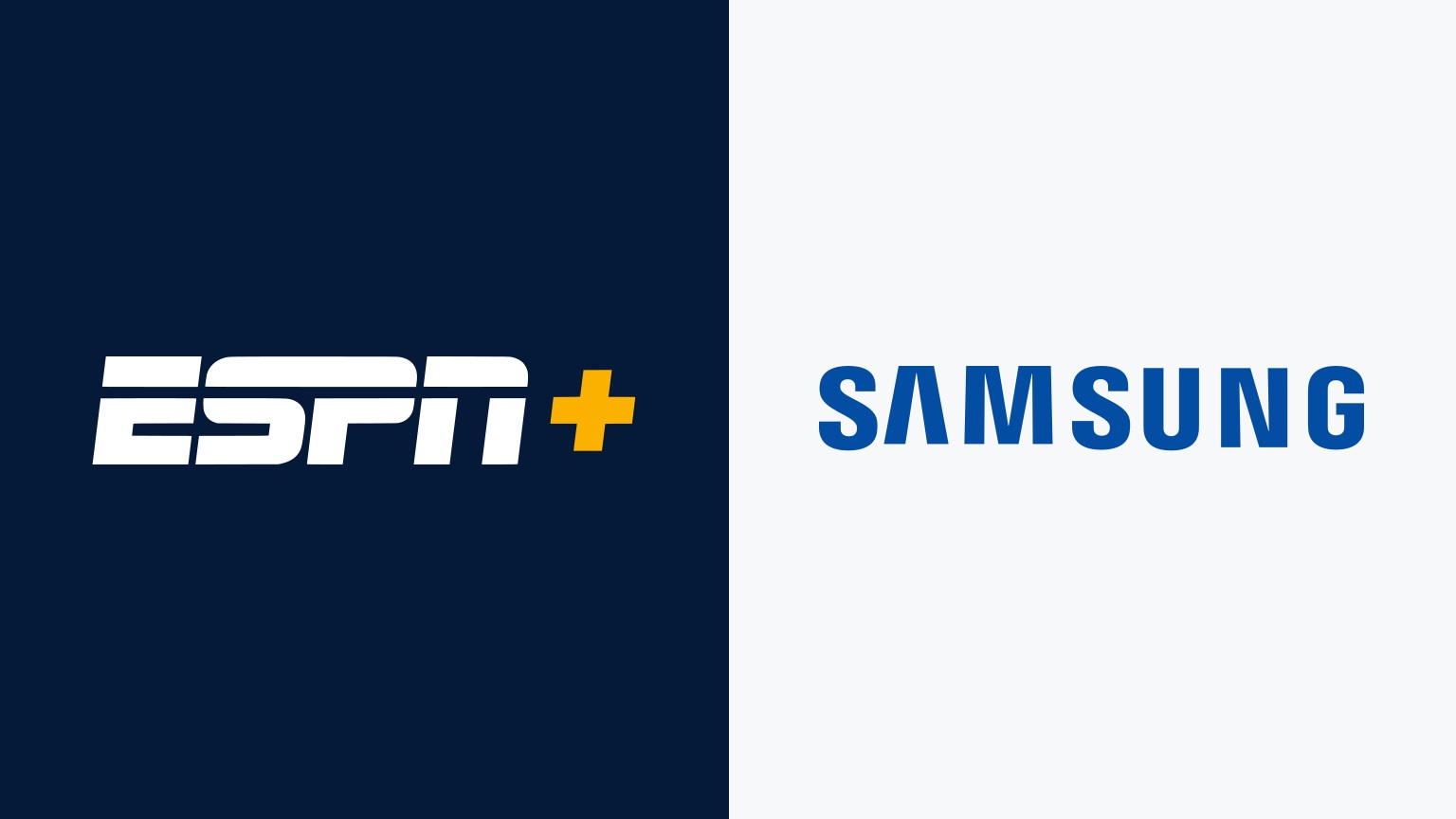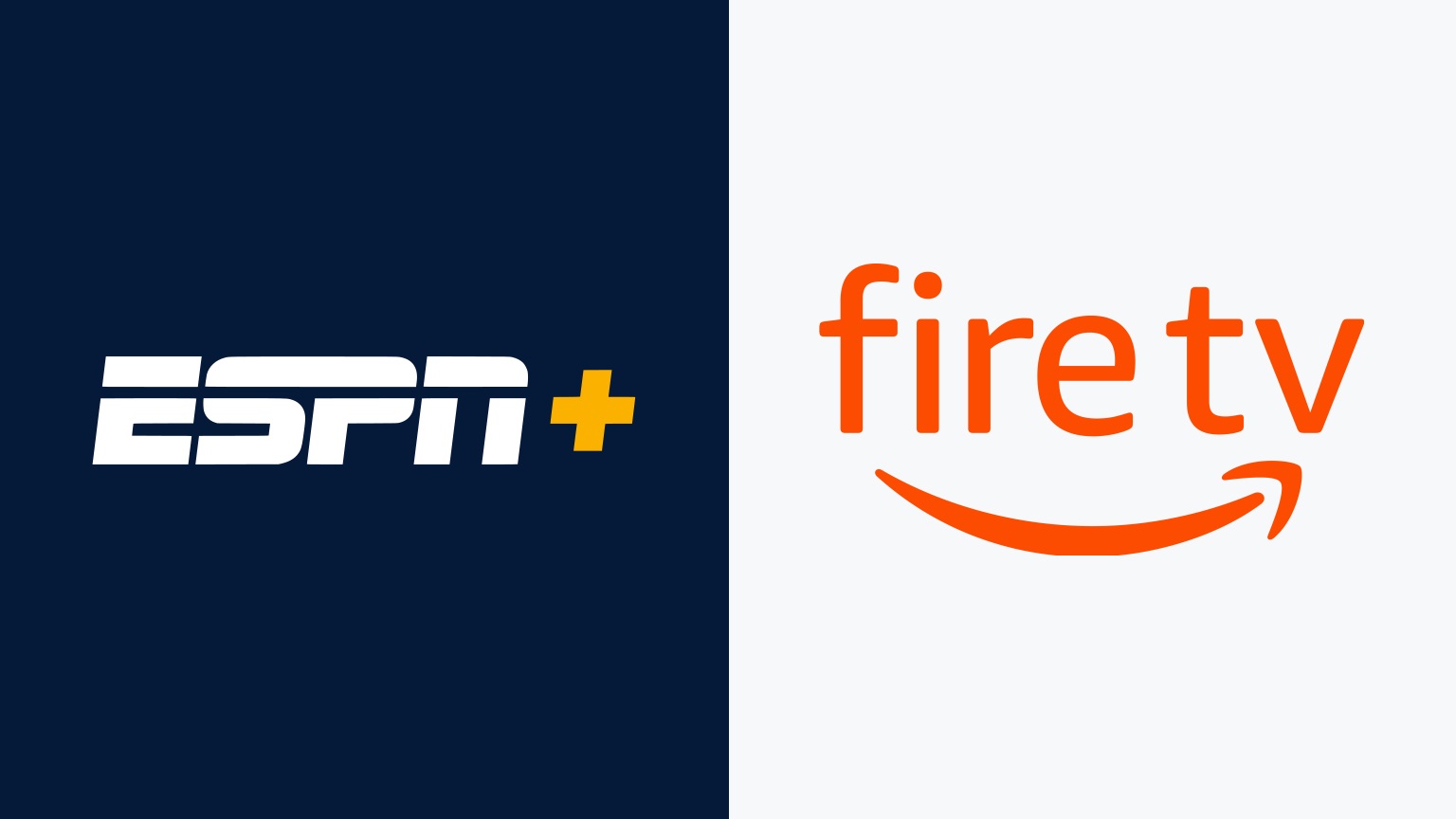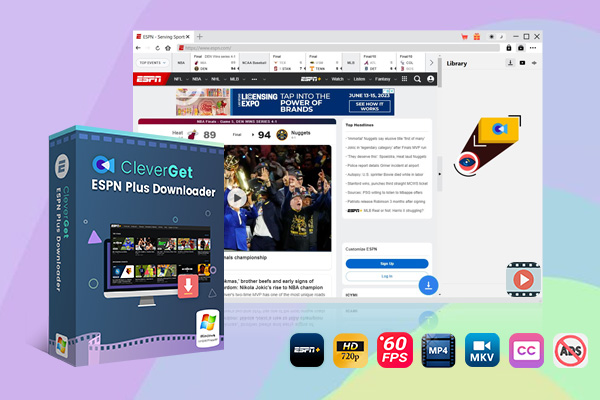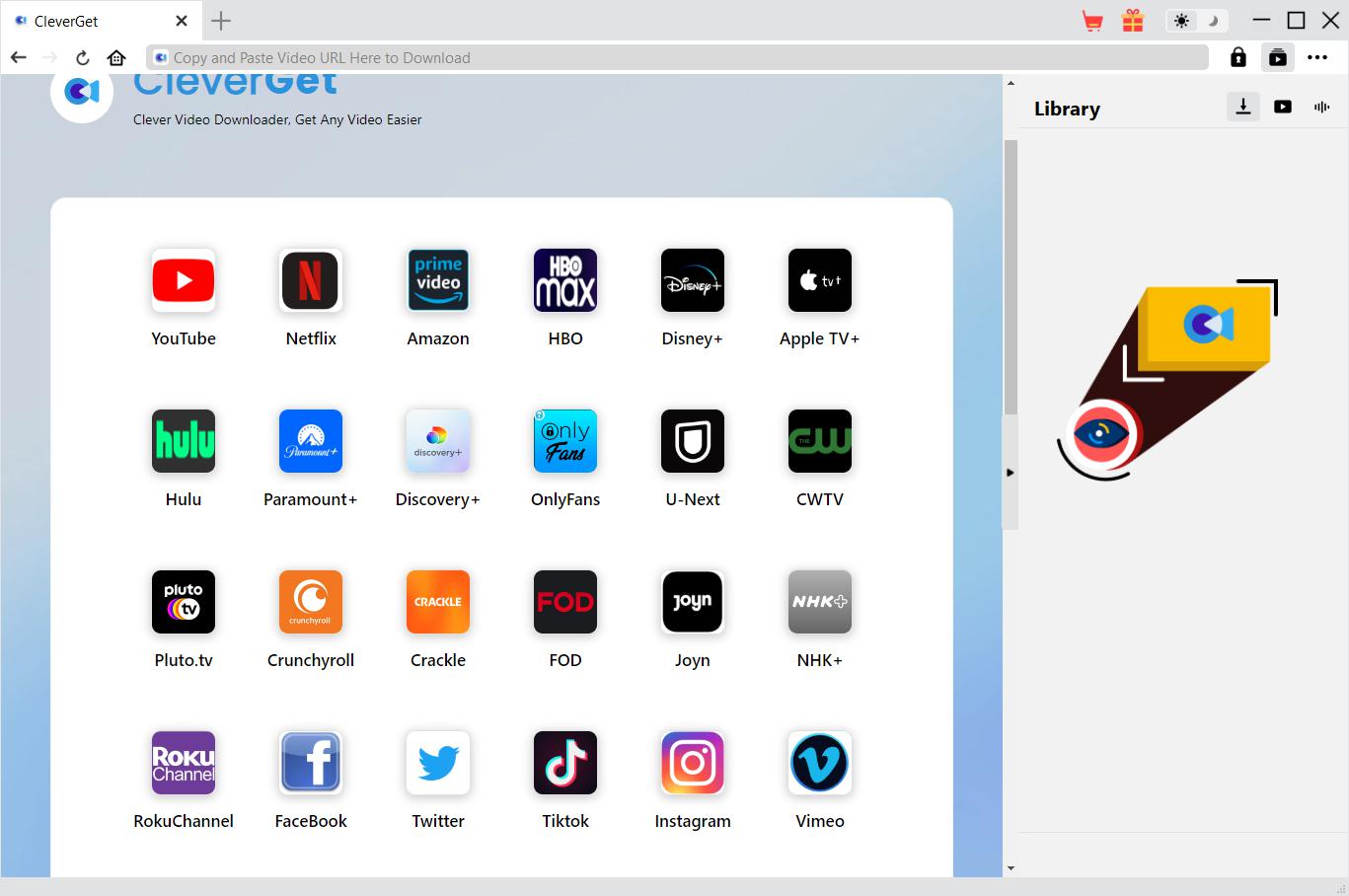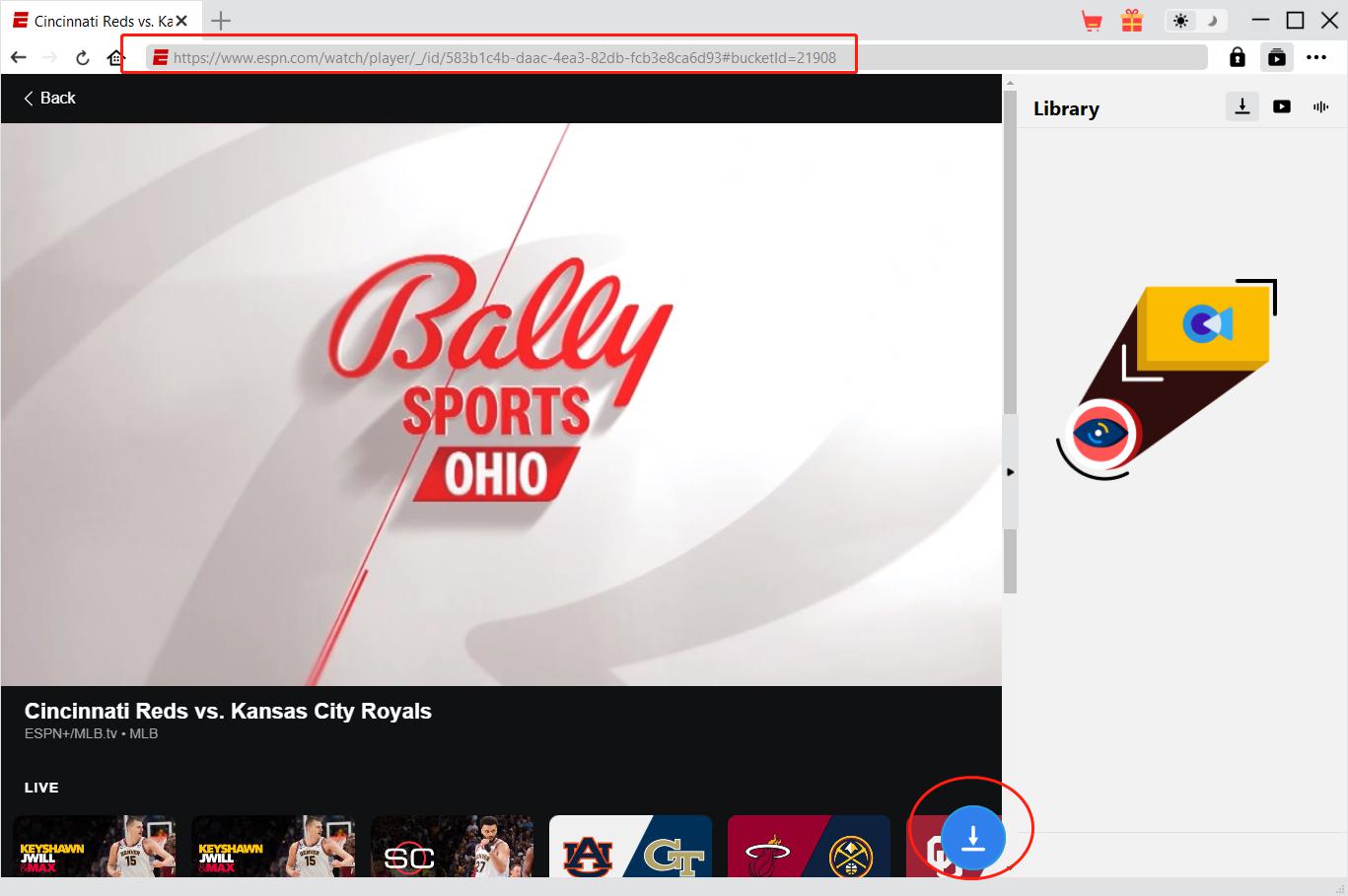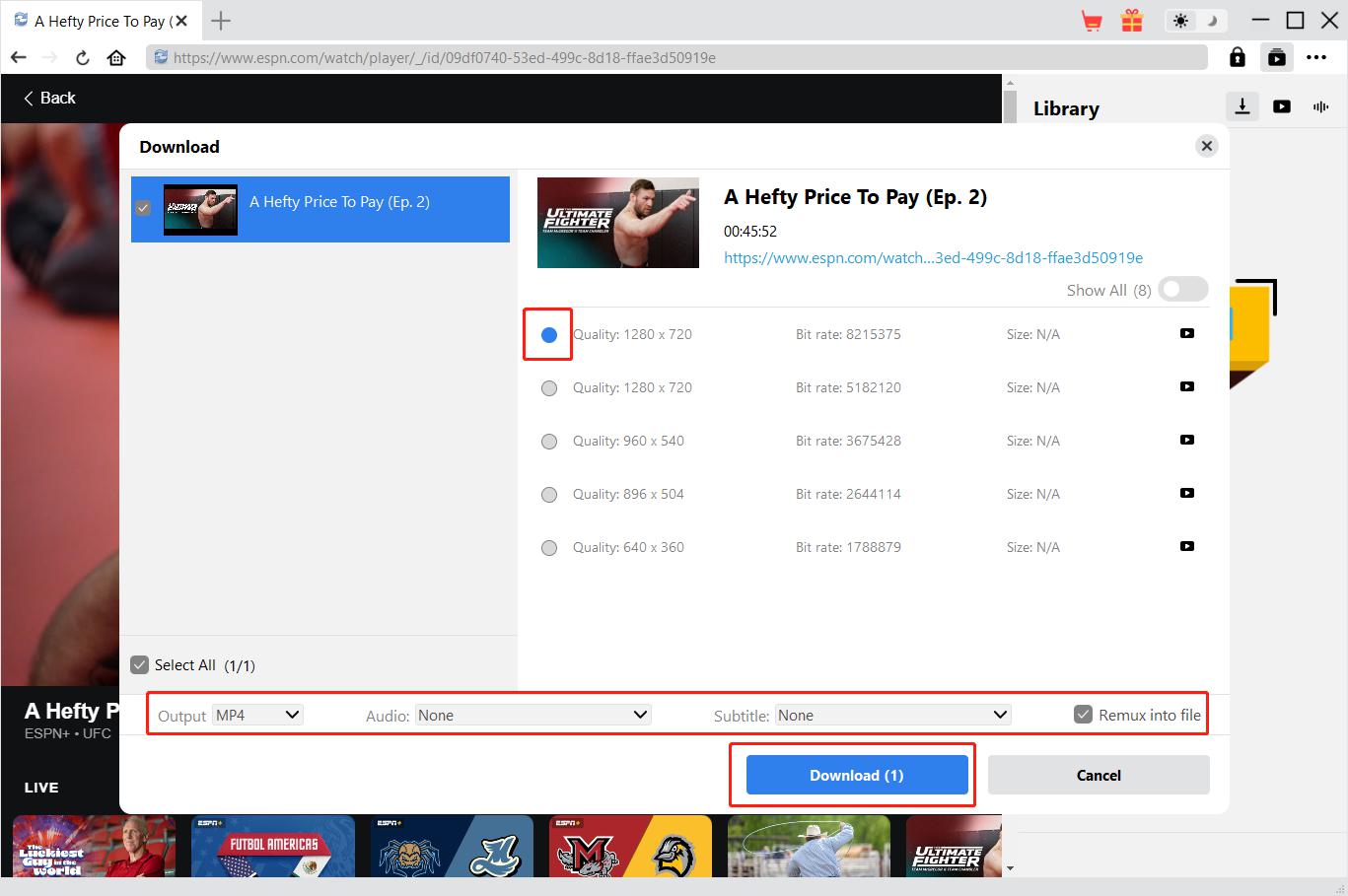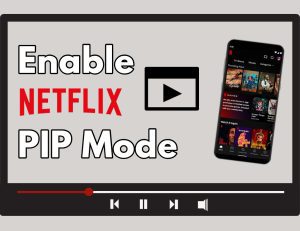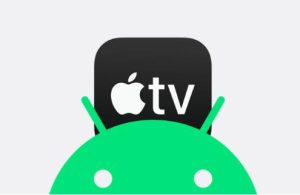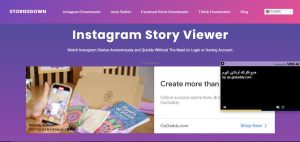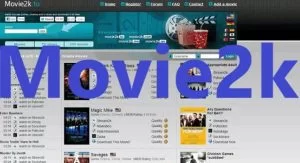Letzte Aktualisierung am 2024-10-07, von
Wie kann man Untertitel auf ESPN Plus ausschalten?
Wenn wir uns ein Spiel auf ESPN Plus ansehen, können wir in Kombination mit den Untertiteln und dem Kommentar des Moderators ein tieferes und umfassenderes Verständnis des Spiels erlangen. In einigen spannenden Momenten können die Untertitel auf dem Bildschirm jedoch diese spannenden Bilder blockieren, was sehr enttäuschend ist. Um also keine spannenden Sportmomente zu verpassen, müssen wir wissen, wie man die Untertitel bei ESPN Plus ausschaltet. Glücklicherweise sammelt dieser Artikel Methoden, um ESPN Plus Untertitel auf verschiedenen Geräten zu deaktivieren und ein wichtiges Tool, das uns helfen kann, ESPN Plus kostenlos zu streamen.
Menü
Teil 1: Wie kann man Untertitel auf ESPN Plus ausschalten?
Gegenwärtig können wir ESPN Plus mit einer Vielzahl verschiedener Geräte sehen. Obwohl sich die Bedienung des Ausschaltens von Untertiteln auf ESPN Plus auf verschiedenen Geräten nicht sonderlich unterscheidet, halte ich es dennoch für notwendig zu erklären, wie man Untertitel auf ESPN Plus auf verschiedenen Geräten ausschaltet.
1. Deaktivieren von Untertiteln in der mobilen App
Um die Sportereignisse, die sie lieben, nicht zu verpassen, verwenden viele Menschen jetzt die ESPN Plus App auf ihren Smartphones, um die von ESPN Plus übertragenen Spiele jederzeit und überall zu sehen. In der U-Bahn, in Restaurants, und in verschiedenen Szenen im Leben, können wir leicht sehen, wie Menschen ESPN Plus auf ihren Mobiltelefonen sehen. Wie kann man also die Untertitel auf ESPN Plus in der mobilen App deaktivieren? Sie können die folgenden Schritte befolgen:
Schritt 1: Laden Sie die ESPN Plus App herunter und installieren Sie sie im Anwendungsspeicher Ihres mobilen Geräts (Google Play Store oder Apple Store), und melden Sie sich dann in der ESPN Plus App bei Ihrem ESPN Plus Konto an.
Schritt 2: Wenn Sie ein ESPN Plus-Video ansehen, tippen Sie auf das Symbol „Menü“ in der oberen rechten Ecke des Bildschirms und wählen Sie die Option „Einstellungen“. Im Einstellungsfenster wählen Sie die Option „Untertitel und Untertitel“. Wählen Sie dann die Option „Untertitel ausschalten“ und tippen Sie auf die Schaltfläche „Änderungen speichern“, um die Einstellungen zu speichern.
2. Deaktivieren von Untertiteln auf Apple TV
Ähnlich wie bei Smartphones können jetzt viele Smart-TVs die ESPN Plus App herunterladen und installieren und verschiedene Spielvideos in ESPN Plus abspielen, indem sie die ESPN Plus App ausführen. Unter den vielen Smart-TVs hat Apple TV einen hohen Marktanteil. Daher werde ich Apple TV als Beispiel nehmen, um im Detail zu erklären, wie man Untertitel auf ESPN Plus auf einem Smart TV ausschaltet:
Schritt 1: Schalten Sie Ihr Apple TV ein. Verwenden Sie die Fernbedienung, um die Einstellungsseite von Apple TV aufzurufen.
Schritt 2: Wählen Sie auf der Einstellungsseite die Option „Allgemein“. Wählen Sie dann „Zugänglichkeit“. Suchen Sie auf der Seite „Zugänglichkeit“ die Option „Untertitel und Untertitelung“ und klicken Sie darauf. Klicken Sie schließlich auf die Option „Untertitel und SDH“, um zu bestätigen, dass die Untertitelfunktion auf dem Apple TV ausgeschaltet ist.
3. Deaktivieren von Untertiteln auf Roku
Zusätzlich zu den Sportereignissen, die von ESPN Plus auf der ESPN Plus-App oder -Website übertragen werden, können wir ESPN Plus auch auf anderen Streaming-Geräten oder Plattformen sehen. Zum Beispiel: Es gibt einen ESPN Plus-Kanal auf Roku TV, so dass wir ESPN Plus ganz einfach ansehen können, indem wir Roku TV einschalten. Natürlich können wir auch die Untertitel von ESPN Plus auf Roku TV deaktivieren. Hier erfahren Sie, wie Sie die Untertitel auf ESPN Plus Roku ausschalten können:
Schritt 1: Schalten Sie Ihr Roku TV ein und verwenden Sie die TV-Fernbedienung, um die Roku TV-Startseite aufzurufen.
Schritt 2: Wählen Sie auf der Roku TV-Startseite die Option „Einstellungen“. Wählen Sie auf der Seite „Einstellungen“ die Option „Zugänglichkeit“. Suchen Sie dann „Untertitelmodus“ und schalten Sie ihn auf „Aus“, um die Untertitel auf dem Gerät zu deaktivieren.
4. Deaktivieren von Untertiteln auf Samsung TV
Wenn Sie Sportereignisse auf ESPN Plus auf Samsung TV ansehen, können Sie die Untertitel in ESPN Plus ausschalten, indem Sie Untertitel direkt auf Samsung TV einstellen. Bitte beachten Sie jedoch, dass dadurch die Untertitel für alle auf dem Samsung TV wiedergegebenen TV-Sendungen deaktiviert werden. Hier sind die einzelnen Schritte:
Schritt 1: Schalten Sie Ihr Samsung TV-Gerät mit der Fernbedienung ein und öffnen Sie das Samsung TV-Menü.
Schritt 2: Wählen Sie im Menü des Samsung TV die Option „Allgemein“. Wählen Sie dann die Option „Zugänglichkeit“. Suchen Sie auf der Seite „Zugänglichkeit“ die Option „Untertitel“ und schalten Sie sie auf „Aus“.
Führen Sie die oben genannten Schritte aus, um die Untertitel von ESPN Plus auf dem Samsung TV zu deaktivieren.
5. Deaktivieren von Untertiteln auf dem Firestick
Neben Apple TV, Roku TV und Samsung TV gibt es auch eine Menge Leute, die Amazon Firestick verwenden, um Sportübertragungen von ESPN Plus zu sehen. Daher denke ich, dass es auch notwendig ist, zu erklären, wie man Untertitel in ESPN Plus auf Amazon Firestick ausschaltet:
Schritt 1: Nachdem Sie Ihren Amazon Firestick an Ihren Fernseher angeschlossen haben, schalten Sie ihn ein.
Schritt 2: Während Ihr Amazon Firestick ein Video abspielt, klicken Sie mit der Fernbedienung auf die Taste „Menü“ auf dem Bildschirm und wählen Sie die Option „Einstellungen“. Suchen Sie dann das Symbol „Barrierefreiheit“ und klicken Sie darauf. Suchen Sie schließlich die Option „Closed Captions“ in der Liste und schalten Sie sie aus, um die Untertitel zu deaktivieren.
Teil 2: Wie kann man Videos von ESPN mit Untertiteln herunterladen?
Neben dem Ausschalten von Untertiteln auf ESPN Plus auf verschiedenen Geräten, können wir auch Videos mit Untertiteln von ESPN Plus herunterladen. Obwohl ESPN Plus die Funktion des Herunterladens von Videos nicht anbietet, kann CleverGet ESPN Plus Downloader dies leicht tun. CleverGet ESPN Plus Downloader ist ein wichtiger Teil von CleverGet, und es gibt andere Tools wie CleverGet Paramount Plus Downloader und CleverGet Video Downloader. Genauso wie der CleverGet Paramount Plus Downloader Videos auf Paramount Plus herunterladen kann, kann der CleverGet ESPN Plus Downloader Videos von ESPN Plus in Stapeln herunterladen. Darüber hinaus verursacht CleverGet ESPN Plus Downloader beim Herunterladen von Videos von ESPN Plus keine Qualitätseinbußen und kann auch Werbung in ESPN Plus-Videos filtern und löschen. Noch wichtiger ist, dass CleverGet ESPN Plus Downloader auch spezifische Untertitel herunterladen kann, während er ESPN Plus Videos nach unserer Wahl herunterlädt. Im Folgenden finden Sie die spezifischen Schritte zum Herunterladen von ESPN Plus Videos mit Untertiteln mit CleverGet ESPN Plus Downloader:

-
– Herunterladen von bis zu 720P-Videos von ESPN+
– Speichern von ESPN+ Sportvideos mit einer Bildrate von 60 FPS
– Filtern und Entfernen von Werbung aus heruntergeladenen ESPN+-Videos
– Herunterladen von ESPN+-Videos in MP4/MKV
– Herunterladen von Untertiteln auf zwei verschiedene Arten
– Erweiterte Hardware-Beschleunigung
– Einfach zu bedienende Schnittstelle
Schritt 1: Starten Sie CleverGet ESPN Plus Downloader
Laden Sie das Installationspaket der entsprechenden Version von CleverGet entsprechend dem Betriebssystem Ihres Computers herunter, installieren Sie es auf Ihrem Computer und führen Sie CleverGet aus, um den CleverGet ESPN Plus Downloader zu verwenden.
Schritt 2: ESPN Plus-Video wiedergeben
Verwenden Sie den in CleverGet integrierten Browser, um die ESPN Plus-Website zu besuchen und sich bei Ihrem ESPN Plus-Konto anzumelden. Suchen Sie das ESPN Plus-Video, das Sie herunterladen möchten, und spielen Sie es ab.
Schritt 3: ESPN Plus Video herunterladen
CleverGet ESPN Plus Downloader erkennt automatisch alle Informationen des aktuell abgespielten ESPN Plus Videos, einschließlich: herunterladbare Untertitel, Audio- und Videoformate usw., und verwendet dann ein Download-Fenster, um die Informationen zu diesem Video anzuzeigen. Sie können das Format, die Untertitel und den Ton dieses ESPN Plus-Videos einstellen und dann auf die Schaltfläche „Herunterladen“ klicken, um es herunterzuladen.
Hinweis:
- CleverGet lehnt jede Verletzung der Rechte an geistigem Eigentum ab. CleverGet ist nicht verantwortlich für rechtliche Probleme, die durch die Verwendung von CleverGet ESPN Plus Downloader zum Herunterladen von ESPN Plus Videos entstehen.
Häufig gestellte Fragen
Vielleicht möchten Sie auch mehr über ESPN Plus erfahren:
1. Kann man ESPN Plus kostenlos ansehen?
Auch wenn ESPN Plus einige Sportereignisse kostenlos zur Verfügung stellt, müssen wir ESPN Plus abonnieren, wenn wir alle Inhalte von ESPN Plus sehen wollen. Derzeit beträgt der Preis für ESPN Plus 9,99 $ pro Monat.
2. Wie abonniere ich ESPN Plus?
Wenn Sie ESPN Plus abonnieren möchten, müssen Sie ein Konto auf der ESPN Plus-Website registrieren und sich dort anmelden. Auf der Seite mit den persönlichen Informationen Ihres ESPN Plus-Kontos gibt es eine Option „Abonnements“. Klicken Sie darauf und abonnieren Sie ESPN Plus gemäß den Anweisungen auf der Website.
3. Wie kann man das ESPN Plus-Abonnement kündigen?
Sie können die ESPN Plus-Website besuchen und sich in Ihr ESPN Plus-Konto einloggen. Auf der Seite mit den persönlichen Informationen Ihres ESPN Plus-Kontos finden Sie die Option „Verwalten“ und klicken darauf. Auf der Verwaltungsseite finden Sie dann ganz einfach die Option, das ESPN Plus-Abonnement zu kündigen. Klicken Sie darauf und folgen Sie den Anweisungen auf der ESPN Plus-Website, um die Kündigung des ESPN Plus-Abonnements abzuschließen.
4. Kann man die Untertitel von ESPN Plus nach dem Ausschalten wieder einschalten?
Ja, Sie können die ESPN Plus-Untertitel jederzeit wieder einschalten. Sie können die Untertitel von ESPN Plus wieder einschalten, indem Sie die Schritte zum Ausschalten der Untertitel auf ESPN Plus befolgen.
Fazit
Auch wenn es sich um ein Sportvideo handelt, sind Untertitel ein wichtiger Teil davon. Natürlich müssen wir in einigen spannenden Sportmomenten die Untertitel ausschalten, um ein besseres Seherlebnis zu haben. Daher wird in diesem Tutorial speziell erläutert, wie man die Untertitel auf ESPN Plus auf verschiedenen Geräten ausschaltet und wie man ESPN Plus-Videos mit Untertiteln herunterlädt. Das Ziel ist es, den Lesern ein perfektes Seherlebnis zu ermöglichen.